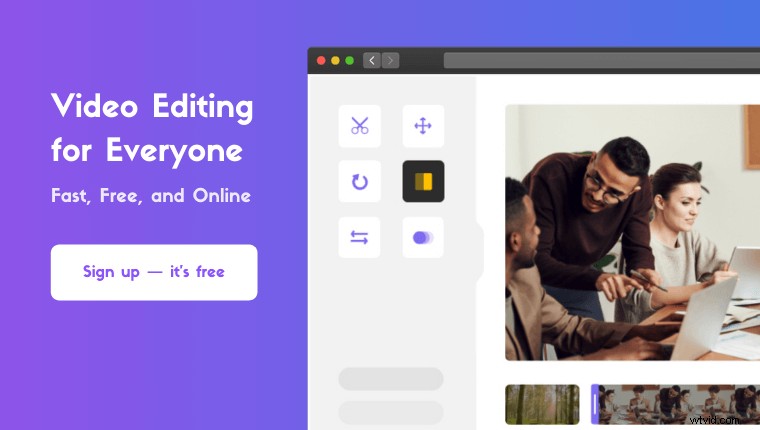Chcesz usunąć dźwięk z wideo w systemie Windows 10 ?
W tym artykule pokażemy 4 najlepsze bezpłatne sposoby usuwania dźwięku z wideo w systemie Windows 10.
Oto wszystko, co omówimy, możesz swobodnie skakać:
Jak usunąć dźwięk z wideo w programie Windows Movie Maker
Jak usunąć dźwięk z wideo w VLC
Jak usunąć dźwięk z wideo w Premiere Pro
Jak usunąć dźwięk z wideo w systemie Windows 10:łatwy sposób
Jak usunąć dźwięk z wideo w programie Windows Movie Maker
Windows Movie Maker jest częścią pakietu Windows Essentials Suite 2012. Firma Microsoft zakończyła wsparcie dla tego pakietu w 2010 r. Możesz jednak pobrać oryginalny instalator, korzystając z tego łącza pobierania. Został pobrany za pomocą Wayback Machine, bezpłatnej usługi archiwizacji internetowej.
- Najpierw zainstaluj program Windows Movie Maker. Teraz kliknij dwukrotnie pobrany plik instalatora. Następnie wybierz Wybierz programy, które chcesz zainstalować opcja.
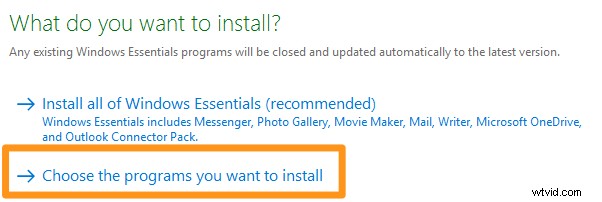
- Pozwól Galeria zdjęć i Kreator filmów pole wyboru pozostaje zaznaczone. Możesz odznaczyć pola wyboru związane z narzędziami, których nie potrzebujesz, i kliknąć Zainstaluj przycisk.
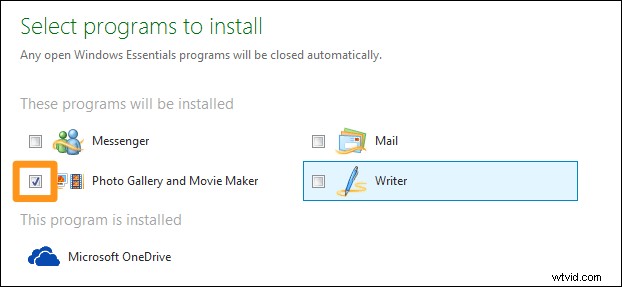
- Po zainstalowaniu otwórz go i zaimportuj wideo, które chcesz wyciszyć. Po prostu przeciągnij i upuść wideo w oknie aplikacji. Lub możesz zaimportować wideo, przechodząc do Strona główna i klikając Dodaj zdjęcia i filmy przycisk.
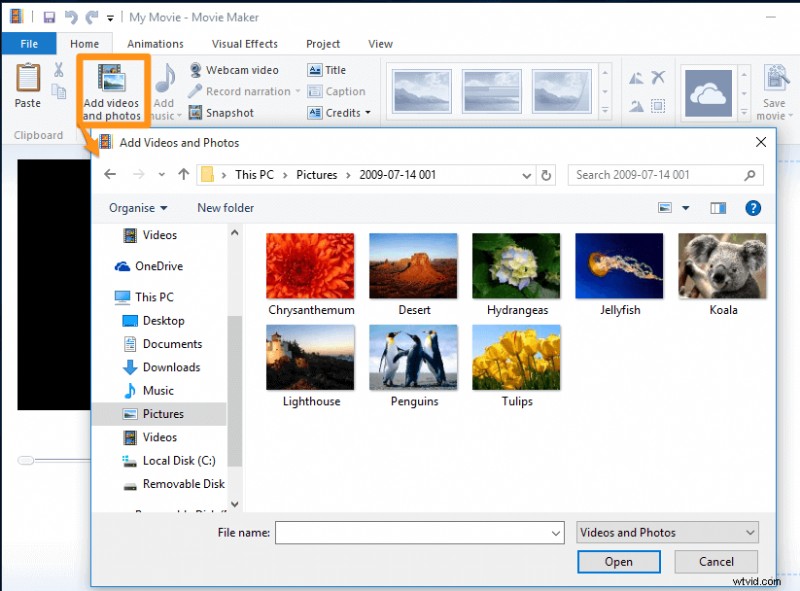
- Teraz przejdź do Edytuj i kliknij Głośność wideo przycisk.

- Kliknij Wycisz ikonę po lewej stronie suwaka, aby wyciszyć wideo. Możesz też przeciągnąć suwak do końca w lewo, aby wyciszyć wideo.
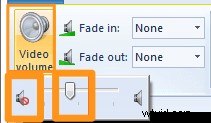
- Jeśli chcesz tylko usunąć dźwięk z części swojego filmu, musisz podzielić wideo na kilka części, a następnie wybrać część, z której chcesz usunąć dźwięk. Przejdź do Edytuj i kliknij Głośność wideo przycisk, a następnie wycisz klip wideo za pomocą ikony wyciszania lub suwaka.
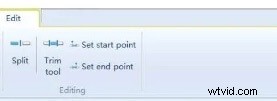
- Teraz zapisz właśnie wyciszony film. Aby zapisać wideo, przejdź do Plik wybierz Zapisz film i wybierz Polecane dla tego projektu z wynikowego menu rozwijanego. Ta opcja zapisze Twój film jako MP4 bez dźwięku.
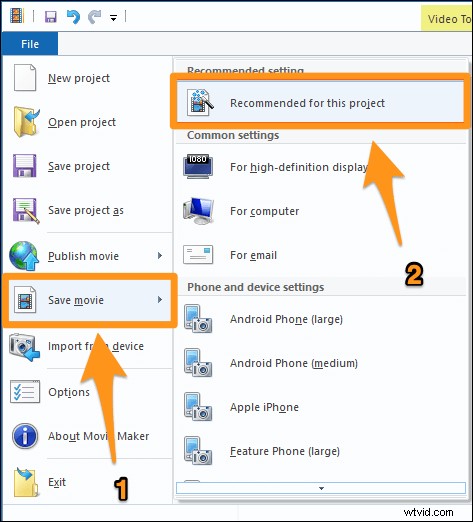
Jak usunąć dźwięk z wideo w systemie Windows za pomocą VLC
Prawdopodobnie masz już zainstalowany odtwarzacz multimedialny VLC w systemie operacyjnym Windows 10. W takim przypadku możesz go użyć do wyciszenia swoich filmów. Istnieje wiele kroków, które należy wykonać, aby wyciszyć i zapisać filmy za pomocą VLC. Sprawdź nasz artykuł na temat wyciszania wideo w VLC.
Jak usunąć dźwięk z wideo w systemie Windows za pomocą programu Premiere Pro
Możesz także użyć Adobe Premiere Pro, profesjonalnego oprogramowania do edycji wideo, aby wyciszyć swoje filmy. Jeśli nie używałeś go wcześniej i chcesz tylko wyciszyć swój film, nie zalecamy używania tego narzędzia do wyciszania filmów. Jeśli zajmujesz się edycją wideo i masz go zainstalowany na komputerze z systemem Windows 10, oto nasz artykuł, który pokazuje, jak wyciszyć wideo w programie Adobe Premiere Pro.
Jak usunąć dźwięk z filmu:Super szybki sposób
Jeśli jesteś użytkownikiem systemu Windows, możesz użyć wyciszania wideo Animaker, aby łatwo wyciszyć filmy za darmo! Wystarczy 3 proste kroki, aby usunąć dźwięk lub dźwięk i pobrać swoje filmy za pomocą naszego bardzo prostego narzędzia do wyciszania wideo.
Dla tych, którzy nie wiedzą o programie Animmaker, jest to wszechstronna aplikacja do tworzenia filmów typu „zrób to sam”, zaprojektowana, aby pomóc osobom, które nie są projektantami, tworzyć profesjonalnej jakości filmy w zaciszu przeglądarki.
Nasze narzędzie do wyciszania wideo działa w przeglądarkach Chrome, Firefox, Safari, Internet Explorer itp., a jeśli używasz jednej z tych przeglądarek, możesz łatwo wyciszyć swoje filmy na komputerze z systemem Windows.
Jeśli chcesz szybko wyciszyć swoje filmy na Instagramie, YouTube lub Facebooku, wyciszenie wideo Animmaker jest najlepszym narzędziem do tego zadania. Możesz także wyciszyć filmy w formatach MP4, MPG, WebM, MOV i innych.
Krok 1:Zarejestruj się/Zaloguj się i wybierz wymiary
Najpierw zaloguj się na swoje konto lub utwórz bezpłatne. Następnie wybierz wymiary lub platformę społecznościową dla swojego filmu. W jakich proporcjach lub wymiarach chcesz umieścić wideo wyjściowe? Możesz wybrać Kwadrat , Krajobraz lub Pionowo z Utwórz film sekcji na pulpicie nawigacyjnym. Możesz też użyć przycisku Rozmiar niestandardowy, aby wybrać wybrane wymiary.
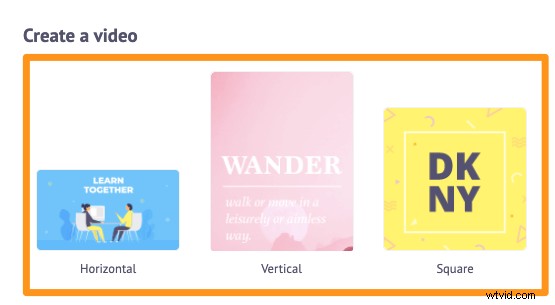
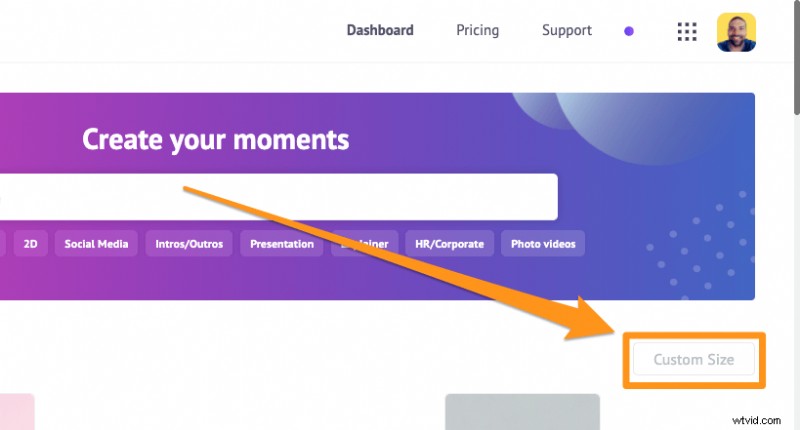
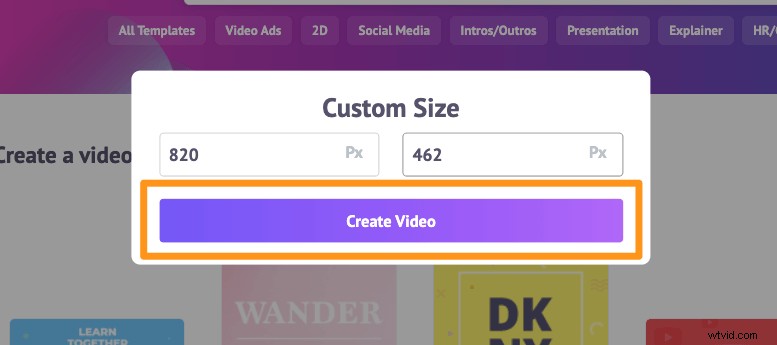
Krok 2:Prześlij film i usuń z niego audio
Prześlij film, który chcesz wyciszyć lub usunąć dźwięk. Animaker umożliwia przesyłanie filmów o rozmiarze do 20 GB. Przejdź do Prześlij w bibliotece zasobów programu Animmaker i kliknij przycisk Prześlij na dole okna karty.
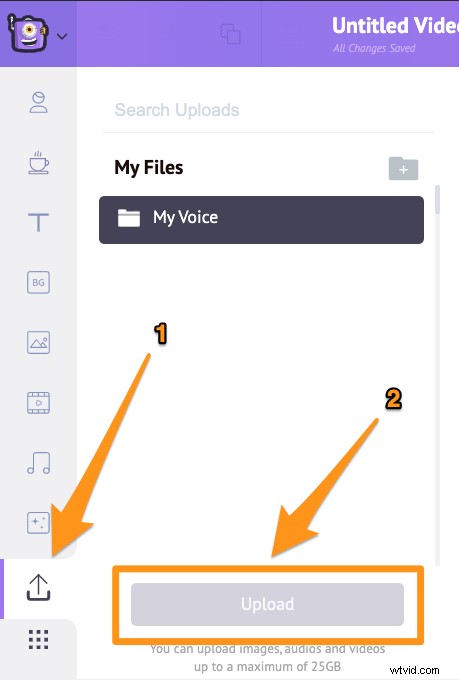
Teraz kliknij wideo, aby umieścić je na płótnie.
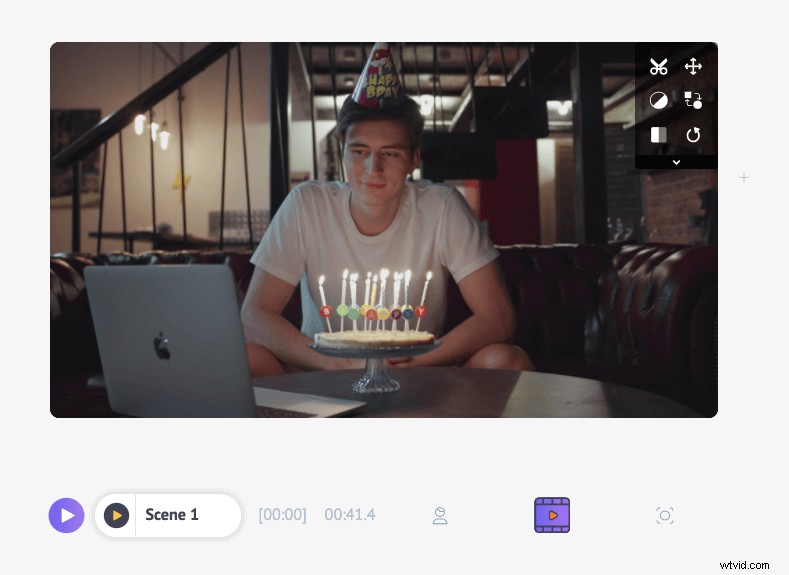
Następnie kliknij ikonę nożyczek w prawym górnym rogu płótna.
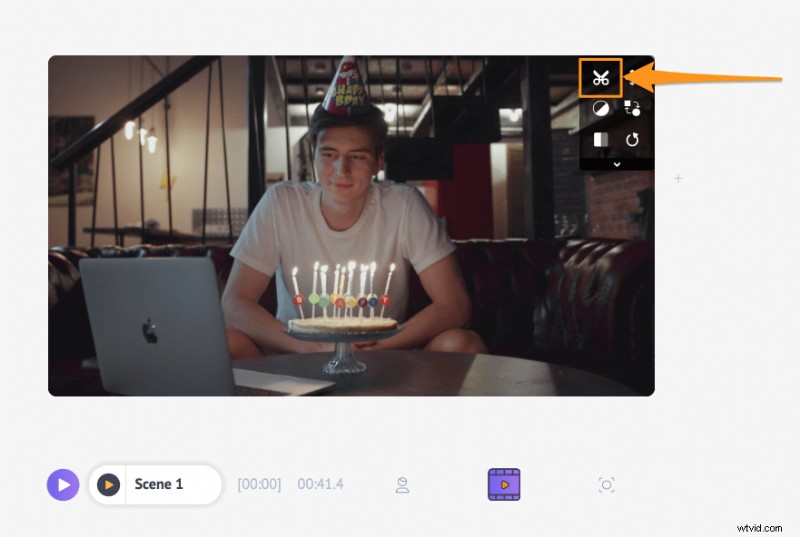
Teraz w wyskakującym okienku, które pojawi się obok, znajdziesz przycisk audio w prawym dolnym rogu.
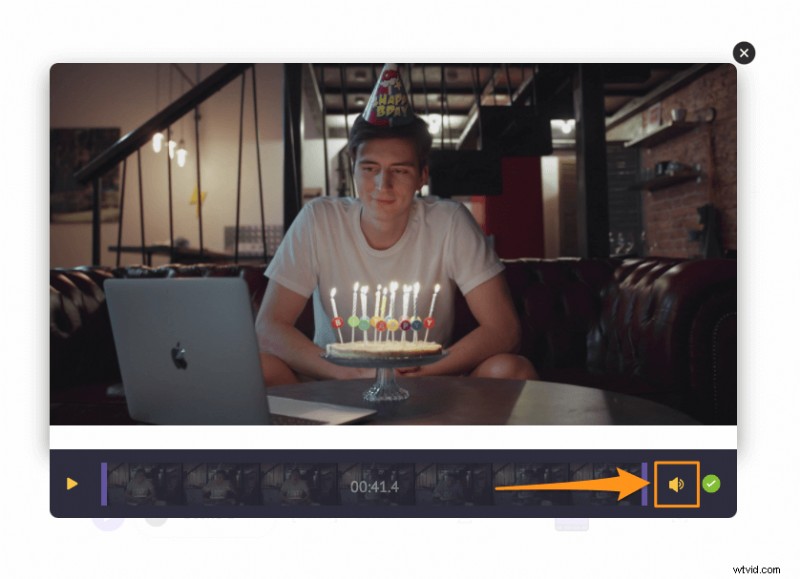
Teraz kliknij ikonę głośnika, aby wyciszyć wideo. Po kliknięciu ikony zauważysz teraz, że wyświetli ikonę wyciszenia, aby wskazać, że dźwięk został usunięty. Teraz kliknij okrągły zielony przycisk w prawym dolnym rogu, aby zapisać zmiany.
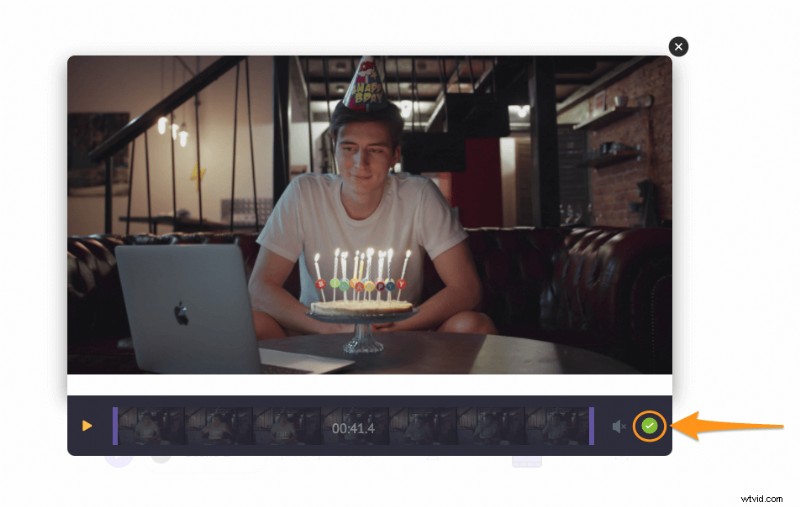
Opcjonalnie możesz również dodać lektor lub podkład muzyczny do swojego filmu. Jeśli chcesz dodać lektor, masz na to trzy sposoby:możesz nagrać własny lektor, przesłać plik lektora lub wygenerować lektor za pomocą tekstu. Aby dodać komentarz, kliknij oś czasu wideo ikonę, a następnie kliknij Nagranie głosowe w lewym dolnym rogu ekranu aplikacji i wybierz opcję z menu rozwijanego.
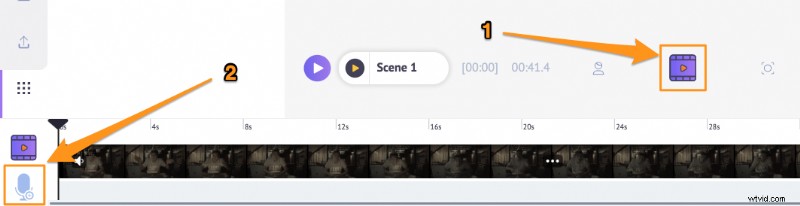
Aby dodać muzykę w tle do swojego filmu, po prostu przejdź do Muzyki i wybierz podkład muzyczny z naszej ogromnej, bezpłatnej biblioteki muzycznej.
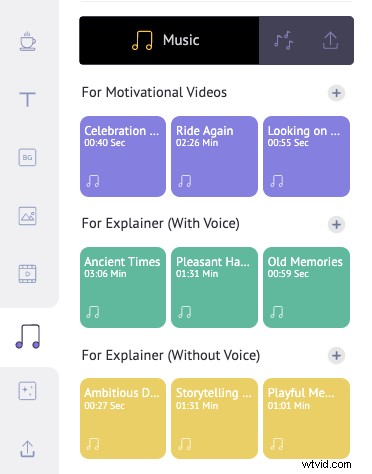
Krok 3:Podgląd i pobieranie
Możesz wyświetlić podgląd wideo, klikając przycisk odtwarzania obok Udostępnij przycisk. Następnie możesz pobrać film na swój komputer, klikając Opublikuj a następnie wybierając Pobierz wideo z menu rozwijanego. Lub udostępnij go bezpośrednio na różnych platformach społecznościowych z poziomu aplikacji.
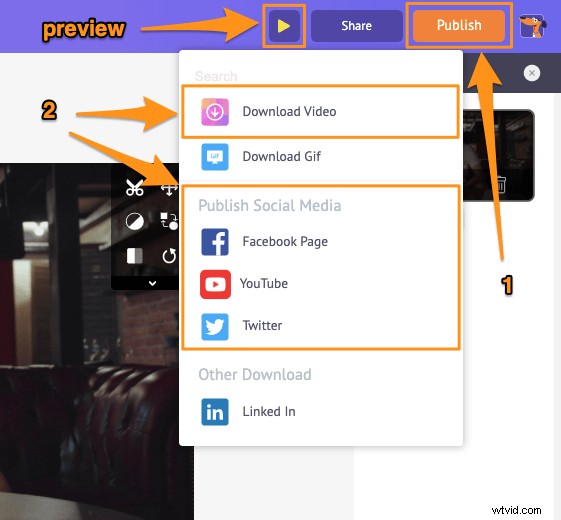
Oprócz możliwości wyciszania filmów, Animaker oferuje inne niezbędne narzędzia do edycji wideo, których potrzebujesz do edycji swoich filmów w kanałach mediów społecznościowych i na stronie internetowej.
Możesz użyć edytora wideo Animmaker, aby:
- Przytnij filmy
- Obróć filmy
- Odwróć filmy
- Dostosuj jasność, kontrast itp.
- Dodaj filtry do filmów
- Scal lub połącz filmy
Lista jest długa… zachęcamy do wypróbowania tych narzędzi i dowiedzenia się, dlaczego jest to najlepszy edytor wideo dla marketerów i twórców treści.
Masz pytania dotyczące wyciszania filmów w systemie Windows 10? Jakieś ciekawe wskazówki lub narzędzia do wyciszania filmów w systemie Windows, które najwyraźniej pominęliśmy? Daj nam znać o nich w sekcji komentarzy poniżej.