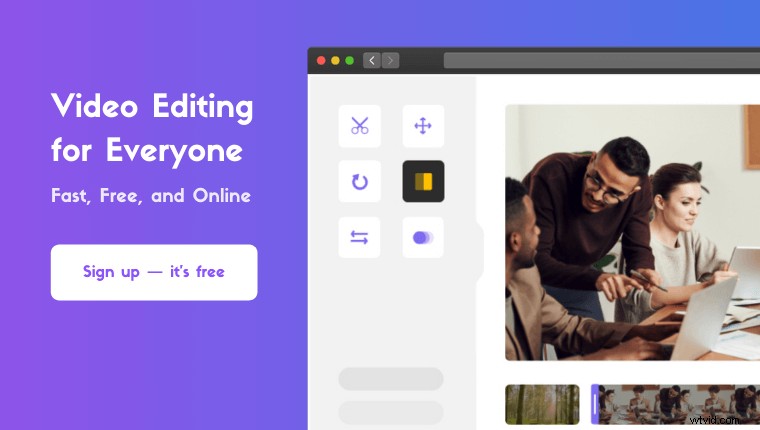Chcesz usunąć dźwięk z wideo w odtwarzaczu QuickTime na komputerze Mac?
Niezależnie od tego, czy używasz QuickTime 10, czy starszej wersji, mamy dla Ciebie ochronę.
Dodatkowo, jako bonus, pokażemy Ci łatwiejszy sposób na usunięcie dźwięku z wideo na komputerze Mac.
W tym artykule pokażemy, jak krok po kroku usunąć dźwięk z wideo za pomocą odtwarzacza QuickTime. Oto wszystko, co omówimy, możesz swobodnie skakać:
Jak usunąć dźwięk z wideo za pomocą QuickTime 10
Jak usunąć dźwięk z wideo za pomocą wcześniejszej wersji QuickTime
Jak w prosty sposób usunąć dźwięk z wideo na komputerze Mac
Jak usunąć dźwięk z wideo za pomocą QuickTime 10
QuickTime 10 to najnowsza wersja programu QuickTime Player. QuickTime Player to darmowe narzędzie, które jest preinstalowane w systemie Mac OS. Oto kroki, aby usunąć dźwięk z wideo za pomocą QuickTime 10:
- Najpierw otwórz QuickTime, a następnie otwórz wideo, które chcesz wyciszyć. Przejdź do Plik> Otwórz plik.
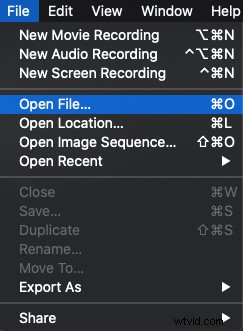
- Gdy film otworzy się w QuickTime, kliknij Edytuj menu u góry i wybierz Usuń dźwięk z wynikowego menu rozwijanego.
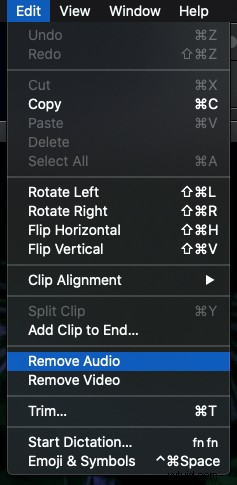
- Aby zapisać wyciszony film, kliknij Plik menu z paska menu u góry i wybierz Eksportuj jako z menu rozwijanego. Następnie wprowadź nazwę swojego filmu, korzystając z opcji Eksportuj jako pole wprowadzania i wybierz, gdzie chcesz zapisać wideo.
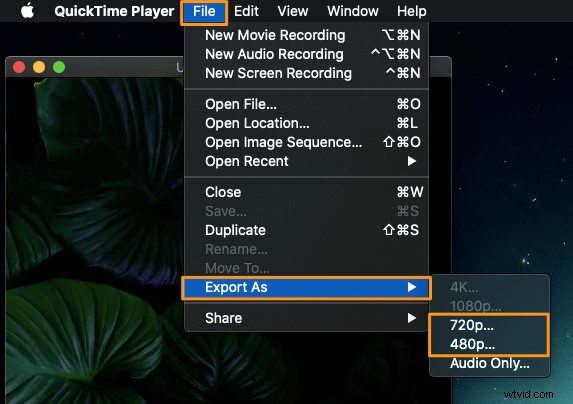
- Na koniec kliknij Zapisz przycisk, aby zapisać wyciszony film.
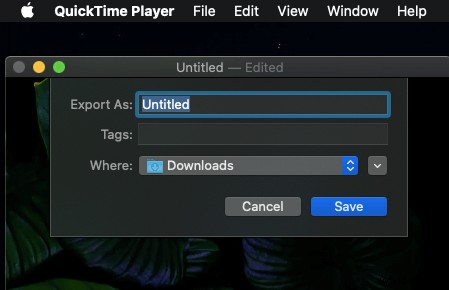
Jak wyciszyć wideo przy użyciu wcześniejszej wersji QuickTime
Jeśli korzystasz ze starszej wersji QuickTime, wykonaj poniższe czynności, aby usunąć dźwięk z filmu:
- Otwórz odtwarzacz QuickTime na komputerze Mac, a następnie otwórz wideo, które chcesz wyciszyć, używając QuickTime. Przejdź do Plik> Otwórz plik.
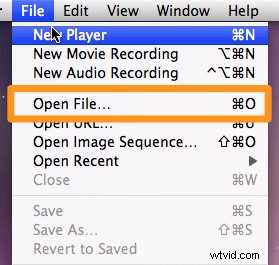
- Teraz kliknij Okno menu z paska menu u góry i wybierz Pokaż właściwości filmu z menu rozwijanego.
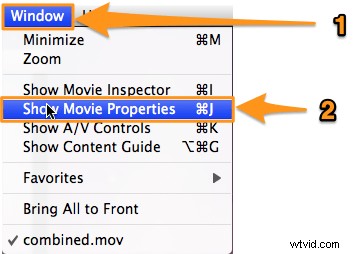
- Widać, że wszystkie ścieżki dźwiękowe powiązane z tym wideo są wymienione w oknie Właściwości filmu. Teraz po prostu znajdź ścieżkę audio, którą chcesz usunąć z wideo, i odznacz pole wyboru obok niej w sekcji Włączone. Spowoduje to usunięcie tej ścieżki dźwiękowej z Twojego filmu.
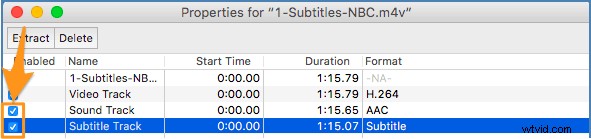
Jak usunąć dźwięk z wideo na komputerze Mac:łatwy sposób
Jeśli jesteś użytkownikiem komputera Mac, możesz użyć wyciszania wideo Animaker, aby łatwo wyciszyć filmy za darmo! Wystarczy 3 proste kroki, aby usunąć dźwięk lub dźwięk i pobrać swoje filmy za pomocą naszego bardzo prostego narzędzia do wyciszania wideo.
Dla tych, którzy nie wiedzą o Animaker, jest to wszechstronna aplikacja do tworzenia filmów typu „zrób to sam”, zaprojektowana, aby pomóc osobom niebędącym projektantami w tworzeniu profesjonalnej jakości filmów w zaciszu przeglądarki.
Nasze narzędzie do wyciszania wideo działa w Chrome, Firefox, Safari itp., a jeśli używasz jednej z tych przeglądarek, możesz łatwo wyciszyć swoje filmy na komputerze Mac.
Jeśli chcesz szybko wyciszyć swoje filmy na Instagramie, YouTube lub Facebooku, wyciszenie wideo Animmaker jest najlepszym narzędziem do tego zadania. Możesz także wyciszyć filmy w formatach MP4, MPG, WebM, MOV i innych.
Zarejestruj się/Zaloguj się i wybierz wymiary
Najpierw zaloguj się na swoje konto lub utwórz bezpłatne. Następnie wybierz wymiary lub platformę społecznościową, na której chcesz opublikować swój film; proporcje, w jakich ma być film. Możesz wybrać Kwadrat , Krajobraz lub Pionowo z Utwórz film sekcji na pulpicie nawigacyjnym. Możesz również użyć przycisku Rozmiar niestandardowy, aby wybrać wybrane przez siebie wymiary.
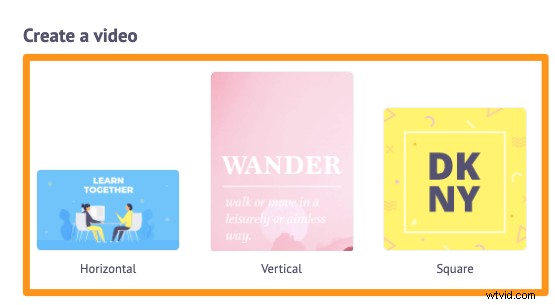
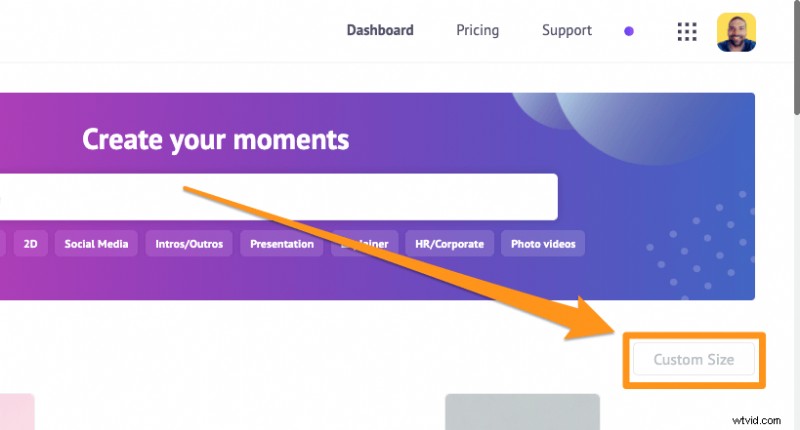
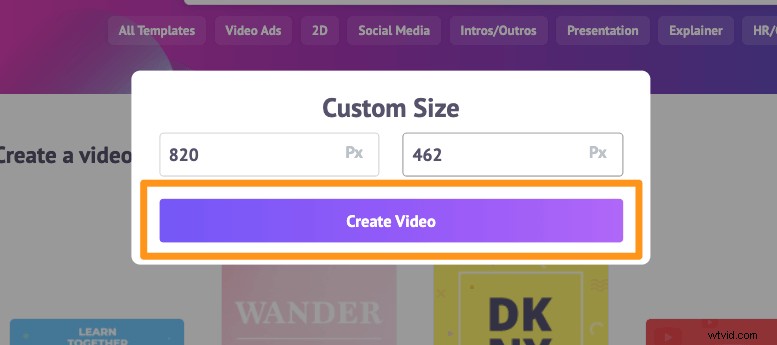
Prześlij wideo i usuń z niego audio
Prześlij film, który chcesz wyciszyć lub usunąć dźwięk. Animaker umożliwia przesyłanie filmów o rozmiarze do 20 GB. Kliknij Prześlij na pasku menu głównego, a następnie kliknij Prześlij na dole okna karty.
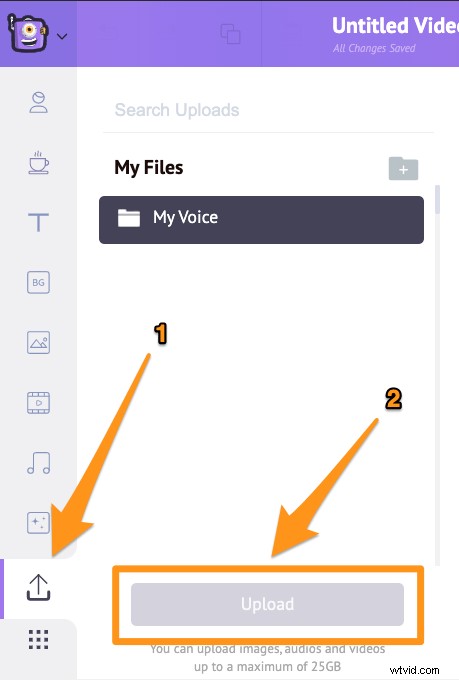
Teraz kliknij film, aby dodać go do swojego projektu.
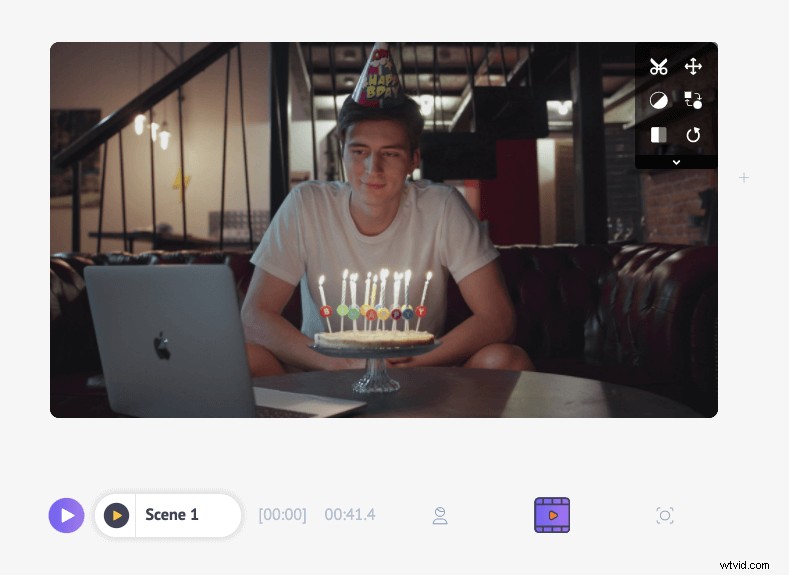
Następnie kliknij przycisk nożyczek w prawym górnym rogu płótna.
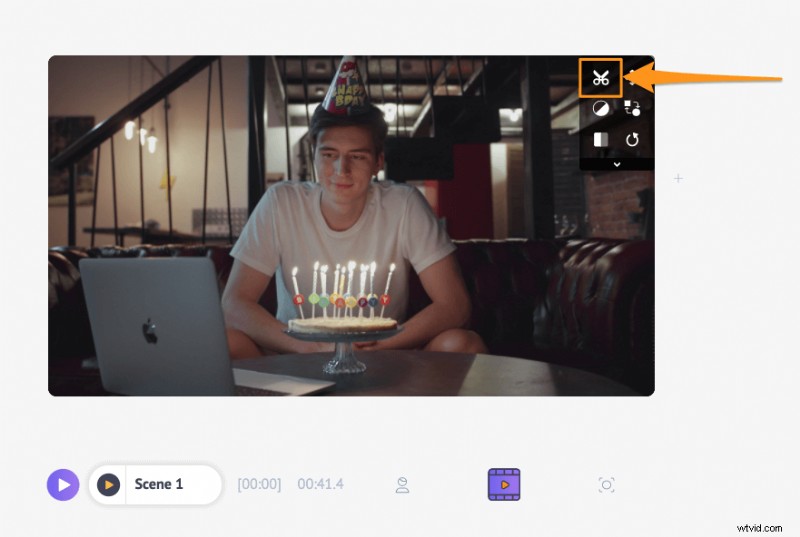
Teraz w wyskakującym okienku, które pojawi się obok, znajdź przycisk audio (żółta ikona głośnika) w prawym dolnym rogu.
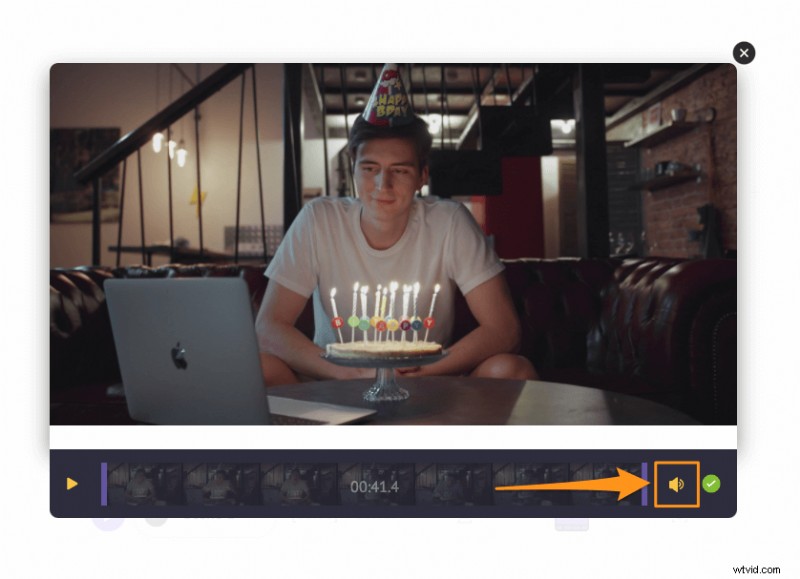
Kliknij ikonę głośnika, aby wyciszyć lub usunąć dźwięk z filmu. Po kliknięciu ikony zauważysz, że wyświetli się ikona wyciszenia, aby wskazać, że dźwięk został usunięty. Teraz kliknij okrągły zielony przycisk w prawym dolnym rogu, aby zapisać zmiany.
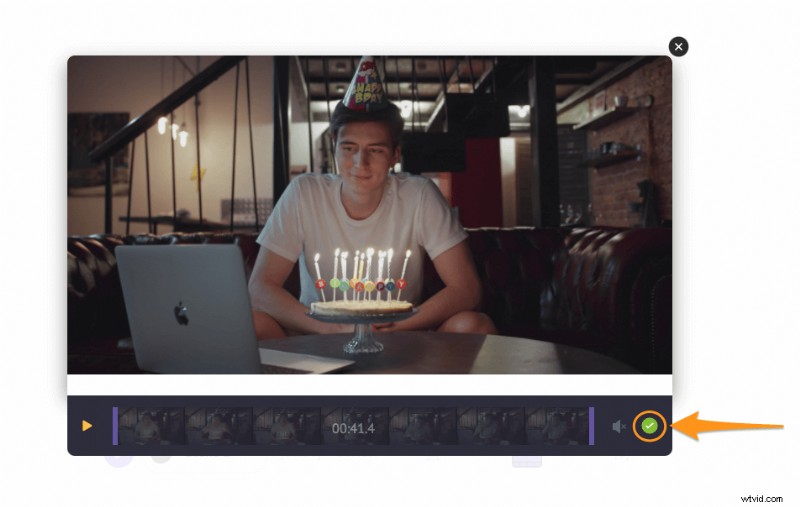
Opcjonalnie możesz również dodać lektor lub podkład muzyczny do swojego filmu. Jeśli chcesz dodać lektor, masz na to trzy sposoby:możesz nagrać własny lektor, przesłać plik lektora lub wygenerować lektor za pomocą tekstu. Aby dodać komentarz, kliknij oś czasu wideo ikonę, a następnie kliknij Nagranie głosowe w lewym dolnym rogu ekranu aplikacji i wybierz opcję z menu rozwijanego.
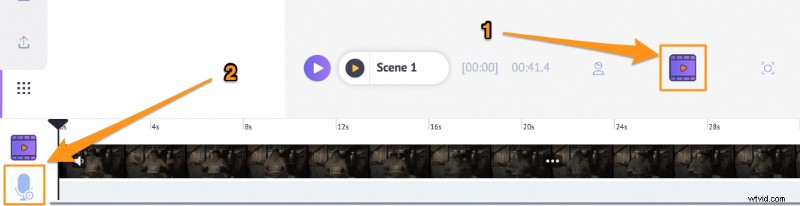
Aby dodać muzykę w tle do swojego filmu, po prostu przejdź do Muzyki i wybierz podkład muzyczny z naszej ogromnej, bezpłatnej biblioteki muzycznej.
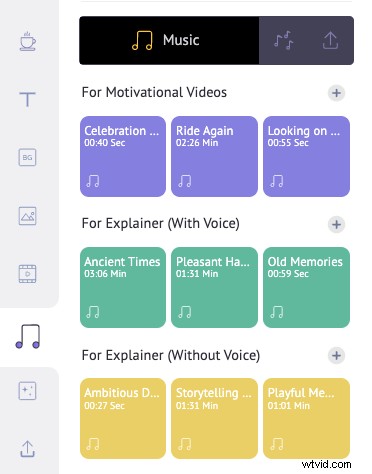
Podgląd i pobieranie
Możesz wyświetlić podgląd wideo, klikając przycisk odtwarzania obok Udostępnij przycisk. Następnie możesz pobrać film na swój komputer, klikając Opublikuj a następnie wybierając Pobierz wideo z menu rozwijanego. Lub udostępnij go bezpośrednio na różnych platformach społecznościowych z poziomu aplikacji.
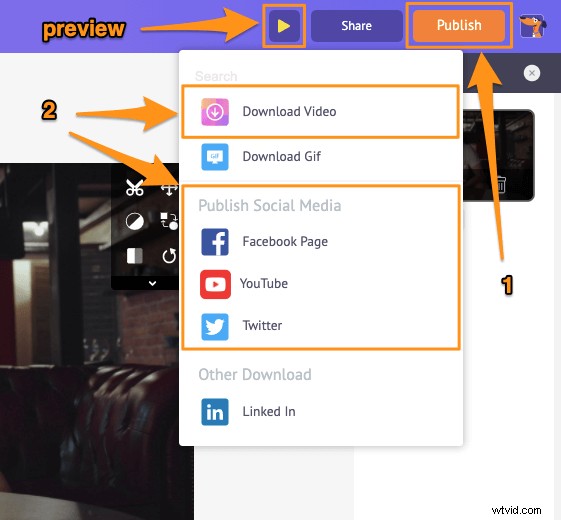
Oprócz możliwości usuwania dźwięku z filmów, Animaker oferuje inne niezbędne narzędzia do edycji wideo, których potrzebujesz, aby edytować swoje filmy w kanałach mediów społecznościowych i na stronie internetowej.
Możesz użyć edytora wideo Animmaker, aby:
- Przytnij filmy
- Obróć filmy
- Odwróć filmy
- Usuń dźwięk z filmów
- Dostosuj jasność, kontrast itp.
- Dodaj filtry do filmów
- Scal lub połącz filmy
Lista jest długa… zachęcamy do wypróbowania tych narzędzi i dowiedzenia się, dlaczego jest to najlepszy edytor wideo dla marketerów i twórców treści.
Masz pytania dotyczące wyciszania filmów w QuickTime? Jakieś ciekawe wskazówki lub narzędzia do wyciszania filmów na komputerze Mac, które wydaje się, że pominęliśmy? Daj nam znać o nich w sekcji komentarzy poniżej.