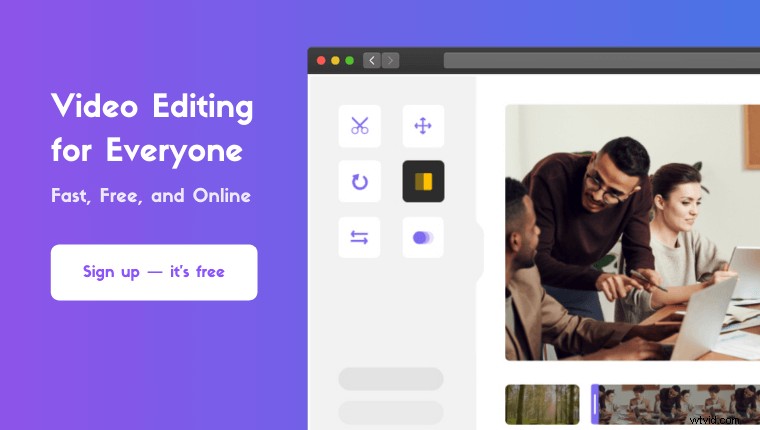Chcesz usunąć dźwięk z wideo w VLC na komputerze z systemem Windows lub Mac?
W tym artykule pokażemy, jak usunąć dźwięk z wideo za pomocą VLC z przejrzystymi instrukcjami krok po kroku i zdjęciami.
Ponadto, jako bonus, pokażemy Ci łatwiejszy sposób na usunięcie dźwięku z wideo na komputerze z systemem Windows lub Mac.
Jak usunąć dźwięk z wideo za pomocą VLC
VLC to popularny odtwarzacz multimedialny dostępny zarówno w systemie Windows, jak i Mac. jeśli nie masz go zainstalowanego, możesz pobrać VLC dla Windows lub VLC dla Mac OS X.
Po zainstalowaniu VLC na komputerze wykonaj poniższe czynności, aby usunąć dźwięk z wideo za pomocą VLC:
- Otwórz VLC, a następnie przejdź do Media> Konwertuj / Zapisz.
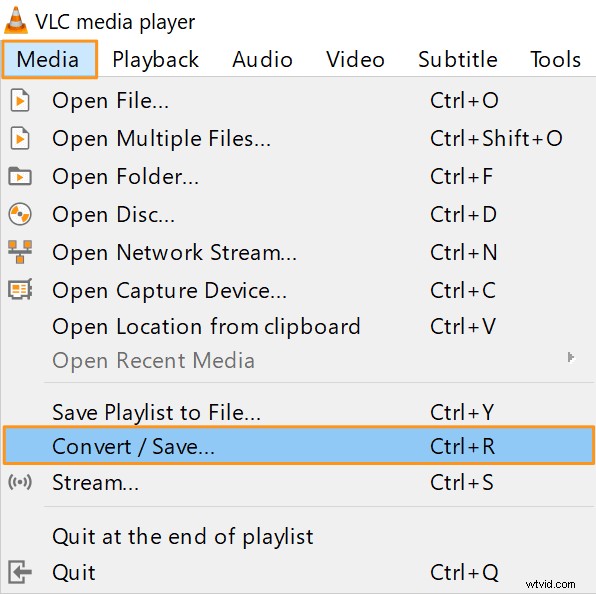
- Teraz kliknij Dodaj w oknie Otwórz multimedia, aby wybrać wideo, które chcesz wyciszyć. Następnie kliknij Konwertuj / Zapisz przycisk w prawym dolnym rogu tego samego okna.
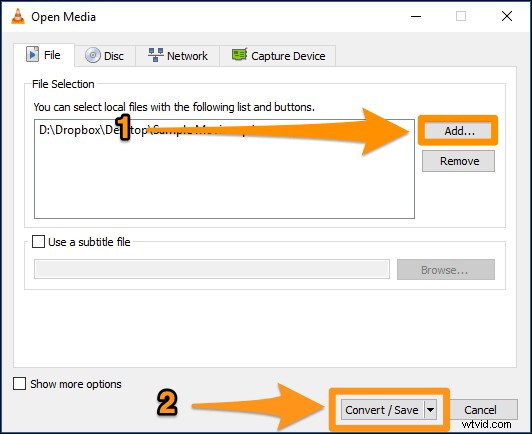
- W oknie Konwertuj kliknij przycisk z ikoną klucza, jak pokazano na poniższym obrazku.
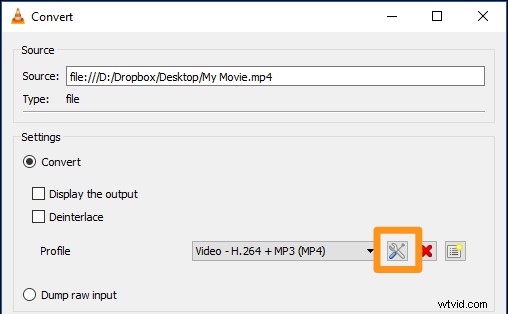
- W oknie Profile Edition przejdź do Kodek audio i odznacz Dźwięk pole wyboru.
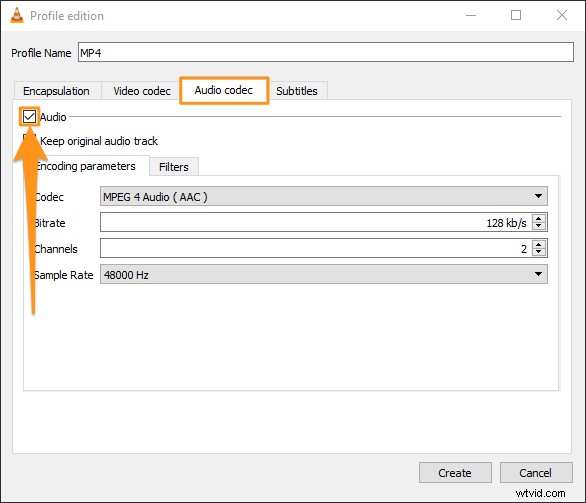
- W tym samym oknie kliknij Utwórz w prawym dolnym rogu. Powrócisz teraz do okna Konwertuj.
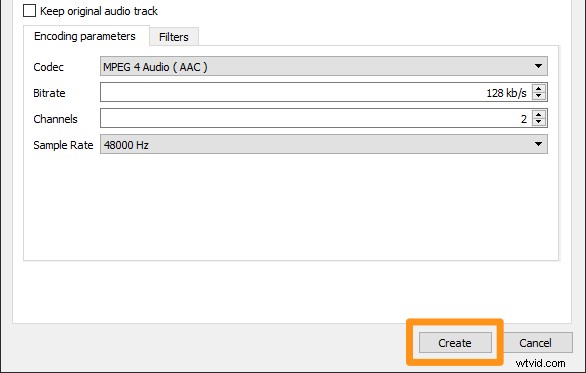
- Kliknij Przeglądaj przycisk, aby wybrać lokalizację, w której chcesz zapisać wyciszony film.
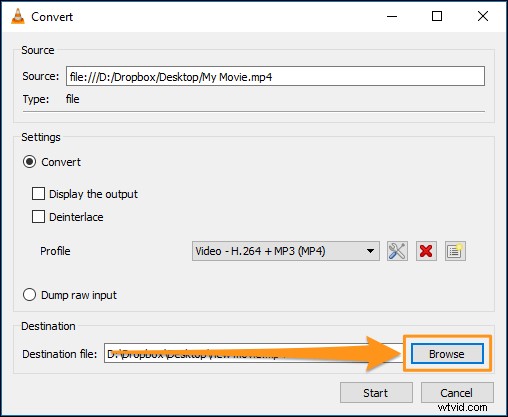
- Na koniec kliknij przycisk Start w prawym dolnym rogu okna aplikacji.
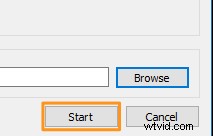
Jak usunąć dźwięk z wideo:łatwy sposób
Jeśli jesteś użytkownikiem systemu Windows lub Mac, możesz użyć wyciszania wideo Animaker, aby łatwo wyciszyć filmy za darmo! Wystarczy 3 proste kroki, aby usunąć dźwięk lub dźwięk i pobrać swoje filmy za pomocą naszego bardzo prostego narzędzia do wyciszania wideo.
Dla tych, którzy nie wiedzą o Animaker, jest to wszechstronna aplikacja do tworzenia filmów typu „zrób to sam”, zaprojektowana, aby pomóc osobom niebędącym projektantami w tworzeniu profesjonalnej jakości filmów w zaciszu przeglądarki.
Nasze narzędzie do wyciszania wideo działa w przeglądarkach Chrome, Firefox, Safari, Internet Explorer itp., a jeśli używasz jednej z tych przeglądarek, możesz łatwo wyciszyć swoje filmy na komputerze z systemem Windows lub Mac.
Jeśli chcesz szybko wyciszyć swoje filmy na Instagramie, YouTube lub Facebooku, wyciszenie wideo Animmaker jest najlepszym narzędziem do tego zadania. Możesz także wyciszyć filmy w formatach MP4, MPG, WebM, MOV i innych.
Krok 1:Zarejestruj się/Zaloguj się i wybierz wymiary
Najpierw zaloguj się na swoje konto lub utwórz bezpłatne. Teraz wybierz wymiary lub proporcje, w jakich chcesz, aby film wyjściowy miał. Możesz wybrać Kwadrat , Krajobraz lub Pionowo z Utwórz film sekcji na pulpicie nawigacyjnym. Lub użyj przycisku Rozmiar niestandardowy, aby ustawić własne wymiary niestandardowe.
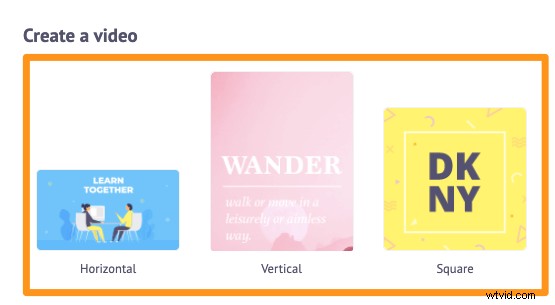
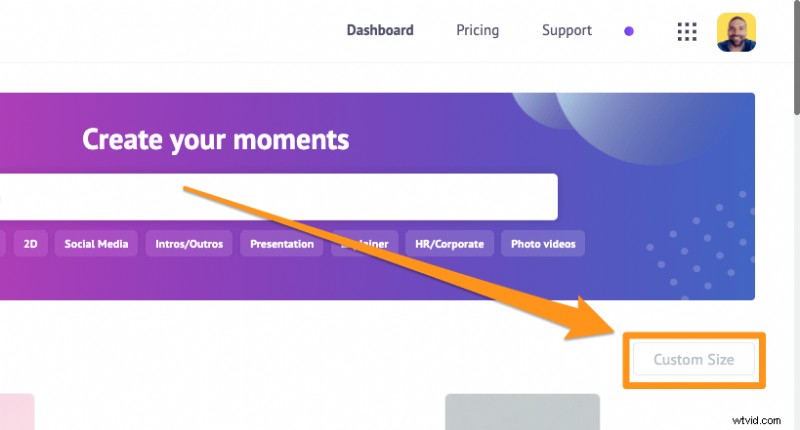
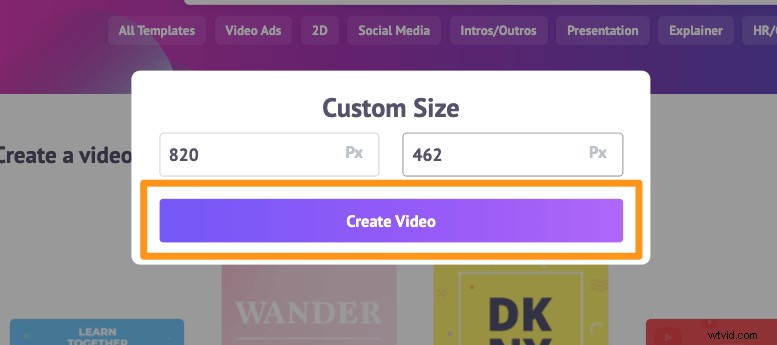
Krok 2:Prześlij film i usuń z niego audio
Teraz prześlij film, który chcesz wyciszyć lub usunąć dźwięk. Animaker umożliwia przesyłanie filmów o rozmiarze do 20 GB. Przejdź do Prześlij na głównym pasku nawigacji i kliknij Prześlij na dole okna karty.
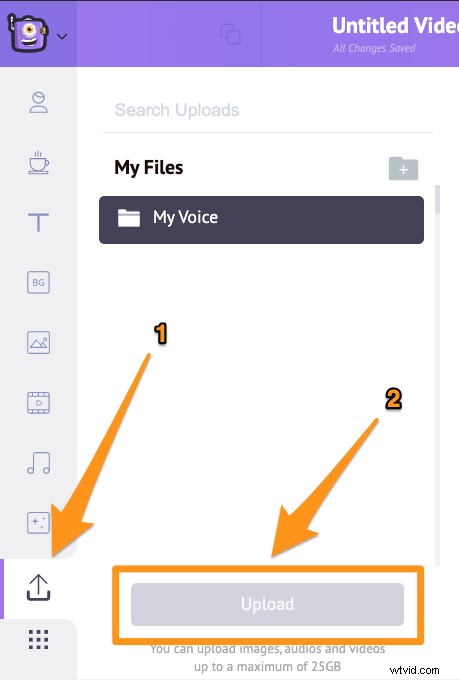
Teraz kliknij go, aby ustawić go na płótnie o wybranych wymiarach.
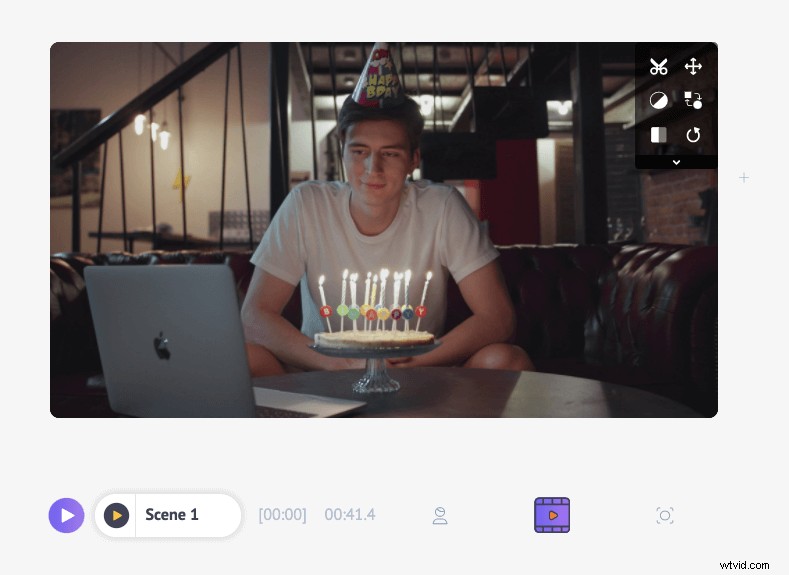
Następnie kliknij przycisk nożyczek, jak pokazano na poniższym obrazku.
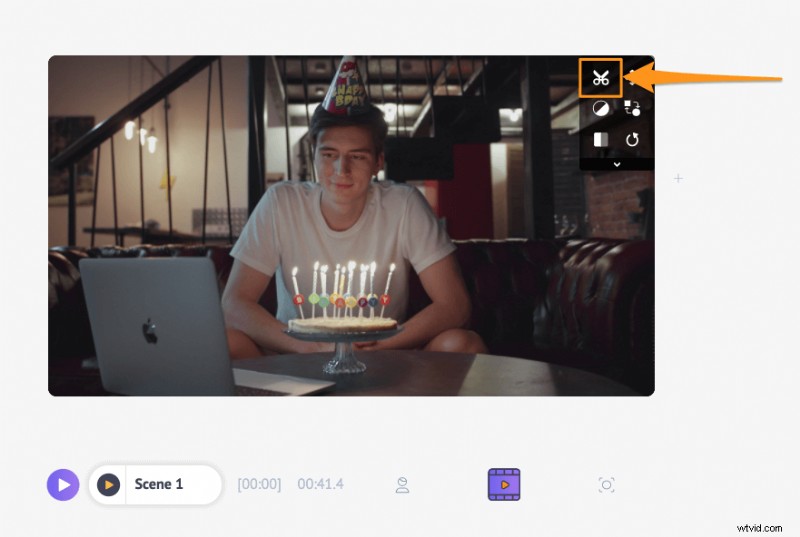
Teraz w wyskakującym oknie, które pojawi się obok, znajdziesz żółtą ikonę głośnika w prawym dolnym rogu.
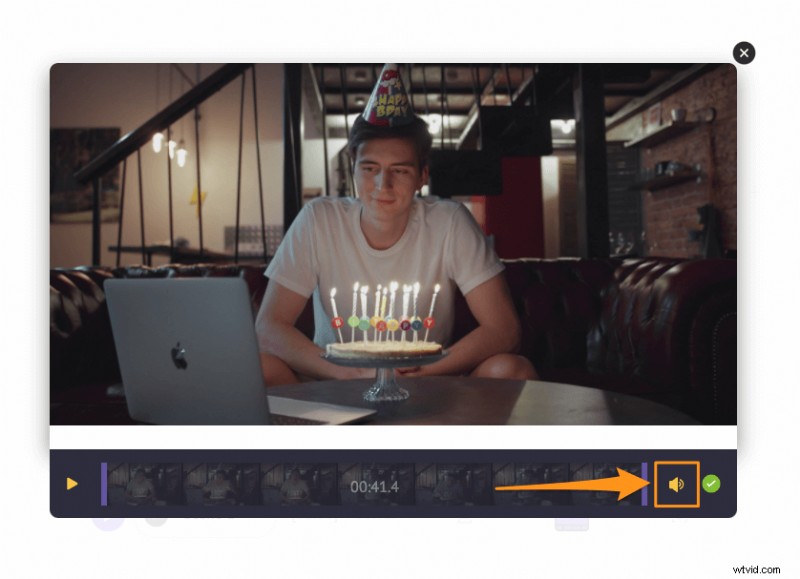
Kliknij żółtą ikonę głośnika, aby wyciszyć lub usunąć dźwięk z filmu. Po kliknięciu ikony zauważysz, że wyświetli się ikona wyciszenia, aby wskazać, że dźwięk został usunięty. Teraz kliknij okrągły zielony przycisk w prawym dolnym rogu, aby zapisać zmiany.
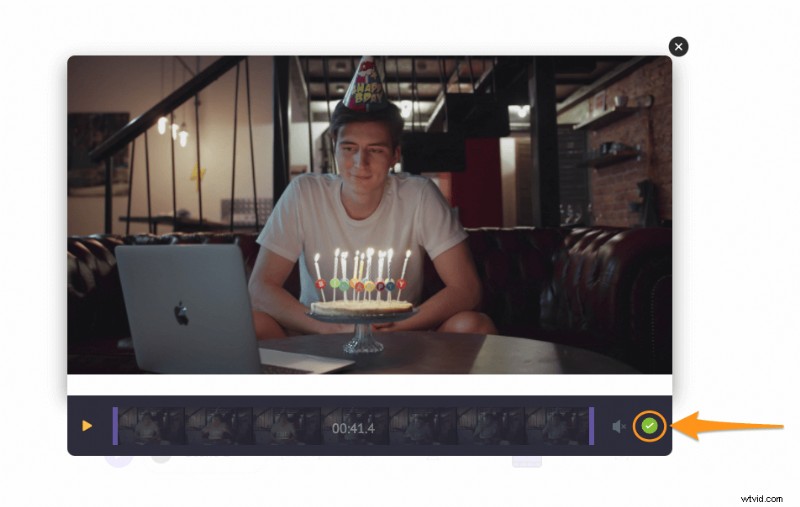
Opcjonalnie możesz również dodać lektor lub podkład muzyczny do swojego filmu. Jeśli chcesz dodać lektor, masz na to trzy sposoby:możesz nagrać własny lektor, przesłać plik lektora lub wygenerować lektor za pomocą tekstu. Aby dodać komentarz, kliknij oś czasu wideo ikonę, a następnie kliknij Nagranie głosowe w lewym dolnym rogu ekranu aplikacji i wybierz opcję z menu rozwijanego.
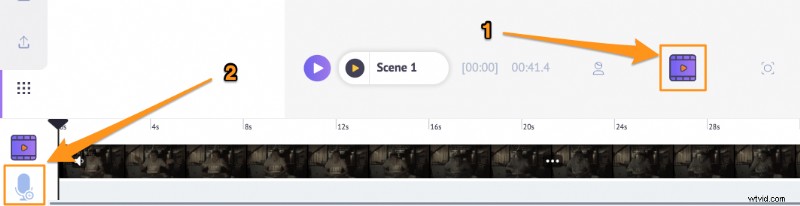
Aby dodać muzykę w tle do swojego filmu, po prostu przejdź do Muzyki i wybierz podkład muzyczny z naszej ogromnej, bezpłatnej biblioteki muzycznej.
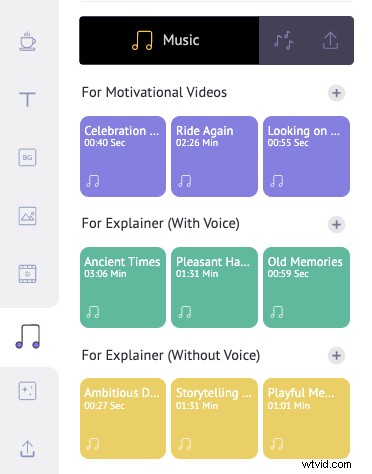
Krok 3:Podgląd i pobieranie
Możesz wyświetlić podgląd wideo, klikając przycisk odtwarzania obok Udostępnij przycisk. Następnie możesz pobrać film na swój komputer, klikając Opublikuj a następnie wybierając Pobierz wideo z menu rozwijanego. Lub udostępnij go bezpośrednio na różnych platformach społecznościowych z poziomu aplikacji.
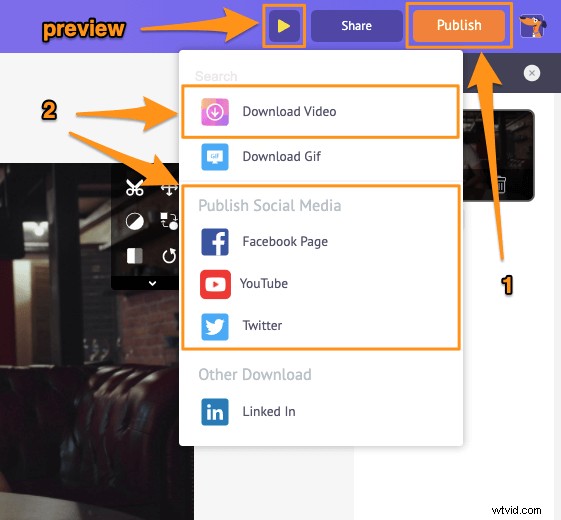
Oprócz możliwości usuwania dźwięku z filmów, Animaker oferuje inne niezbędne narzędzia do edycji wideo, których potrzebujesz, aby edytować swoje filmy w kanałach mediów społecznościowych i na stronie internetowej.
Możesz użyć edytora wideo Animmaker, aby:
- Przytnij filmy
- Obróć filmy
- Odwróć filmy
- Dostosuj jasność, kontrast itp.
- Dodaj filtry do filmów
- Scal lub połącz filmy
Lista jest długa… zachęcamy do wypróbowania tych narzędzi i dowiedzenia się, dlaczego jest to najlepszy edytor wideo dla marketerów i twórców treści.
Masz pytania dotyczące wyciszania filmów w VLC? Jakieś ciekawe wskazówki lub narzędzia do usuwania dźwięku z filmów w systemie Windows lub Mac, które, jak się wydaje, pominęliśmy? Daj nam znać o nich w sekcji komentarzy poniżej.