Nagrywanie kamerą internetową może być świetnym sposobem na nawiązanie kontaktu z publicznością. Pokazywanie swojej twarzy na filmie pozwala widzom identyfikować się z Tobą i widzieć Twoją mimikę podczas wyjaśniania tematu.
Screencast-O-Matic ułatwił nagrywanie kamery internetowej i ekranu komputera za pomocą łatwych w użyciu narzędzi. Przyjrzyjmy się kontrolkom rejestratora i opcjom, które masz podczas nagrywania kamerą internetową.
Ustawienia w Twojej nagrywarce
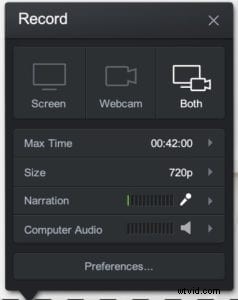 Dostępne są trzy opcje nagrywania wideo. Znajdziesz te opcje w górnej części rejestratora.
Dostępne są trzy opcje nagrywania wideo. Znajdziesz te opcje w górnej części rejestratora.
- Ekran – Pozwala to na nagranie wszystkiego, co mieści się w ramce nagrywania. Możesz dostosować rozmiar ramki nagrywania, wybierając wstępnie ustawiony rozmiar lub przeciągając i upuszczając ramkę do żądanego rozmiaru.
- Kamera internetowa – Ta funkcja pozwala nagrywać siebie. Spowoduje to wyświetlenie pełnego widoku Twojej kamery internetowej.
- Oba – Ta opcja umożliwia jednoczesne wyświetlenie kamery internetowej ORAZ ekranu. Jest to często używane, gdy chcesz wskazać coś na ekranie, ale nadal mieć podniesioną kamerę internetową.
Po wybraniu opcji „Kamera internetowa” lub „Oba”, pojawi się okno kamery internetowej pokazujące widok z kamery internetowej.
Opcje nagrywania kamery internetowej
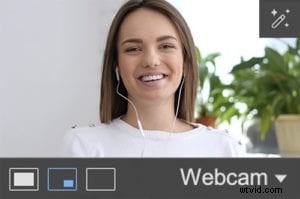 Istnieją trzy opcje nagrywania kamery internetowej. Znajduje się na dole każdego pola kamery internetowej.
Istnieją trzy opcje nagrywania kamery internetowej. Znajduje się na dole każdego pola kamery internetowej.

Widok z kamery internetowej – Kliknięcie tej ikony spowoduje wyświetlenie pełnego widoku kamery internetowej w nagraniu.

Widok ekranu i kamery internetowej – Spowoduje to jednoczesne wyświetlenie kamery internetowej i ekranu.

Widok ekranu – Po wybraniu tej opcji zostanie nagrany pełny widok ekranu.
Przenoszenie kamery internetowej
Masz możliwość przeniesienia pola kamery internetowej. Klikając na pole, możesz przenieść je w dowolne miejsce w obszarze nagrywania.
Masz również możliwość przeniesienia go poza ramkę nagrywania, jeśli chcesz skoncentrować się na ekranie podczas nagrywania.
Nagraj kamerę internetową i ekran
Podczas nagrywania możesz przełączać się między kamerą internetową a ekranem.
Wszystko, co musisz zrobić, to kliknąć opcje w polu kamery internetowej, aby przełączać się między obydwoma ustawieniami.
Filtr zielonego ekranu lub opcje odwracania aparatu
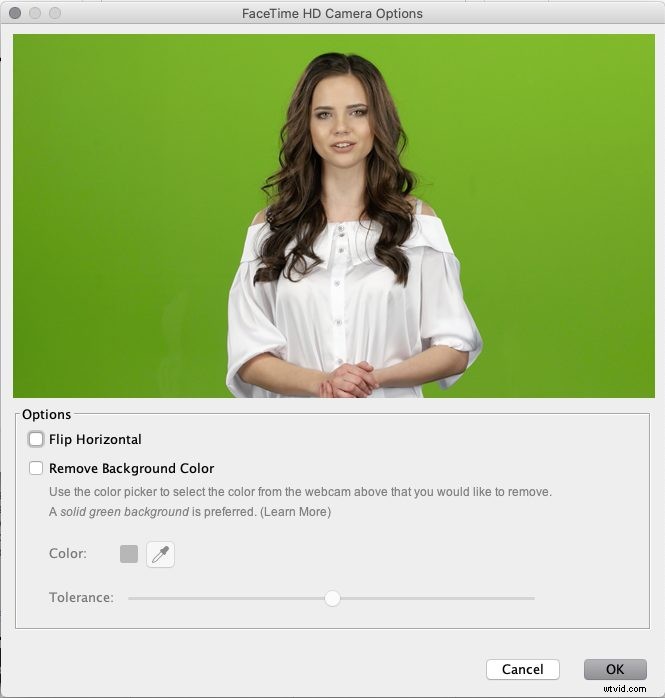
 Klikając ikonę ołówka, masz dostęp do opcji filtra zielonego ekranu i obracania aparatu.
Klikając ikonę ołówka, masz dostęp do opcji filtra zielonego ekranu i obracania aparatu.
Odwróć w poziomie – Pozwala to odwrócić scenę.
Usuń kolor tła – Filtr zielonego ekranu umożliwia usunięcie tła. Za pomocą selektora kolorów możesz wybrać kolor do usunięcia. Możesz także dostosować poziom tolerancji. Przeczytaj ten pomocny przewodnik po zielonym ekranie, aby usunąć tło.
Możesz dowiedzieć się więcej o naszych funkcjach kamery internetowej, a także o pozostałych narzędziach i funkcjach na naszej stronie z samouczkami.
