Odtwarzacz multimedialny VLC to absolutna perełka programu, z której musiał korzystać każdy użytkownik. Najważniejsze w tej aplikacji jest wirtualne odtwarzanie każdego formatu multimedialnego. Ale jest wiele funkcji, o których możesz nie wiedzieć. Na przykład użytkownicy mogą również nagrywać swój pulpit i konwertować filmy do różnych formatów. A zatem, jeśli chcesz wybrać nagrywanie za pomocą laptopa z już wyposażonym mikrofonem, kamerą i nie tylko, to oprogramowanie zrobi to za Ciebie w ciągu kilku minut.
Dzisiaj przyjrzymy się krok po kroku procesowi nagrywania kamery VLC. Omówimy również kilka alternatywnych opcji, które możesz wykorzystać w tym samym celu. Najpierw jednak zobaczmy, jak nagrać kamerę internetową za pomocą VLC:
Część 1. Przewodnik nagrywania kamery internetowej VLCCzęść 2. Alternatywy VLC do nagrywania kamery internetowejCzęść 1. Przewodnik nagrywania kamery internetowej VLC
Odtwarzacz VLC to jedno z najlepszych programów do nagrywania dla początkujących i ekspertów. W tej jednej aplikacji możesz zrobić wszystko. Jeśli szukasz oprogramowania do nagrywania filmów z kamery internetowej, jest to jeden z najlepszych wyborów. Zacznijmy od tego, jak nagrać kamerę internetową VLC.
Krok 1:- Najpierw zaktualizuj oprogramowanie wbudowane naszej kamery internetowej. Po zakończeniu możesz uruchomić VLC, odwiedzić zakładkę widoku i sprawdzić zaawansowane sterowanie. Pomoże Ci to umieścić dodatkowy pasek narzędzi z przyciskiem nagrywania w lewym rogu.
Krok 2:- Następnie odwiedź media i kliknij urządzenie do przechwytywania.
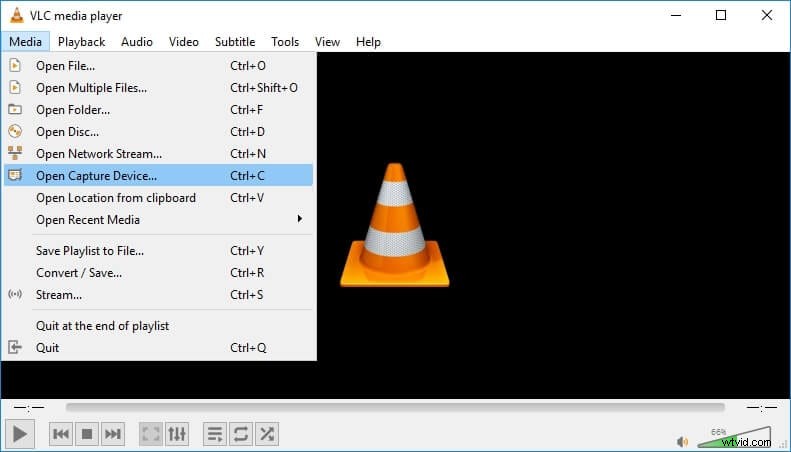
Krok 3:- Teraz zachowaj tryb przechwytywania jako „DirectShow” i wybierz z menu wejście audio i kamerę wideo.
Możesz użyć dowolnego urządzenia zarówno do audio, jak i wideo. Zależy to od konfiguracji i będziesz wybierać między różnymi urządzeniami wideo i audio. Musisz wybrać właściwy zgodnie z konfiguracją.
Krok 4:- Inną opcją, którą możesz chcieć, jest wybranie przycisku Opcje zaawansowane, a następnie podłączenie określonej liczby klatek na sekundę dla wideo. Możesz ustawić go na około 30 klatek na sekundę, a następnie możesz wykonać świetną robotę, zmniejszając rozmiar pliku wideo. Być może będziesz musiał poeksperymentować z tym kilka razy, aby uzyskać najlepszą jakość wideo, jakiej potrzebujesz.
Krok 5:- Po zakończeniu wyboru urządzenia wideo i audio i zmniejszeniu szybkości klatek kliknij przycisk Odtwórz.
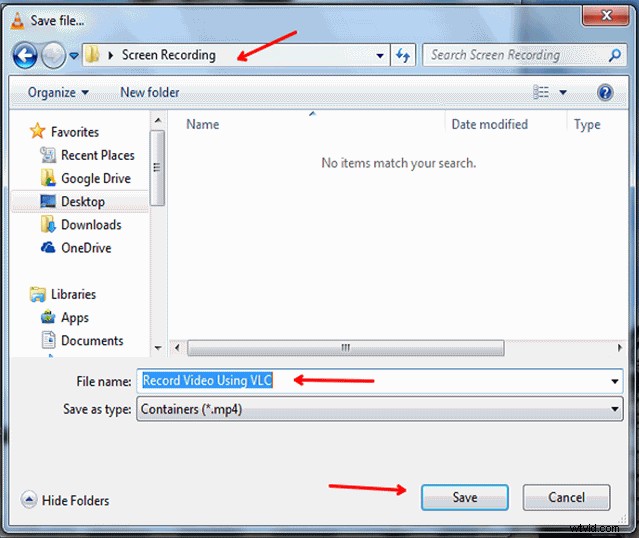
Krok 6:- Będziesz musiał zobaczyć siebie lub wszystko, co skierowałeś kamerą na główne okna. Następnie musisz nacisnąć przycisk nagrywania na pasku narzędzi, który możesz dodać wcześniej, aby rozpocząć nagrywanie.
Krok 7:- Aby zatrzymać nagrywanie, musisz ponownie nacisnąć stop lub nagrywać, aby całkowicie zamknąć nagrywanie wideo. Użytkownicy będą musieli znaleźć nagranie w lokalnych folderach wideo na komputerze zapisane jako pliki AVI.
Krok 8:Warto zauważyć, że jeśli planujesz nagrać swój głos, będziesz musiał nosić zestaw słuchawkowy lub zarządzać urządzeniem audio. W przeciwnym razie użytkownik usłyszy echo głosu przez głośniki zewnętrzne. Proces nagrywania pulpitu jest bardzo podobny, ale musisz wybrać różne urządzenia multimedialne.
Ponadto będziesz potrzebować nagrania w innych formatach i możesz też. Na koniec użyj VLC do konwersji filmów. Zapis VLC z kamery internetowej został zakończony.
Część 2. Alternatywy VLC do nagrywania kamery internetowej
1. Filmora
Ludzie codziennie wykonują różne zadania na swoim komputerze, ale rzadko mają możliwość dzielenia się nimi z innymi ludźmi. Ale system Windows 10 oferuje doskonałe narzędzie, które umożliwia użytkownikom komputerów PC nagrywanie działań na wszystkich ekranach i kamerę internetową za pomocą jednego kliknięcia przycisku. To narzędzie do nagrywania ekranu pozwala użytkownikom nagrywać filmy z kamery internetowej. Ponadto jednocześnie przechwytuje filmy z ekranu, dzięki czemu użytkownicy mogą nagrywać rozgrywkę w gry wideo lub tworzyć samouczki.
Użytkownicy komputerów PC mają również szeroką gamę narzędzi do przechwytywania ekranu, z których można korzystać bezpłatnie lub za opłatą. Ponadto oprogramowanie do nagrywania wideo Filmora oferuje funkcję nagrywania, która umożliwia użytkownikowi jednoczesne nagrywanie ekranu komputera i kamery internetowej.
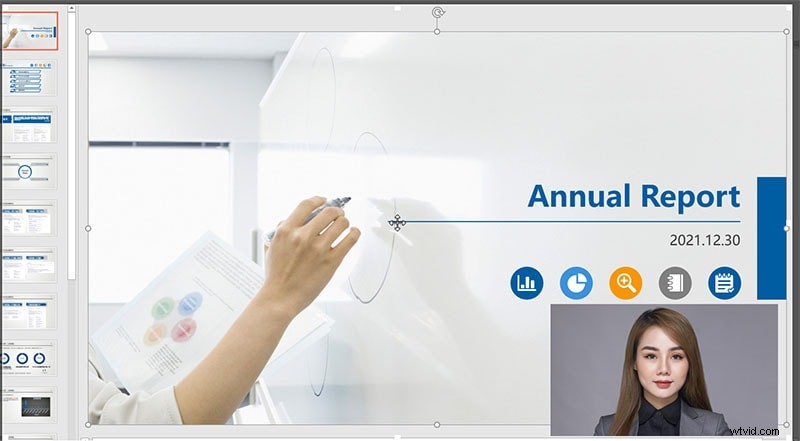
Krok 1:Najpierw musisz pobrać i zainstalować oprogramowanie na komputerze. Następnie uruchom aplikację, a następnie kliknij nowy projekt. Następnie musisz przejść do zakładki Media. Na koniec kliknij Nagraj z menu, znajdującego się w pobliżu menu importu.
Krok 2:Możesz wybrać nagrane wideo za pomocą zewnętrznej lub wbudowanej kamery internetowej. Wybierz Nagraj z kamery internetowej, a pojawią się okna.
Krok 3:Kliknij ikonę ustawień w prawym rogu okna, jeśli chcesz ustawić szybkość klatek nagrywanych filmów. Rejestrator ekranu umożliwi nagrywanie wideo z kamery internetowej.
Krok 4:Możesz także skonfigurować skróty klawiaturowe, umożliwiające użytkownikowi wstrzymywanie, zatrzymywanie, uruchamianie i wznawianie nagrywania z kamery internetowej. Możesz kliknąć przycisk nagrywania, gdy będzie gotowy, a następnie kontynuować nagrywanie kamery internetowej i ekranu jednocześnie.
2. Szybki czas
Jeśli szukasz prostego i łatwego w użyciu rejestratora, zawsze możesz wybrać QuickTime jako pierwszy wybór. Apple zawiera również rejestrator ekranu w systemie MacOS. To jeden z najbardziej niezawodnych rejestratorów, a także odtwarzacz wideo. Jest to bardzo szybki i łatwy rejestrator za darmo. Musisz tylko uruchomić QuickTime, a następnie Plik i rozpocząć nagrywanie. Następnie zobaczysz wyskakujące okienko menu nagrywania ekranu. To takie proste.
QuickTime zawiera również świetne narzędzia do edycji, takie jak obracanie, przycinanie i dzielenie. Użytkownik może również dodać kilka klipów do sekwencji, aby połączyć filmy z innymi filmami. Jeśli szukasz formatu eksportu innego niż format MOV, będziesz musiał znaleźć konwerter wideo.
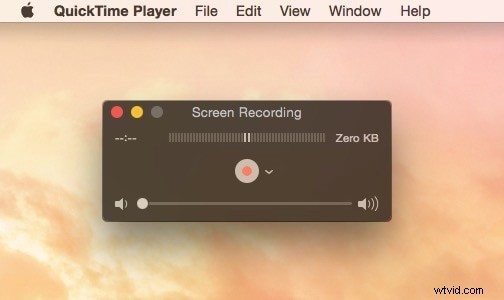
Krok 1:W odtwarzaniu QuickTime będziesz musiał kliknąć Plik i kliknąć nowe nagranie.
Krok 2:Musisz się upewnić, że kamera internetowa jest włączona. Pojawi się okno nagrywania wraz z widokiem z kamery. Możesz kliknąć strzałkę w dół, aby dostosować ustawienia, a następnie kliknąć przycisk nagrywania, aby rozpocząć nagrywanie. Następnie możesz kliknąć ponownie, aby zatrzymać nagrywanie.
Krok 3:Po zakończeniu nagrywania możesz kliknąć przycisk nagrywania, aby edytować całe wideo. Wideo można również przycinać lub obracać.
Krok 4:Po zakończeniu edycji zapisz wideo. Domyślny format zapisuje jako. Plik MOV. Możesz wyeksportować plik, jeśli wymagany jest inny format.
3. Przechwytywanie Logitech
Prawie każdy komputer stacjonarny i laptop ma wbudowaną kamerę internetową. Dlatego nikt nie myśli o zakupie innej kamery internetowej. Ale jeśli wbudowana kamera nie jest idealna do tworzenia prostych i prostych filmów, możesz potrzebować kompleksowych rozwiązań.
Istnieje kilka kamer innych firm, ale Logitech jest jednym z najlepszych do wyboru dla kamery internetowej, która oferuje nieprzerwane, płynne i wyraźne przesyłanie strumieniowe wideo na żywo.
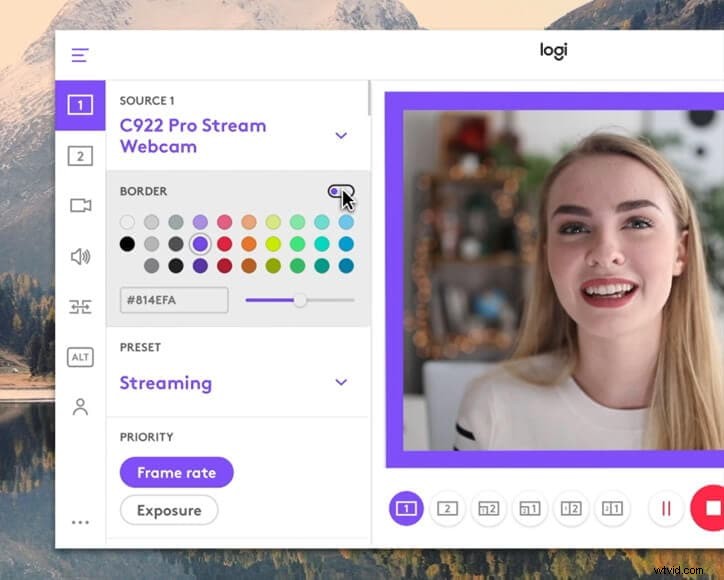
Krok 1:Po zakończeniu instalacji otwórz oprogramowanie kamery internetowej. Jeśli chcesz nagrać wideo lub zrzuty ekranu, musisz kliknąć „Szybkie przechwytywanie”. Jeśli chcesz wypożyczyć nagrane filmy, odwiedź galerię kamer internetowych.
Krok 2:Możesz nawet użyć firmy Logitech do nawiązania połączenia, klikając opcję Nawiąż połączenie wideo, aby uzyskać dodatkowe opcje. Te funkcje są dostępne tylko po zainstalowaniu oprogramowania HD.
Krok 3:Będziesz musiał kliknąć dostosuj ustawienia kamery internetowej i wybierz „Preferencje” w celu dostosowania wideo. Na przykład możesz dostosować preferencje dźwięku i jakość wideo w kamerze internetowej.
Najczęstsze pytania
Jak nagrywać kamerę internetową na urządzeniach Mac?
Odp:Możesz wybrać odtwarzacz QuickTime, aby uzyskać najlepsze nagranie z kamery internetowej, ponieważ jest to wbudowane oprogramowanie. Nie musisz nawet pobierać dodatkowej aplikacji.
Która szybkość FPS jest najlepsza do nagrywania z kamery internetowej w VLC?
Odp:Możesz ustawić 30 klatek na sekundę na Nagrywanie z kamery VLC, aby uzyskać płynną, nieprzerwaną i wyraźną jakość wideo.
W jakim formacie VLC zapisuje plik?
Odp:Jeśli nagrywasz za pomocą kamery internetowej VLC, odtwarzacz multimedialny VLC zapisze plik w formacie pliku AVI.
Wniosek
W tym artykule udostępniliśmy oprogramowanie do nagrywania wideo z kamery internetowej. Możesz wybrać odtwarzacz multimedialny VLC, aby nagrywać wideo z kamery internetowej, a jeśli Twój komputer nie obsługuje odtwarzacza VLC, możesz również wybrać nagrywanie wideo z alternatywą kamery VLC. Sprawdź, jak nagrywać wideo za pomocą kamery internetowej, aby ułatwić sobie zadanie.
