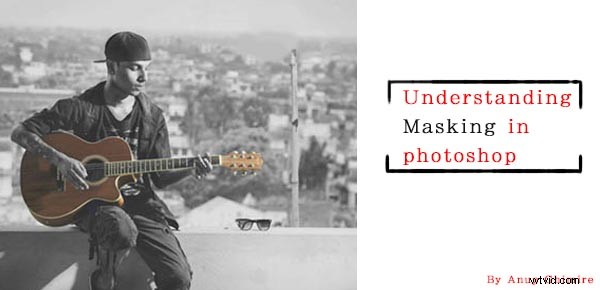
Maskowanie to jedna z tych technik, które zmienią sposób korzystania z programu Photoshop. Zrozumienie tej techniki może pomóc w przejściu z poziomu początkującego użytkownika programu Photoshop do bardziej zaawansowanego. W tym artykule wyjaśnię, w jaki sposób maskowanie naprawdę działa w Photoshopie, jego kilka kluczowych koncepcji oraz jak maskowanie pomaga w przeprowadzaniu nieniszczącej edycji.
Umiejętności potrzebne do rozpoczęcia maskowania w Photoshopie to umiejętność używania narzędzia pędzla do malowania kolorów, rozumienie dwóch kolorów czarno-białych oraz wiedza na temat działania warstw w Photoshopie, o której zakładam, że masz bardzo dobrą wiedzę.
Czym jest maskowanie, co robi w Photoshopie?
Jeśli potrafisz powiązać słowo maskowanie z maską, może to mieć jakiś sens. Dlaczego używamy maski do zakrycia twarzy, prawda? Dlaczego więc mielibyśmy używać maskowania na warstwie, aby zakryć lub odkryć zawartość dowolnej warstwy. Za pomocą maski możesz kontrolować przezroczystość warstwy. Ale po to właśnie jest krycie i wypełnienie, prawda? Tak, krycie i wypełnienie kontrolują przezroczystość, ale działa to dla całej warstwy. A co jeśli chciałbyś, aby tylko prawa część była przezroczysta, a lewa całkowicie widoczna? Wtedy zaczyna się maskowanie.
Maskowanie działa na dwa sposoby. Najpierw wystarczy dodać maskę na dowolnej warstwie, klikając trzecią opcję na dole palety warstw. Innym sposobem jest użycie warstw dopasowania, które zawsze mają maskę.
|
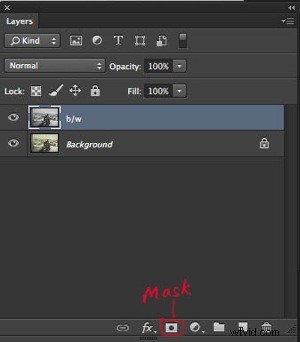 Ten obraz przedstawia warstwę bez zastosowanej maski. Zaznaczyłem trzecią opcję na palecie warstw. W tym miejscu dodajesz maskę. |
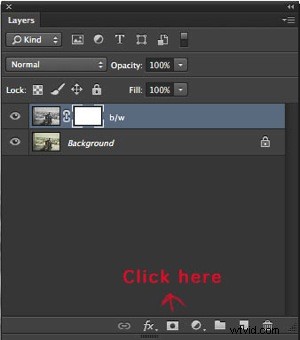 Kliknięcie opcji maski spowoduje utworzenie białej maski warstwy na wybranej warstwie. |
|
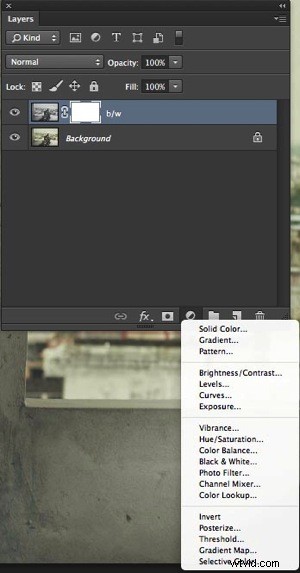 Ten obraz przedstawia warstwę dopasowania. Pomagają w nieniszczącej edycji, a każda warstwa dopasowania utworzona w ten sposób ma białą maskę. |
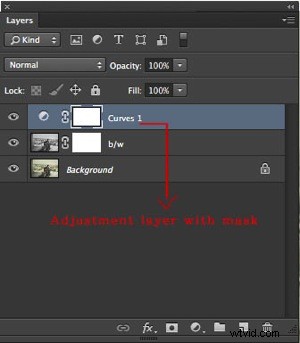 To pokazuje, że z białą maską została zastosowana nowa warstwa dopasowania krzywej. |
Podczas pracy z maskowaniem pamiętaj, że kolor biały pokazuje treść, a czarny ukrywa. Jeśli twoja maska jest biała, maska jest przezroczysta, a warstwa jest w pełni widoczna, natomiast jeśli maska jest czarna, jest nieprzezroczysta i warstwa poniżej będzie widoczna. Poniżej znajduje się kilka przykładów, które pomogą Ci lepiej zrozumieć maskowanie.
Przydatne powiedzenie, które pomoże Ci zapamiętać:biały odsłania, czarny ukrywa
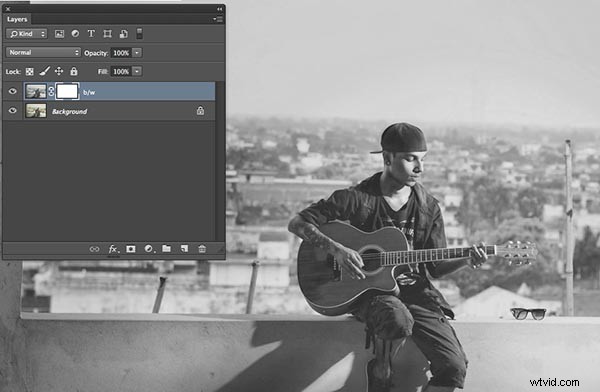
Powyższy obrazek pokazuje, że biała maska pokazuje zawartość warstwy, na którą wpływa. Powieliłem warstwę tła i zmniejszyłem jej nasycenie za pomocą Shift+Command+U na Macu (Shift+Control+U na PC).
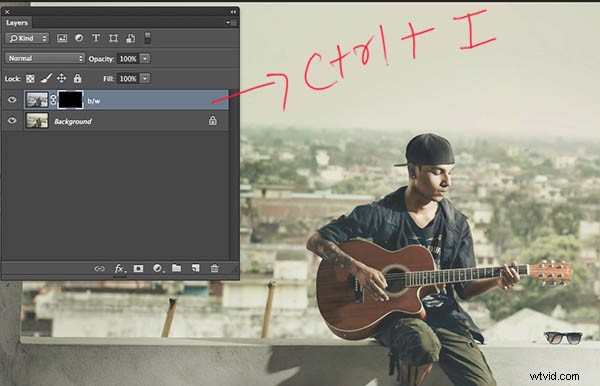
Za pomocą Ctrl/Cmd+I możesz odwrócić białą maskę w czarną. Ponieważ czarny ukrywa efekty, obraz został zmieniony z tyłu i białego na kolorowy, z pierwotnego stanu (poniższa warstwa jest teraz widoczna)
Kiedy po raz pierwszy dodasz maskę, początkowo będzie ona biała, ale możesz ją zmienić na czarną, odwracając maskę, Cmd / Ctrl + I, lub możesz wypełnić czarnym lub białym. Alternatywnie, proste naciśnięcie Alt podczas klikania w celu utworzenia maski również spowoduje powstanie czarnej maski.
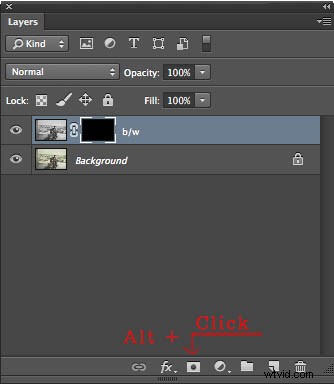
Dodatkowa wskazówka
- Krok 1. Najpierw kliknij D na klawiaturze (domyślnie), która wypełni kolor tła białym, a kolor pierwszego planu czarnym.
- Krok 2 Wybierz maskę
- Krok 3 Naciśnij klawisze ALT+Backspace, aby wypełnić kolorem pierwszego planu (czarnym) lub Ctrl+Backspace, aby wypełnić kolorem tła (białym). Możesz użyć X do zamiany kolorów pierwszego planu i tła.
Możesz teraz malować na masce za pomocą wybranego klawisza pędzla. Upewnij się, że kolor pierwszego planu jest przeciwny do koloru maski. Jeśli malujesz czerń na białej masce, zawartość tej części warstwy staje się przezroczysta, podczas gdy białe części pozostają bez zmian. Jeśli malujesz na biało czarną maskę, ta część wróci do swojej pierwotnej formy. Możesz bawić się procentem wypełnienia i krycia, aby uzyskać większą kontrolę nad przepływem pracy.
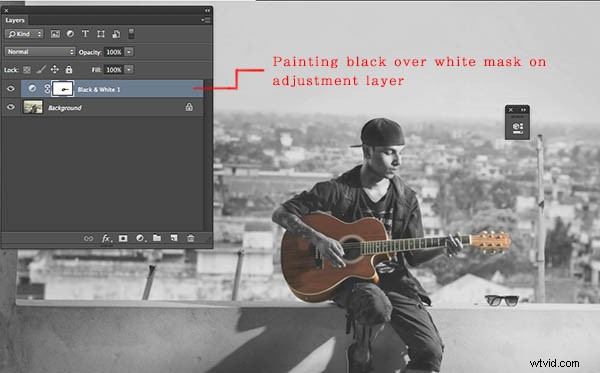
Tutaj pomalowałem gitarę czarnym pędzlem na białą maskę, co spowodowało widoczność koloru z warstwy poniżej.
Dodatkowa wskazówka
Po prostu naciśnij swój numer na klawiaturze numerycznej, a krycie zmieni się zgodnie z opisem. Jeśli naciśniesz shift plus numer, jego wypełnienie się zmieni.
- 4=40%
- 4+9=49%
- 0+4 =4%
Czy masz jakieś inne wskazówki i triki dotyczące maskowania? Podziel się w komentarzach poniżej, jeśli tak lub jeśli masz jakieś pytania.
