Robisz dużo zdjęć ludziom? W pewnym momencie będziesz musiał wybielić i rozjaśnić zęby.
W tym artykule pokażę, jak wybielić zęby w Photoshopie za pomocą warstw dopasowania.
Jak wybielić zęby w Photoshopie
Zanim zaczniesz, ważne jest, aby wiedzieć, jak białe powinny być normalne zęby. Jeśli sprawisz, że zęby będą zbyt białe i jasne, rezultat nie będzie wyglądał naturalnie.
Spójrz na zdjęcia portretowe w czasopismach, aby zobaczyć, jak daleko możesz się posunąć.
Wykorzystam to zdjęcie jako przykład. Jej zęby wyglądają dobrze, ale mogą być nieco bielsze i jaśniejsze, aby portret wyglądał idealnie.

Oto jak je wybielić w Photoshopie.
Metoda 1 – kiedy musisz zrobić to szybko
Jest to opcja „szybka i brudna”, ale w większości przypadków działa dobrze. I nie musisz wprowadzać dalszych zmian.
Oto jak to działa:
- Na wierzchu warstwy obrazu utwórz nową warstwę.
- Wypełnij nową warstwę całkowicie szarością 50% (wpisz 808080 na dole pola koloru).
- Zmień tryb mieszania nowej, szarej warstwy na Nakładka . Jeśli zrobiłeś wszystko dobrze, nowa warstwa powinna być teraz niewidoczna.
- Chwyć narzędzie Pędzel (naciśnij B ). Wybierz biały pędzel o miękkich krawędziach (twardość 0) i niskim stopniu krycia (5-10%). Ustaw jego rozmiar, aby z grubsza odpowiadał rozmiarowi pojedynczego zęba.
- Wybierz szarą warstwę na panelu warstw (jeśli nie jest aktualnie zaznaczona).
- Pomaluj zęby białą szczoteczką. Dzięki temu będą jaśniejsze.
- Jeśli czujesz, że są zbyt jasne, przełącz pędzel na czarny. Czarny sprawia, że rzeczy są ciemniejsze.
- Pamiętaj, aby pomniejszyć i sprawdzić, czy obraz nadal wygląda naturalnie jako całość.
Jeśli jesteś zadowolony z wyniku, wyeksportuj obraz i gotowe. Ta metoda zwykle zajmuje mniej niż minutę.
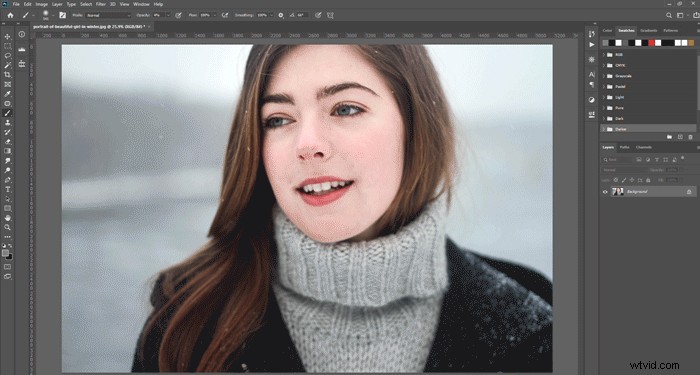
Metoda 2
Krok 1:Użyj narzędzia Lasso do zaznaczenia zębów
Otwórz zdjęcie i powiększ. Wybierz Narzędzie Lasso z paska narzędzi (skrót „L”) i wybierz zęby.
Na razie lepiej wybrać również trochę ust. Sprawimy, że będzie wyglądać idealnie później.

Krok 2:Dodaj warstwę dopasowania
Kliknij Nowe wypełnienie lub Warstwa dopasowania ikona na dole Warstw i dodaj warstwę barwy/nasycenia .
Warstwa pojawia się nad warstwą tła, więc zawsze możesz wrócić do oryginalnego obrazu.
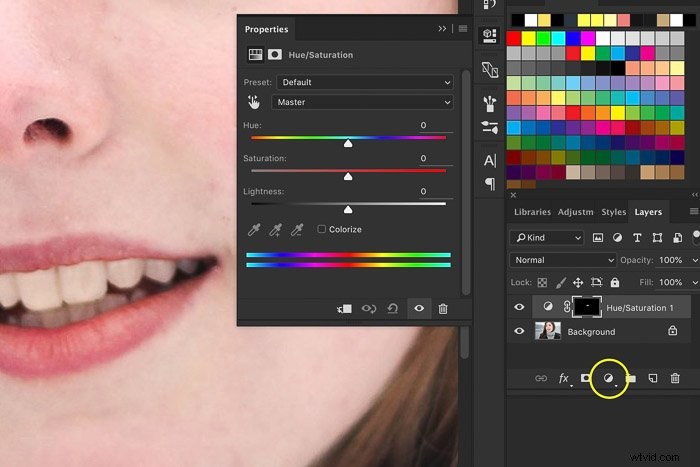
Krok 3:Wybiel zęby
Wybierz żółte w warstwie dopasowania menu rozwijanym ustawień. Zmniejsz nasycenie, przeciągając suwak w lewo.
Wpłynie to tylko na obszar, który wybraliśmy wcześniej i sprawi, że zęby będą bielsze.
 Nie przechodź do -100. Naturalne zęby zawsze mają w sobie trochę żółtego koloru. Patrz dalej na zdjęcie, przeciągając suwak, i zatrzymaj się, gdy wygląda dobrze.
Nie przechodź do -100. Naturalne zęby zawsze mają w sobie trochę żółtego koloru. Patrz dalej na zdjęcie, przeciągając suwak, i zatrzymaj się, gdy wygląda dobrze.
Krok 4:Rozjaśnij zęby
Teraz wiesz, jak wybielić zęby, ale to nie wszystko. Problemem w moim przykładzie był nie tyle kolor zębów, co jasność.
Kiedy chcesz, aby zęby wyglądały na bielsze w Photoshopie, musisz je również rozjaśnić.
Wybierz Master ponownie w menu rozwijanym i przeciągnij Jasność suwak w prawo. Im bardziej przeciągniesz suwak, tym jaśniejsze będą zęby.
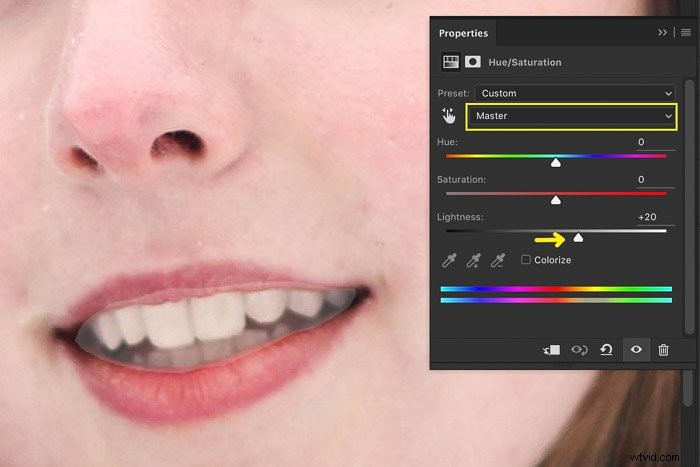 Teraz jest jasne, że wybór, którego dokonaliśmy wcześniej, nie był doskonały. Użyjemy techniki maskowania, aby usunąć jaśniejsze obszary na ustach i ustach.
Teraz jest jasne, że wybór, którego dokonaliśmy wcześniej, nie był doskonały. Użyjemy techniki maskowania, aby usunąć jaśniejsze obszary na ustach i ustach.
Krok 5:wprowadź ostateczne poprawki w zaznaczeniu
Spójrz na Warstwy okno. Miniatura maski warstwy jest prawie cała czarna. Wybór zębów jest biały, ale prawie niewidoczny.
Tylko białe obszary są objęte Warstwa dopasowania . Możesz dodawać lub usuwać obszary, malując na zdjęciu kolorem czarnym lub białym.
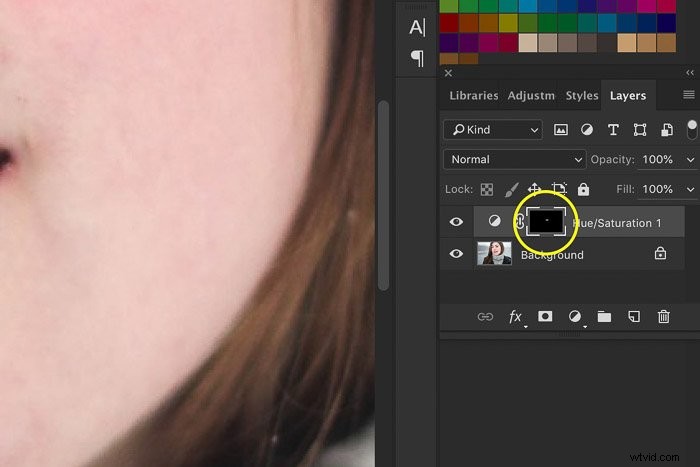 Wybierz Pędzel narzędzie z paska narzędzi (skrót „B ‘). Dostosuj ustawienia, aby był mały i miękki.
Wybierz Pędzel narzędzie z paska narzędzi (skrót „B ‘). Dostosuj ustawienia, aby był mały i miękki.

 Pamiętaj, aby wybrać miniaturę maski w warstwie dopasowania i zacznij malować na czarno na jaśniejszych obszarach.
Pamiętaj, aby wybrać miniaturę maski w warstwie dopasowania i zacznij malować na czarno na jaśniejszych obszarach.
Kontynuuj czyszczenie zdjęcia, aż wszystkie jaśniejsze obszary na ustach i ustach znikną.
 Możesz odwrócić efekt, jeśli popełnisz błąd malując bielą. Przełączaj się między tyłem a bielą za pomocą skrótu „X ‘.
Możesz odwrócić efekt, jeśli popełnisz błąd malując bielą. Przełączaj się między tyłem a bielą za pomocą skrótu „X ‘.
Oto porównanie ‘Przed i po’.

I wynik…

Wniosek
Teraz wiesz, jak wybielić zęby w Photoshopie. To proste, prawda?
Zanim zaczniesz, najlepiej wiedzieć, jakie naprawdę są białe, zdrowe zęby. W ten sposób uzyskasz najlepsze rezultaty. Nikt nie zgadnie, że użyłeś wybielania zębów.
Zawsze używaj maski warstwowej, aby móc wrócić do oryginalnego zdjęcia, jeśli efekt Ci się nie podoba.
Chcesz również poznać tajniki edycji Lightrooma? Sprawdź nasz kurs Effortless Editing with Lightroom! Lub, aby uzyskać więcej wspaniałych samouczków Photoshopa, zapoznaj się z naszymi przewodnikami na temat przycinania i prostowania lub dodawania fajnego efektu flary obiektywu!
