Dodawanie cieni do zdjęcia ma kluczowe znaczenie dla uziemienia obiektu w scenie podczas tworzenia obrazu złożonego.
W tym artykule dowiesz się, jak zrobić cień w Adobe Photoshop. Zarówno na białym tle, jak i na naturalnym krajobrazie.
Zacznijmy od tego prostego samouczka Photoshopa.

Jak dodać cienie do białego tła
Puste białe płótno to najłatwiejszy początek, jeśli chcesz utworzyć cień w Photoshopie. Możesz też przećwiczyć podstawowe kroki potrzebne do tworzenia realistycznych cieni.
Białe tła są bardzo typowe dla fotografii produktowej. Ale te obrazy nie zawierają cieni, gdy są sfotografowane w lightbox.
Tutaj zobaczysz, jak zrobić ładny, miękki cień. Nie tak trudne, jak w przypadku bezpośredniego błysku stroboskopowego.

Utwórz cień
Pierwszym krokiem jest stworzenie cienia. To dość proste zadanie.
- Wytnij swój obiekt z innego zdjęcia. Powinno to być łatwiejsze, jeśli masz już zrobione zdjęcie produktu na białym tle. Użyj narzędzia do zaznaczania obiektów (skrót klawiaturowy W), aby ułatwić zaznaczanie.
- Zaimportuj obraz do pustego dokumentu programu Photoshop. W tym dokumencie programu Photoshop będziesz potrzebować nowej warstwy tła ustawionej na kolor biały oraz warstwy do umieszczenia obiektu.
- W warstwie z obiektem kliknij Efekty warstwy. Znajdź to w dolnej części okna warstw. Mówi „fx”. Wybierz opcję tworzenia cienia. Możesz teraz manipulować efektem. Możesz zmienić kolor cienia (domyślnie czarny) oraz krycie, kąt, rozmiar i odległość.

Oto ustawienia w oknie dialogowym Efekty warstw.
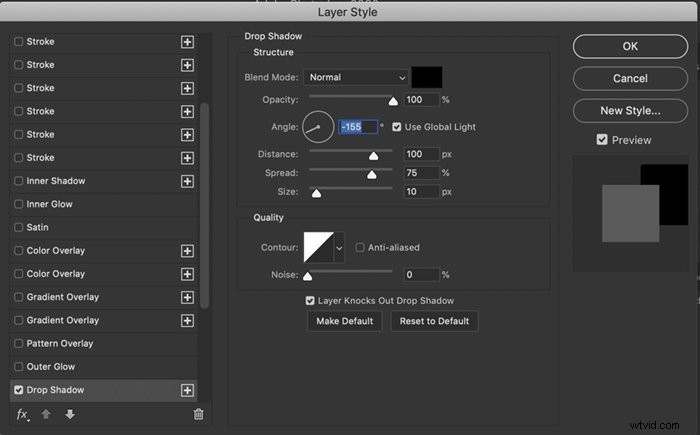
Cień należy rozciągnąć, aby wyglądał bardziej realistycznie.
Spraw, by cień był realistyczny
Następnym krokiem jest zmiana tego cienia w realistyczny cień. Zmień cień na nową warstwę. Teraz możesz nim samodzielnie manipulować. Wykonaj następujące kroki, aby tak się stało:
- Na warstwie zawierającej Twój cień. Kliknij prawym przyciskiem myszy symbol fx, który się teraz pojawił. Wybierz opcję Utwórz warstwę. Powinna pojawić się nowa warstwa zawierająca tylko cień.
- Teraz będziesz chciał zmienić kierunek cienia. Korzystając z menu rozwijanych, wybierz Edytuj>Przekształć>Pochyl . Użyj dwóch górnych punktów kontrolnych, aby przeciągnąć cień. W tym przykładzie przeciągnę cień w prawo. Możesz dostosować, jak bardzo cień ma pochodzić z boku. W tym przypadku przeciągnę do około 45 stopni.
- Cień jest teraz bardzo długi, więc możesz go również dostosować. Przejdź do Edycja>Transform>Skala . Możesz teraz zmienić długość cienia, przeciągając górną kotwicę w górę lub w dół. W tym przypadku długość cienia została skrócona.
- Na koniec musisz wypaczyć cień, aby nadal pasował do obiektu, który go rzuca. Musisz upewnić się, że podstawa cienia nadal styka się z podstawą obiektu. Wybierz Edytuj>Przekształć>Wypaczenie. Przeciągnij punkty kontrolne, aby upewnić się, że cień jest we właściwej pozycji.

Wykończenie
Ten cień powinien być mocniejszy u podstawy i bardziej rozproszony, jaśniejszy u góry. Aby to zrobić, utwórz drugą warstwę cienia.
- Wybierz warstwę cienia i przejdź do Layer>Powiel warstwę (Ctrl lub ⌘J). Masz teraz kopię.
- Kliknij pierwszą warstwę cienia. Wpisz 90% w polu Wypełnij znajdującym się w górnej części okna warstw. To najciemniejsza część twojego cienia. Teraz kliknij kopię warstwy i wpisz 40% w polu Wypełnij. To jest twój lekki cień. Usuń zaznaczenie ikony oka po lewej stronie warstw, aby zobaczyć zmianę siły cieni.
- Teraz dostosuj ostrość cienia. Powinna być bardziej rozproszona, im dalej od obiektu się staje. Aby to zrobić, musisz dodać rozmycie Gaussa. Kliknij warstwę jasnego cienia. Przejdź do Filters>Blur>Rozmycie gaussowskie. W oknie dialogowym ustaw promień pikseli na około 25. Kliknij ciemny cień i dodaj około 5 pikseli rozmycia. Możesz sprawić, że cień będzie ostrzejszy lub bardziej rozmyty, dostosowując promień pikseli do własnych upodobań.
- Ostatecznym zadaniem jest zastosowanie gradacji, dzięki czemu cień przechodzi od ciemniejszego do jaśniejszego w płynnym przejściu. Najpierw nałóż białą warstwę maski na ciemny cień. Możesz to zrobić, klikając narzędzie Maska warstwy na dole okna warstw. Wygląda jak prostokąt z kołem w środku. Możesz też wybrać opcję Warstwa>Maska warstwy>Pokaż wszystko .
- Teraz wybierz narzędzie gradientu w menu po lewej stronie. Upewnij się, że tło jest ustawione na białe, a pierwszy plan na czarny. Wybierz punkt w połowie wysokości cienia i przeciągnij gradację z powrotem przez obiekt rzucający cień. Ciemniejsza część cienia powinna znajdować się bliżej obiektu. Im bardziej stopniowany jest cień, tym dłuższa musi być linia. Skopiuj maskę warstwy na warstwę jasnych cieni, naciskając klawisz opcji i przeciągając maskę warstwy. Odwróć kopię maski warstwy, wybierając Obraz>Dostosowania>Odwróć (Ctrl lub ⌘I).
Jesteś skończony! Twój cień powinien wyglądać naturalnie – jakby zawsze tam był.
Jak dodać cienie do sceny krajobrazowej
Poszukaj źródła światła
Komponowanie obrazu w scenę z naturalnym światłem wymaga troski i uwagi. Jednym z najważniejszych aspektów jest dodanie cienia do złożonego obrazu. Aby to zrobić, musisz zobaczyć, gdzie padają istniejące cienie w twojej scenie. Oznacza to patrzenie na obiekty w kadrze, aby zobaczyć kierunek światła.
Musisz również upewnić się, że Twój cień pasuje do koloru innych cieni w Twojej scenie.
W scenie wybranej do tego samouczka światło jest przed kamerą. Las bambusowy również go rozprzestrzenił.

Wklej swój obiekt do sceny
Naszym przedmiotem jest osoba. Ta osoba została wycięta ze zdjęcia zrobionego tego samego dnia co to zdjęcie. Dzięki temu światło na modelu jest spójne z resztą sceny. Ale musimy dodać cień. Oto jak:
- Utwórz nową warstwę w Photoshopie, a następnie wklej obiekt lub osobę do sceny.
- Zmień rozmiar obiektu, aby dopasować go do sceny. Aby to zrobić, przejdź do Edycja>Darmowa transformacja (Ctrl lub ⌘T). Teraz przeciągnij punkty kontrolne, aby dostosować rozmiar obiektu. Przytrzymaj klawisz Shift, aby zachować proporcje. W moim przykładzie użyłem ogrodzenia jako punktu odniesienia dla wysokości modelu.
- Używając narzędzia do przesuwania, umieść obiekt lub osobę na scenie.

Kształtuj swój cień
- Do warstwy z obiektem dodaj efekt cienia (ikona fx). Zmień kolor, krycie, kąt, rozmiar i odległość cienia, aby miały one sens na Twoim obrazie. Jeśli masz zdjęcie z istniejącymi cieniami, dopasuj ich kolor podczas tworzenia nowego. Użyj do tego narzędzia zakraplacza.
- Kliknij prawym przyciskiem myszy symbol fx, który pojawił się na Twojej warstwie i wybierz Utwórz warstwę. Powinna pojawić się nowa warstwa zawierająca tylko cień.
- Użyj opisanych powyżej narzędzi do przekształcania (pochylanie, skalowanie i wypaczanie), aby dostosować cień, aby nadał obrazowi sens. Tym razem chciałem przybliżyć cień, ponieważ główne źródło światła pochodzi zza bambusowego lasu. Na tym zdjęciu trzymam cień w kadrze i przesuwam go lekko w lewo. Chwyć górną kotwicę i przeciągnij ją do przodu, a następnie wydłuż cień według własnych upodobań. Możesz ponownie użyć funkcji warp w ramach transformacji, aby upewnić się, że cień jest nadal połączony z modelem.
- Jeśli źródło światła znajduje się za obiektem, możesz najpierw odwrócić cień w pionie, przechodząc do Edycja>Przekształć>Odwróć w pionie.

Zmiękcz cień
Teraz musisz zmiękczyć cień. Wykonaj tę samą procedurę, co przed wykonaniem kroków opisanych w sekcji „Wykańczanie” tego artykułu. Zmień wypełnienie i dodaj maskę warstwy za pomocą narzędzia gradientu.
Kluczową różnicą jest to, że cień będzie bardziej rozmyty na tym zdjęciu. W oknie dialogowym Rozmycie Gaussa dla ciemniejszego cienia promień piksela jest ustawiony na 25, a jaśniejszy cień na 50.

Wniosek
Dodawanie efektu warstwy cienia w Photoshopie jest łatwe. Sztuczka polega na dostosowaniu efektu, aby wyglądał naturalnie.
Istnieją trzy kluczowe kroki:
- Dodaj nową warstwę z efektu warstwy.
- Dostosuj rozmiar i kształt warstwy, aby uzyskać bardziej realistyczny cień.
- Użyj narzędzia gradientu, aby zaciemnić cień.
Jeśli jesteś nowy w tej technice, mam nadzieję, że ci się spodoba i sam spróbujesz. Jak zwykle zostaw swoje przemyślenia i zdjęcia w sekcji komentarzy.
Szukasz więcej wspaniałych wskazówek dotyczących Photoshopa? Sprawdź nasz nowy post na temat korzystania z narzędzie wypaczenia Photoshopa następny! Aby uzyskać wszystko, co musisz wiedzieć o Lightroomie, wypróbuj nasz kurs Effortless Editing!
