Filmy poklatkowe stają się coraz bardziej popularne. Podążając za tym trendem, większość nowszych aparatów ma możliwość nagrywania filmów poklatkowych bezpośrednio w aparacie. Ale możesz też stworzyć film poklatkowy w Photoshopie.
Film poklatkowy w aparacie jest bardzo wygodny. Wszystko, co musisz zrobić, to skonfigurować ustawienia interwału i ekspozycji, a aparat zajmie się resztą. Ale łatwo jest też tworzyć niesamowite filmy poklatkowe w Photoshop CC.

Tworzenie filmu poklatkowego w Photoshopie
Photoshop towarzyszy nam od wielu lat. Stała się liderem w branży w dziedzinie manipulacji obrazami. Widzieliśmy dodanie warstw, stylów warstw, grafiki wektorowej i inteligentnych obiektów. Dostępnych jest również wiele nowych narzędzi i udoskonaleń, w tym niektóre funkcje 3D.
Adobe Photoshop to szwajcarski scyzoryk oprogramowania do edycji. Może zrobić prawie wszystko. Ale w przypadku określonych procesów czasami nie osiąga poziomu bardziej wyspecjalizowanych programów.
Jeśli chodzi o filmy poklatkowe, Photoshop jest więcej niż zdolny. Istnieje alternatywa w Assemblerze poklatkowym, który jest bezpłatny zarówno dla komputerów Mac, jak i Windows. Ale w tym artykule pokażemy, jak zrobić film poklatkowy w Photoshopie.
Jeśli chcesz poznać najlepsze ustawienia do fotografii poklatkowej, zajrzyj do naszego postu na ten temat tutaj. W tym artykule zaczniemy od początku procesu postprodukcji.

1. Przygotuj swoje obrazy w Lightroomie
Ogólnie dobrym pomysłem jest utworzenie nowego folderu dla każdej nagrywanej sekwencji poklatkowej. Pomoże Ci to utrzymać porządek.
Kliknij folder w widoku biblioteki, aby zobaczyć sekwencję obrazów. Sprawdź wszystkie obrazy i odrzuć wszystkie zdjęcia.
Zastosuj podstawowe korekty tonalne i przytnij reprezentatywny obraz, który można skopiować do wszystkich innych obrazów w sekwencji.
Możesz to zrobić bardzo łatwo za pomocą Lightroom.

Po dostosowaniu jednego obrazu i nadal jest on zaznaczony (jak pokazano powyżej), naciśnij CTRL + A lub CMD + A, aby wybrać wszystkie inne zdjęcia. Następnie kliknij przycisk Synchronizuj.
Kliknij „zaznacz wszystko”, aby poinformować Lightroom, aby skopiował wszystkie możliwe korekty. Następnie kliknij Synchronizuj, aby skopiować opracowane ustawienia do innych obrazów w swojej sekwencji.
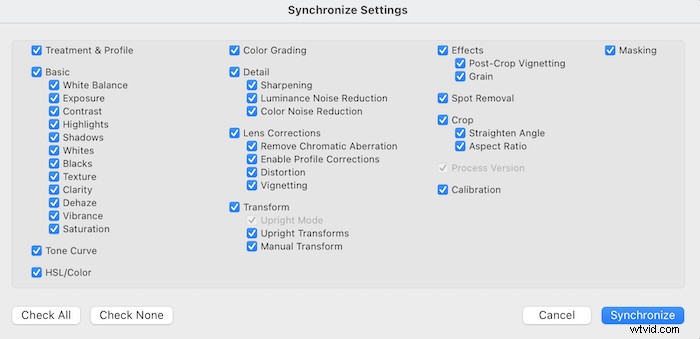
2. Uporządkuj swoje pliki graficzne
Porządkowanie zdjęć jest kluczowym elementem tworzenia filmów poklatkowych. Nie chodzi tylko o utrzymanie porządku, to ważny krok w procesie twórczym.
Eksportuj swoje zdjęcia jako pliki JPEG do jednego folderu. Każdy obraz powinien mieć taką samą nazwę pliku. Ale muszą być również ponumerowane w kolejności.
Nazwa pliku musi mieć wiodące zera, na przykład:kwiat-0001.jpg, kwiat-0002.jpg, kwiat-0003.jpg.
Ta numeracja jest ważna. Photoshop dodaje obrazy do sekwencji wideo wyłącznie na podstawie wartości ASCII ich nazw plików, a nie na żadnych danych EXIF.
Wybierz wszystkie obrazy i naciśnij Eksportuj, aby wyświetlić okno dialogowe eksportu.
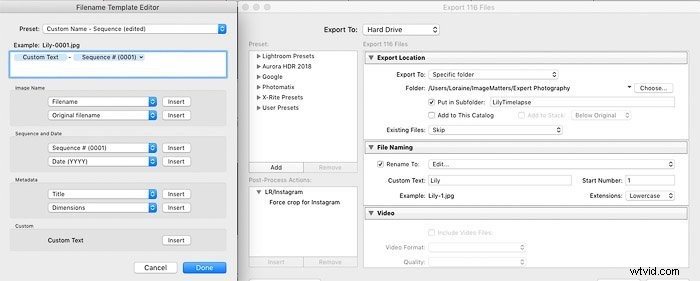
W sekcji Nazewnictwo plików zaznacz Zmień nazwę na i wybierz opcję „edytuj” z listy rozwijanej. Wyświetli się Edytor szablonów nazw plików (pokazany powyżej).
Kliknij listę rozwijaną Sekwencja i wybierz format z wiodącymi zerami.
Podgląd formatu nazwy pliku zostanie wyświetlony u góry Edytora szablonów nazw plików (w tym przykładzie jest to Lily-0001.jpg). Kiedy klikniesz „Gotowe”, ten format pojawi się w sekcji Nazewnictwo plików w oknie dialogowym Eksportuj.
Sprawdź, czy eksportujesz jako obrazy JPEG. I upewnij się, że rozmiar jest ustawiony zgodnie z rozdzielczością urządzenia wyświetlającego.
Ustaw dłuższą krawędź na 3840 pikseli dla 4K Ultra HD, 1920 pikseli dla Full HD lub 1280 dla standardowego HD. W tym przykładzie wybrałem szerokość 1280 dla standardowego wideo HD.
Po zakończeniu eksportu w wybranym folderze pojawi się posortowana numerycznie lista. Czas otworzyć Photoshopa.
3. Importuj swoje obrazy do Photoshopa
Photoshop ma specjalny obszar roboczy do obsługi grafiki ruchomej. Możesz go aktywować, klikając opcję menu Okno. Następnie Workspace>Ruch.
Gdy to zrobisz, zauważysz, że na dole ekranu pojawia się obszar Oś czasu. Wybierz Plik>Otwórz i przejdź do folderu sekwencji obrazów, aby załadować przygotowaną sekwencję zdjęć na oś czasu.
Zaznacz dowolny obraz w sekwencji, a następnie kliknij przycisk Opcje w lewym dolnym rogu okna nawigatora plików. Wyświetli się kilka dodatkowych opcji, a następnie zaznacz pole Sekwencja obrazu.
Wybierz tylko jeden obraz z pliku. Jeśli wybierzesz więcej niż jeden, pole Sekwencja obrazów nie będzie dostępne.
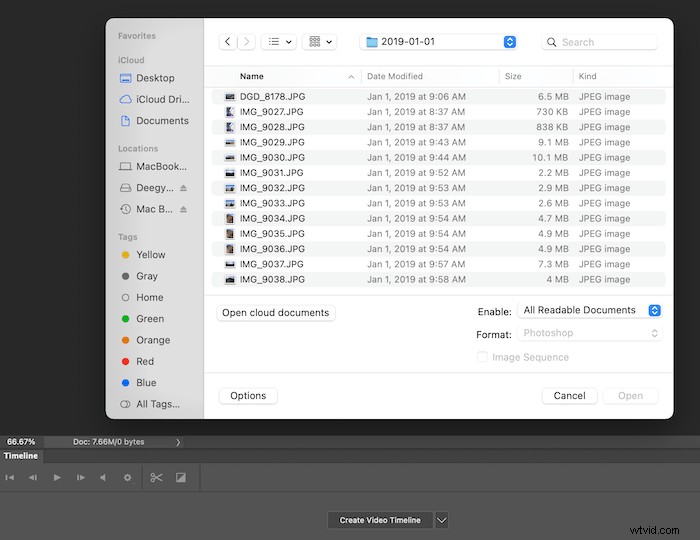
Kliknij „Otwórz”, a Photoshop poprosi Cię o wybranie szybkości klatek. Rozwijane pole zawiera wiele popularnych szybkości klatek, takich jak 24, 25 i 30 kl./s.
Możesz kliknąć „niestandardowe”, aby ustawić własną szybkość, aby przyspieszyć lub spowolnić końcowy film. Tutaj wybrałem 25 klatek na sekundę.
Kiedy klikniesz OK, Photoshop doda wszystkie obrazy z folderu do osi czasu. Jeśli nie masz pewności, jakiej liczby klatek na sekundę użyć, możesz wybrać jedną i zmodyfikować ją później.
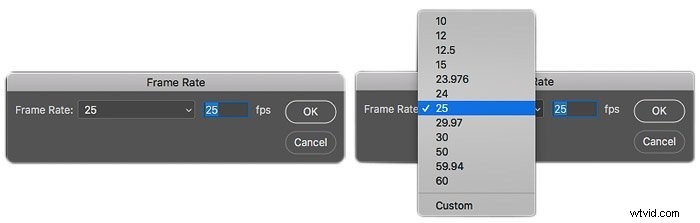
Photoshop nie importuje obrazów, ale odwołuje się do nich. Nie zmieniaj żadnych nazw ani lokalizacji plików składowych, dopóki nie wyrenderujesz swojej pracy jako pliku wideo.
Oś czasu będzie teraz zawierać sekwencję obrazów („Grupa wideo 1”), gotową do edycji. Paleta warstw pokaże również nową grupę o nazwie Video Group 1.
Jeśli jesteś zaznajomiony z używaniem programu Photoshop do zdjęć, praca z wideo jest dość intuicyjna. Możesz zastosować maski, tryby mieszania i style warstw do filmu w taki sam sposób, w jaki stosuje się je do zdjęcia.
Możesz także załadować wiele klipów wideo i przyciąć je do długości. Możesz też zmienić ich kolejność i dodać klatki kluczowe i muzykę.
4. Skonstruuj swoją oś czasu w Photoshopie
Sekwencja obrazów jest pokazana jako niebieski pasek. Powyżej, głowica odtwarzania wskazuje aktualnie wyświetlaną klatkę w skali sekund i klatek. Kliknij i przeciągnij głowicę odtwarzania, aby przeskoczyć sekwencję.
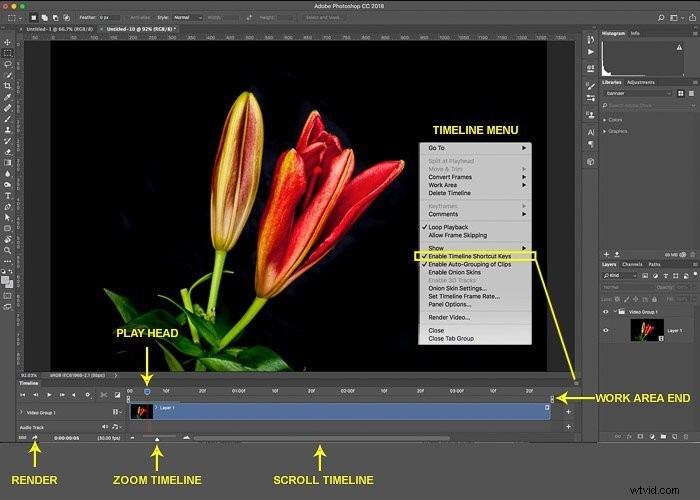
Kliknięcie i przeciągnięcie dowolnego końca sekwencji umożliwi przycięcie długości. Ponieważ ramki odwołują się tylko do obrazów JPEG, przycinanie nie jest niszczące. Zawsze możesz później przywrócić długość klipu.
Aby odtworzyć całą sekwencję lub ustawić głowicę odtwarzania na określonej klatce, użyj elementów sterujących po lewej stronie paska osi czasu, jak pokazano poniżej.
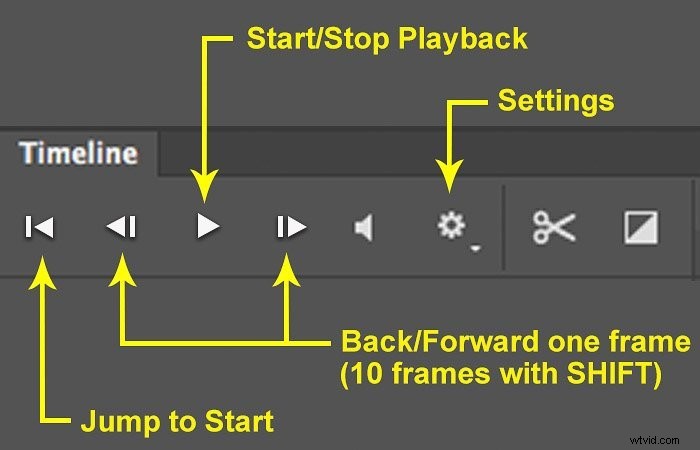
W ustawieniach ustaw rozdzielczość na 50%. Jeśli odtwarzanie nie jest płynne, a komputer nie jest w stanie wyświetlić każdej klatki, pracuj na 25%. Ma to wpływ tylko na podglądy i zmniejszy obciążenie procesora komputera. Nie obniży to jakości końcowego filmu.
Nad każdym końcem paska znajdują się dwa znaczniki obszaru roboczego. Kiedy naciśniesz klawisz Odtwórz, Photoshop odtworzy tylko sekcję między tymi dwoma znacznikami.
Przeciągnij znaczniki, aby zdefiniować obszar zainteresowania do edycji. Możesz też użyć ich do zdefiniowania wybranej części sekwencji obrazów, którą chcesz renderować w wideo.
5. Twórz wygodne klawisze skrótów
Ponieważ edycja wideo wiąże się z dużym przetasowaniem głowy, sensowne jest używanie klawiszy skrótów, aby przyspieszyć przepływ pracy.
W trybie wideo możesz zmienić przypisanie niektórych istniejących klawiszy skrótów. Po powrocie do edycji zdjęć powrócą do swojej normalnej funkcji.
Aby to włączyć, wybierz przycisk menu osi czasu, jak pokazano powyżej, i zaznacz opcję Włącz klawisze skrótów osi czasu.
Możesz teraz użyć:
- spacja do rozpoczynania i zatrzymywania odtwarzania;
- strzałka w lewo, aby cofnąć się o jedną klatkę;
- strzałka w prawo, aby przejść o jedną klatkę do przodu;
- klawisz strzałki w górę, aby przejść na początek klipu; i
- strzałka w dół, aby przejść na koniec klipu.
6. Usuń niechciane ramki
Sprawdzenie wszystkich obrazów w Lightroomie przed wyeksportowaniem ich sekwencji oznacza, że możesz usunąć wszelkie obrazy duff. Na przykład błysk reflektorów samochodu podczas nocnych zdjęć. Albo ta osoba ubrana w odblaskową kurtkę na jednym zdjęciu.
Ale jeśli przegapiłeś jeden, możesz go usunąć bez ponownego generowania całej sekwencji.
Użyj elementów sterujących głowicy odtwarzania, aby umieścić go w ramce, w której chcesz wyciąć zawartość. Upewnij się, że grupa wideo jest zaznaczona na osi czasu. Następnie kliknij przycisk Nożyczki, aby podzielić sekwencję w głowicy odtwarzania.
Przesuń głowicę odtwarzania na koniec sekcji, którą chcesz usunąć, i ponownie kliknij przycisk Nożyczki. Teraz upewnij się, że wybrana jest tylko niechciana sekcja. Naciśnij klawisz Delete lub Backspace, aby go usunąć.
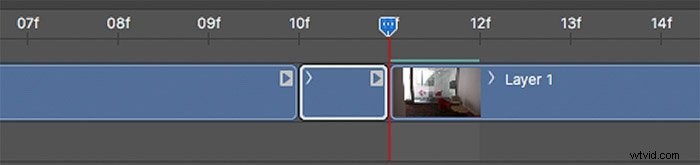
7. Eksportuj i renderuj swój film poklatkowy
Na tym etapie mamy plik Photoshopa, który odwołuje się do mediów zewnętrznych. Film, który oglądaliśmy, to tylko podgląd zawierający nasze zmiany i efekty.
Nadszedł czas, aby przekształcić to wszystko w prawdziwy plik wideo. Proces eksportowania nazywa się „renderowaniem”. W zależności od długości i złożoności filmu może to chwilę potrwać. Może to zająć nawet kilka godzin.
Kliknij ikonę menu wideo na osi czasu i wybierz Renderuj wideo. Możesz też kliknąć małą ikonę strzałki w lewym dolnym rogu ekranu, aby wyświetlić okno dialogowe Renderuj wideo.
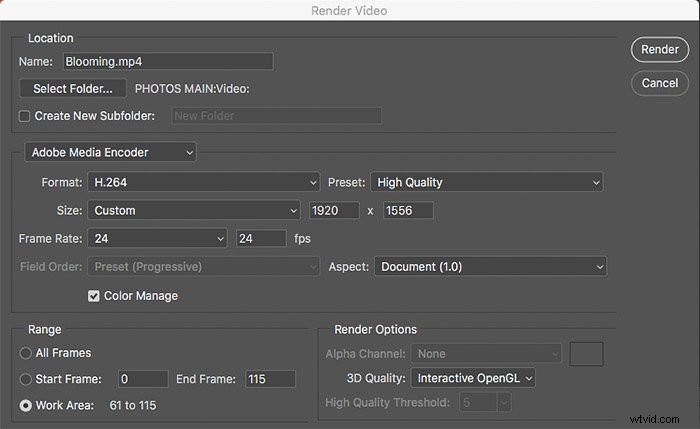
Wybierz nazwę i miejsce docelowe pliku wideo z opcjonalnym podfolderem. Upewnij się, że Adobe Media Encoder jest wybrany w oknie dialogowym Renderuj wideo.
W sekcji Format wybierz H.264, aby utworzyć plik MP4 (najpopularniejszy format w Internecie) lub Quicktime, jeśli chcesz utworzyć plik .mov.
Polecam wybrać H.264, ponieważ jest tak szeroko stosowany. Dzięki temu dostępna jest również szeroka gama ustawień wstępnych po wybraniu listy rozwijanej Ustawienia wstępne.
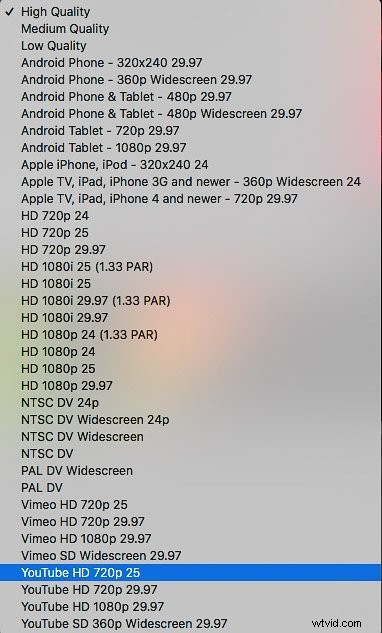
Wybranie jednego z tych ustawień wstępnych spowoduje wypełnienie pozostałych szczegółów (takich jak rozdzielczość i liczba klatek na sekundę). Jeśli nie chcesz używać żadnego istniejącego ustawienia wstępnego, po prostu ustaw rozmiar na niestandardowy. Wprowadź żądane wymiary w pikselach i liczbę klatek na sekundę.
Pozostaw Aspekt ustawiony na „Dokument(1.0)”. To da kwadratowe piksele. Nie musisz używać prostokątnych pikseli, ponieważ ponownie ustawiasz wymagany współczynnik proporcji wideo w Lightroomie.
W ustawieniu „zakres” możesz wybrać renderowanie „wszystkich klatek”. Możesz też renderować obszar określony przez znaczniki obszaru roboczego na osi czasu.
Gdy jesteś zadowolony z ustawień, naciśnij przycisk Renderuj, aby zakończyć wideo.
Po utworzeniu można bezpiecznie usunąć składowe obrazy JPEG i powiązane pliki programu Photoshop. Zachowaj je tylko wtedy, gdy chcesz tworzyć dalsze pliki wideo z tych samych obrazów źródłowych.
Teraz masz fantastyczny film poklatkowy wykonany ze zdjęć w Photoshopie.

Wniosek
Robienie timelapse w Photoshopie jest łatwe i bezbolesne. Dopóki masz przygotowaną sekwencję zdjęć, proces jest prosty.
Aby uzyskać ciekawsze filmy poklatkowe, spróbuj użyć więcej niż jednej kamery lub punktu widzenia dla tej samej sceny.
Następnie możesz połączyć obrazy z każdego punktu widzenia w osobne pliki wideo. A następnie zaimportuj je do Photoshopa jako sekwencję klipów, aby stworzyć jeden epicki film z towarzyszącą ścieżką dźwiękową.
Mamy nadzieję, że ten artykuł pomoże Ci tworzyć własne filmy poklatkowe. A kiedy już wiesz, jak to zrobić, będziesz mógł robić wiele niesamowitych filmów poklatkowych w Photoshopie.
Skorzystaj z naszego kursu bezproblemowej edycji w programie Lightroom, aby udoskonalić swoje obrazy, zanim przekształcisz je w film poklatkowy.
