Kolaż to technika, której możesz używać do wielu celów. Jestem pewien, że większość ludzi zna starą metodę kolażu „wytnij i przyklej”. Dzisiaj pokażę Ci, jak to zrobić na platformie cyfrowej i zrobić cyfrowy kolaż.
Przeprowadzę Cię krok po kroku przez proces tworzenia cyfrowego kolażu. W całej mojej karierze fotograficznej spędziłem wiele godzin, a nawet dni, nad jednym projektem w Photoshopie. Podzielę się też kilkoma prostymi sposobami łączenia różnych materiałów wizualnych. Pod koniec tego artykułu będziesz miał też kilka nowych pomysłów na swój cyfrowy kolaż!
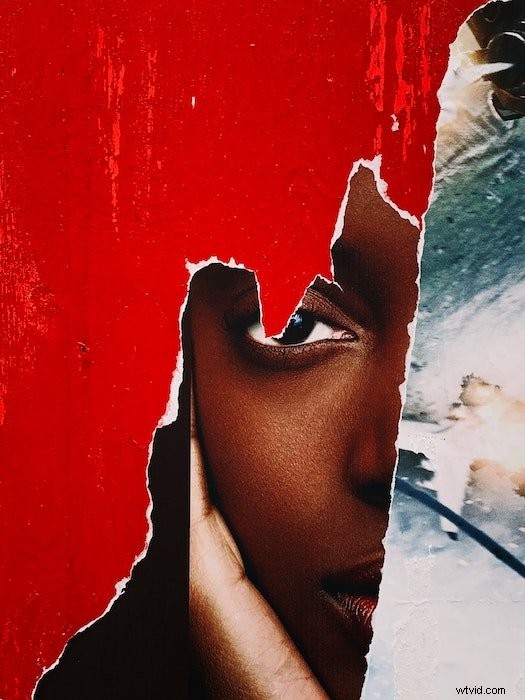
Co to jest cyfrowy kolaż?
Kolaż cyfrowy to zdjęcia składające się z wielu obrazów za pomocą oprogramowania do edycji. Jest to technika projektowania graficznego, która przekształca zdjęcia. Używamy cięć, dodatków i miejsc docelowych, aby stworzyć nowy kontekst.
Kolaż cyfrowy ma takie samo podejście do wycinania i przyklejania, jak tradycyjny kolaż. Ale stosujemy to w środowisku cyfrowym.
Nadal tniemy i przyklejamy. Ale robimy te czynności w Adobe Photoshop.
Możemy prześledzić wybrany przez nas temat, a resztę usunąć. Możemy też użyć innych kreatywnych technik Photoshopa w różnych częściach naszego kolażu.
Możemy stworzyć tło, a następnie dodać warstwy detali. Na szczęście Photoshop pozwala nam przenosić warstwy. Możemy zmieniać położenie elementów bez ich niszczenia.

Jak są używane cyfrowe kolaże?
Często widzisz cyfrowe kolaże tworzone na potrzeby reklam. Projektanci umieszczają obrazy na jasnych, kolorowych tłach, aby przyciągnąć uwagę ludzi.
Tworzenie kartek urodzinowych lub świątecznych to zabawne, praktyczne zastosowanie kolaży cyfrowych. Lub, jeśli opanujesz cyfrową sztukę kolażu, możesz tworzyć niestandardowe projekty. Sprawdź rozmiary tkanin na poduszki, koce i odzież. Następnie otwórz dokument Photoshopa z dokładnymi wymiarami.
Cyfrowe kolaże są również często używane w świecie sztuki. Jest to forma sztuki udoskonalona przez wielu artystów.
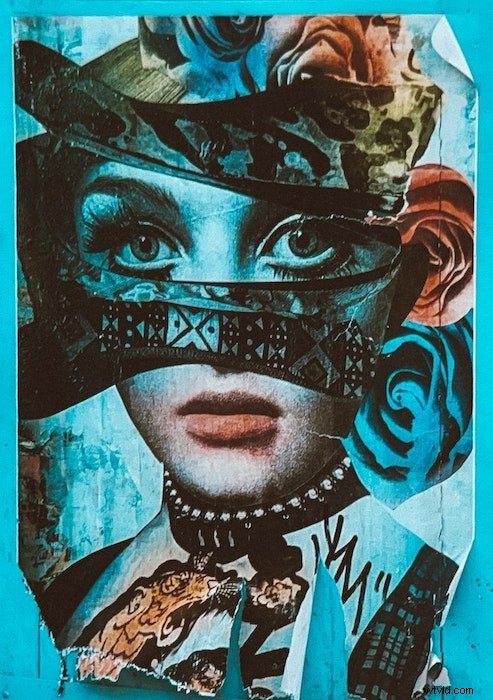
Jak zrobić cyfrowy kolaż
Istnieją dwa różne rodzaje kolaży. Jedna obejmuje różne warstwy na wierzchu różnych warstw. Druga to dobrze wyselekcjonowana strona zdjęć w różnych ramkach lub formatach siatki.
Przeprowadzę Cię przez pierwszy przykład w tym samouczku Adobe Photoshop. Stworzymy ten artystyczny, abstrakcyjny kolaż.

Krok 1:Wybierz zdjęcia do kolażu cyfrowego
Najpierw pozyskujemy zdjęcia do naszego cyfrowego kolażu. Użyłem darmowej strony Unsplash ze zdjęciami stockowymi do wszystkich moich materiałów.
Jaki jest najlepszy aspekt kolażu cyfrowego w porównaniu z kolażem papierowym? Masz cały internet, aby znaleźć swoje wirtualne obrazy i zdjęcia!
Zacząłem od szukania tematu, który skupiłby się na moim obrazie. Wybrałem zdjęcie kobiety.
Następnie jako tło wybrałem pomarszczony papier, aby uzyskać teksturę. Szukałem wielu obrazów, aby zapewnić inne interesujące szczegóły i tekstury:
- gwiaździste niebo
- ogień
- spieniona woda oceaniczna
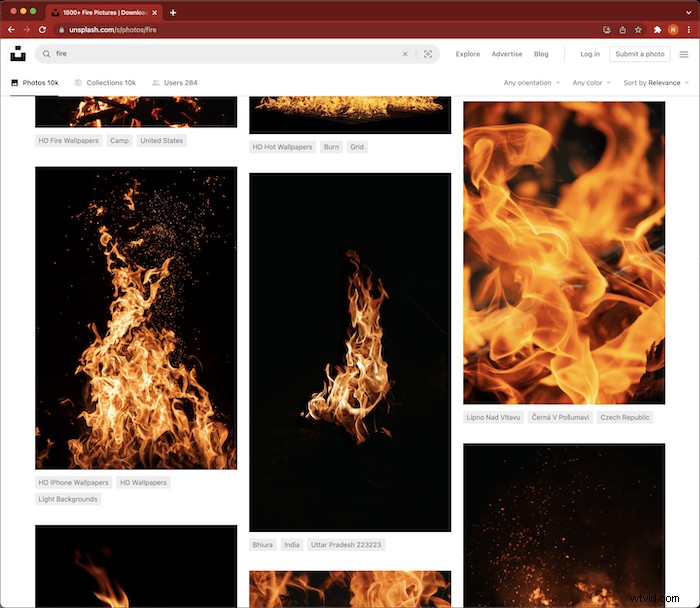
Krok 2:Wytnij sekcję głównego tematu
Zaczniemy od wycięcia części tematu, aby odsłonić znajdujący się pod nim obraz,
Otworzyłem obraz kobiety jako osobny dokument w Adobe Photoshop.
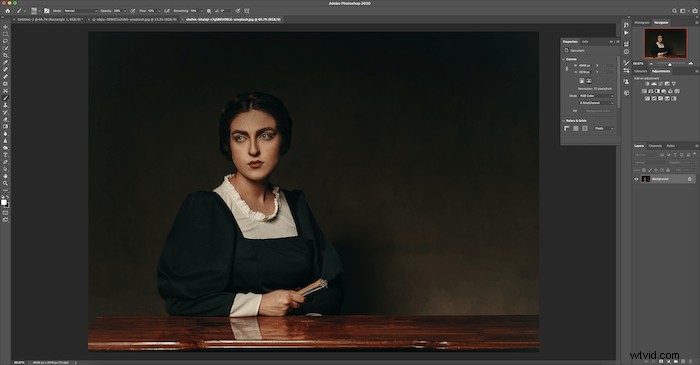
Następnie zduplikowałem warstwę tła. Kopia pojawi się nad tłem w panelu Warstwy.
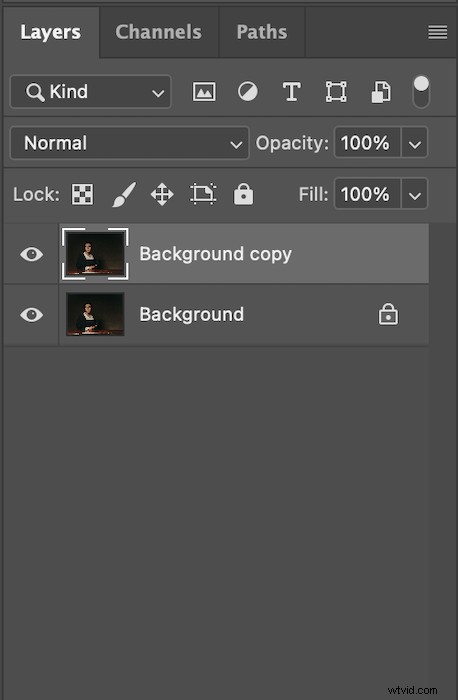
Chwyć narzędzie Pióro z lewego paska narzędzi. Upewnij się, że ustawiłeś narzędzie Pióro na „Ścieżka” w górnym menu rozwijanym. Następnie powoli przejdź po sekcji, którą chcesz usunąć za pomocą narzędzia Pióro.
Przesunąłem się po twarzy kobiety, aby zostawić włosy i ubrania osoby badanej. Kiedy to zrobisz, zamknij ścieżkę.
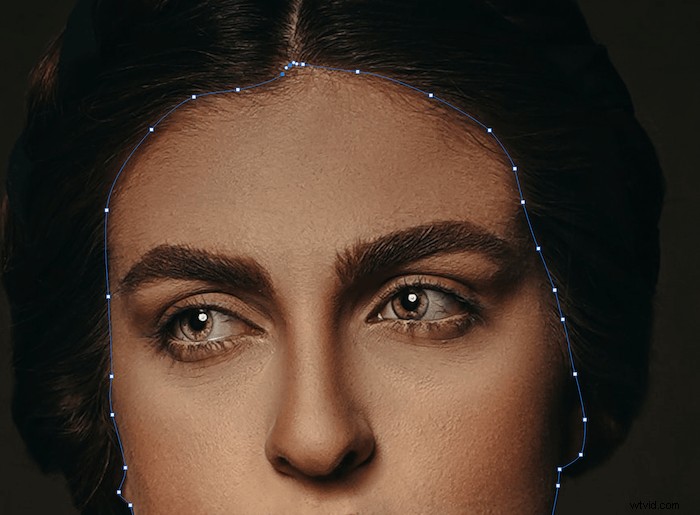
Teraz ustaw ścieżkę jako „Wybór” w menu narzędzia Pióro u góry ekranu. Spowoduje to wyświetlenie okna dialogowego. Możesz dostosować ustawienia do swoich preferencji.
Najważniejszy jest promień pióra. Stopniowo łączy linię Twojej ścieżki.
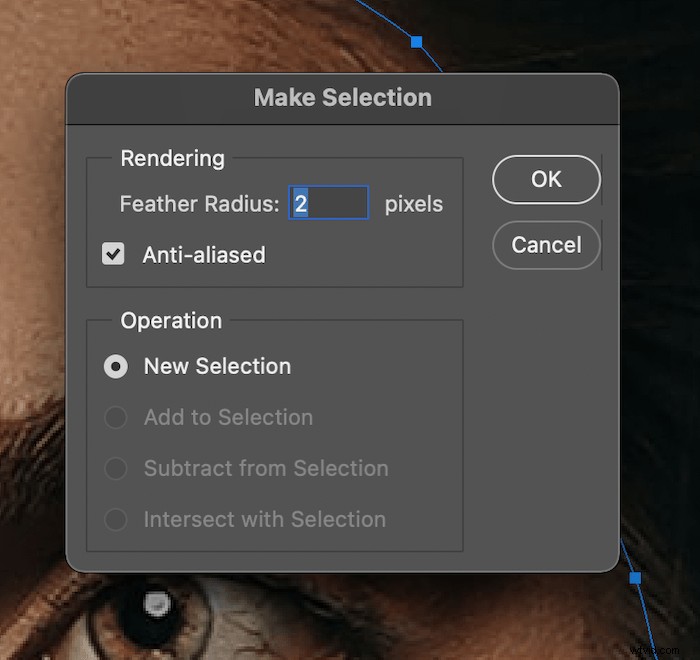
Po naciśnięciu klawisza Enter, wokół wybranego elementu pojawią się maszerujące mrówki. Po wybraniu górnej warstwy naciśnij przycisk Backspace na klawiaturze.
Spowoduje to usunięcie obszaru w twoim zaznaczeniu. Jeśli ukryjesz dolną warstwę tła, obraz powinien wyglądać jak „po ujęciu”,


Krok 2:Dodaj szczegółową warstwę pod tematem
Teraz dodajmy jeden ze szczegółowych obrazów, które wybraliśmy do odsłonięcia w wyciętej przestrzeni. W moim przypadku użyłem zdjęcia gwiaździstego nieba.
Otwórz obraz na swoim obiekcie.
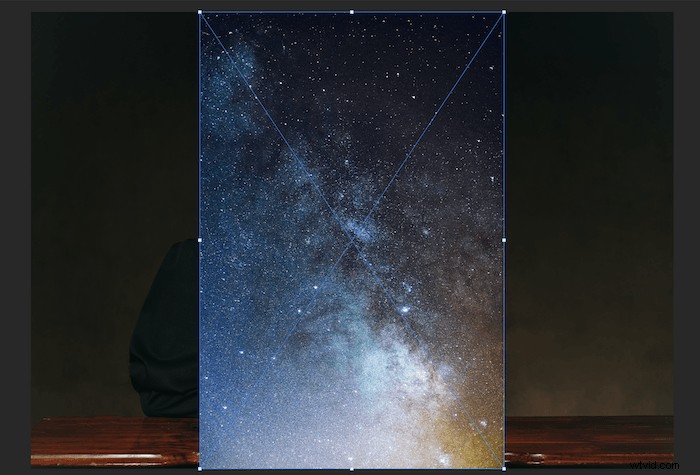
Następnie przeciągnij nową warstwę pod górną warstwę w panelu Warstwy.
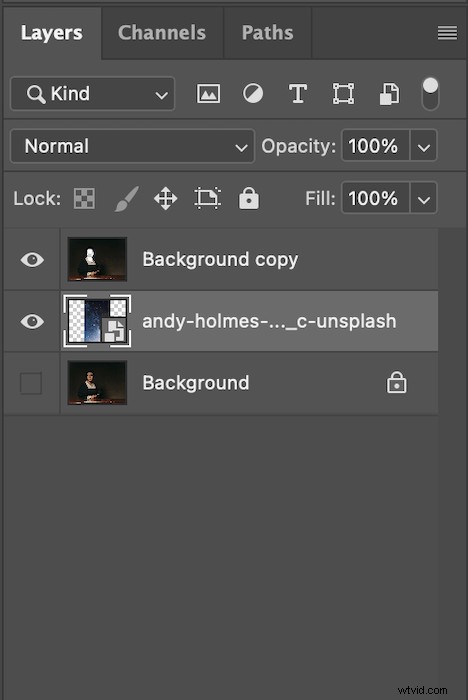
To sprawi, że gwiazdy pojawią się tam, gdzie kiedyś była twarz kobiety. Masz swobodę przesuwania obrazu za obiektem, aby uzyskać jak najlepszy wygląd.

Po znalezieniu najlepszej pozycji możesz wyciąć obraz i upuścić go na tło.
Chwyć narzędzie Kadrowanie i stwórz i zmień kadrowanie tematu. Aby zakończyć, przejdź do Warstwa> Spłaszcz obraz .
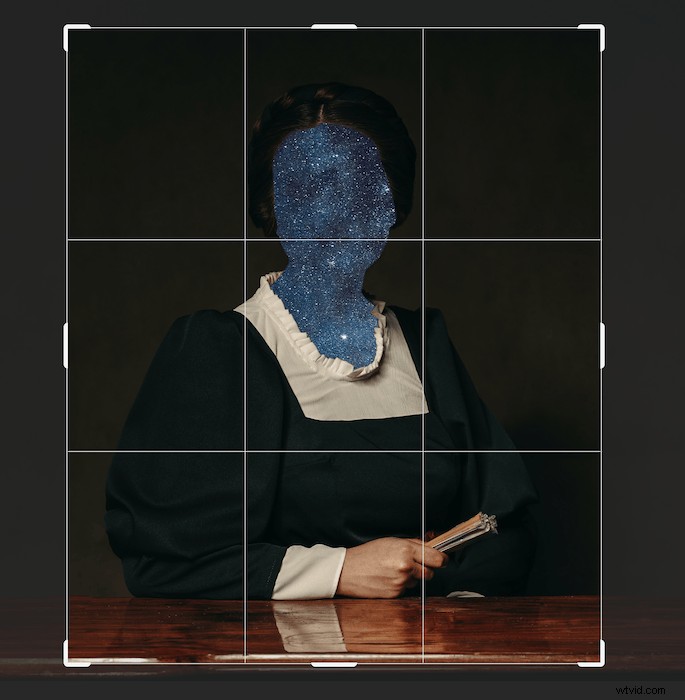
Krok 3:Użyj elementów kolażu do tworzenia różnych warstw
Warstwa tła
Najpierw zdobądźmy nasz obraz tła. Przyciąłem stronę do rozmiaru, który mi się podobał.
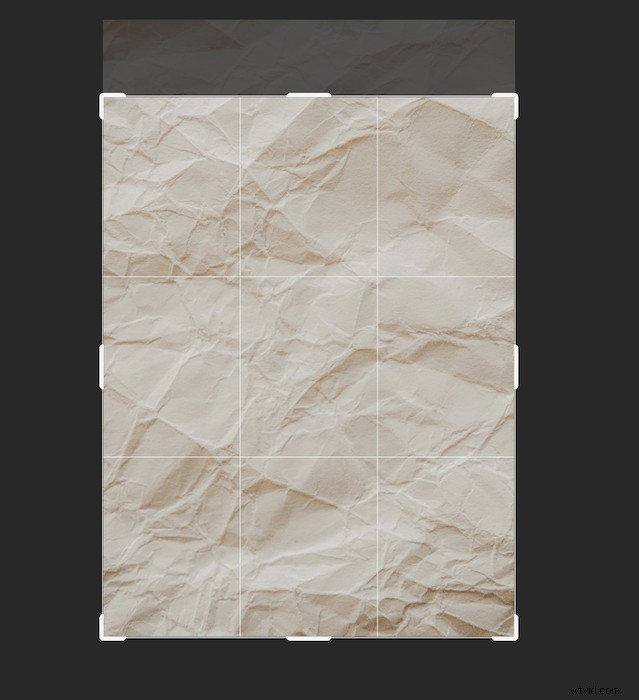
Warstwa ogniowa
Dodałem kolejny szczegółowy element do mojego obrazu, na którym mój obiekt mógłby usiąść — obraz ognia.
Jeśli dodatki nie działają, zawsze możemy je usunąć. To najlepsza część tworzenia cyfrowego kolażu.
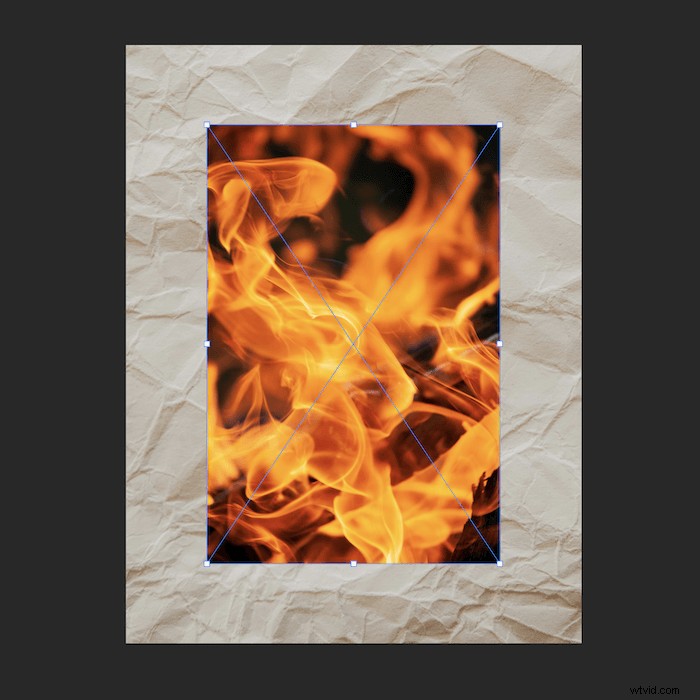
Warstwa tematu
Teraz wróć do swojego tematu. Chwyć pojedynczą warstwę z tej edycji i upuść ją na swoje tło.
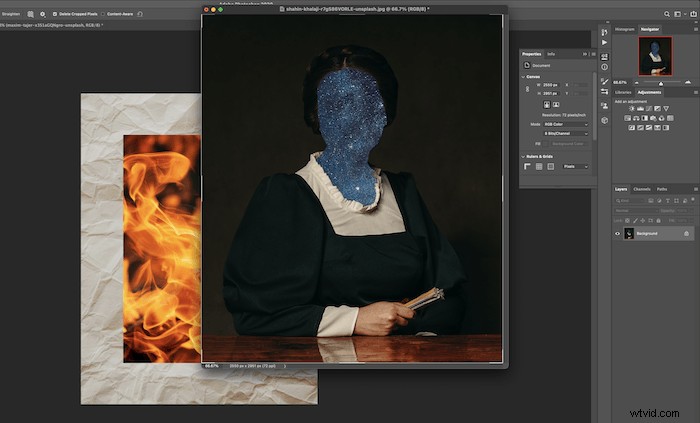
Tak powinien wyglądać Twój wizerunek. Za pomocą narzędzia Transformacja (Command/Ctrl+T) możesz poruszać się po swoich elementach.
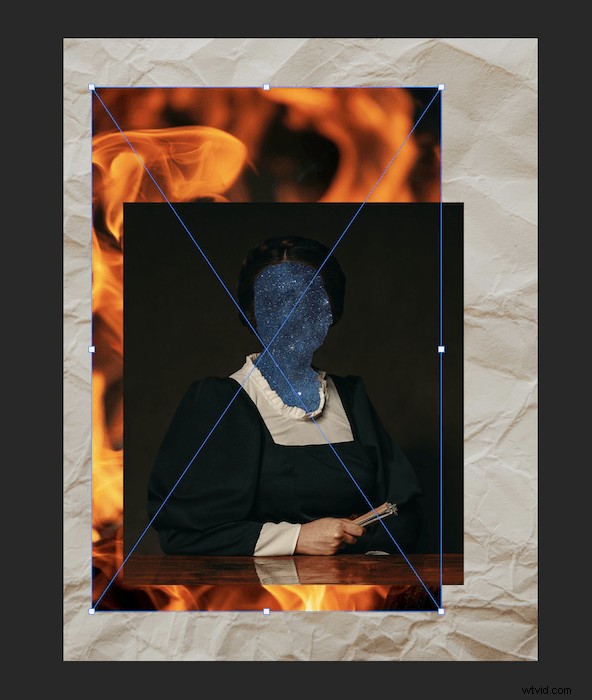
Warstwa prostokątna
Dodałem blok koloru, aby pokazać, jak dodawać kształty w Photoshopie. Najpierw wybierz narzędzie Prostokąt z lewego paska narzędzi.
Wybierz „Kształt” z menu rozwijanego i wybierz Próbnik kolorów. Tutaj możesz wybrać dowolny kolor, który chcesz umieścić w swoim cyfrowym kolażu.
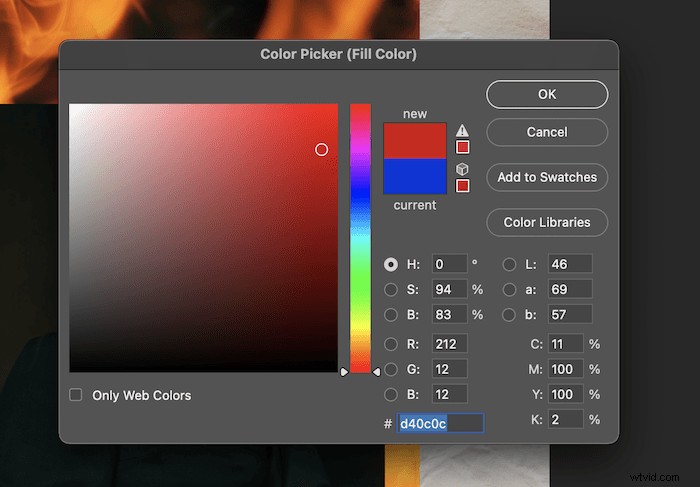
Następnie przeciągnij narzędzie Prostokąt, aby umieścić czerwony kształt na obrazie.
Pamiętaj, że w panelu Warstwy możesz dostosować położenie warstwy na obrazie. Umieściłem czerwony prostokąt nad warstwą ognia, ale poniżej warstwy tematu.
Po wybraniu miejsca, w którym się znajduje, zawsze możesz dostosować jego rozmiar i kształt za pomocą Command/Ctrl+T.
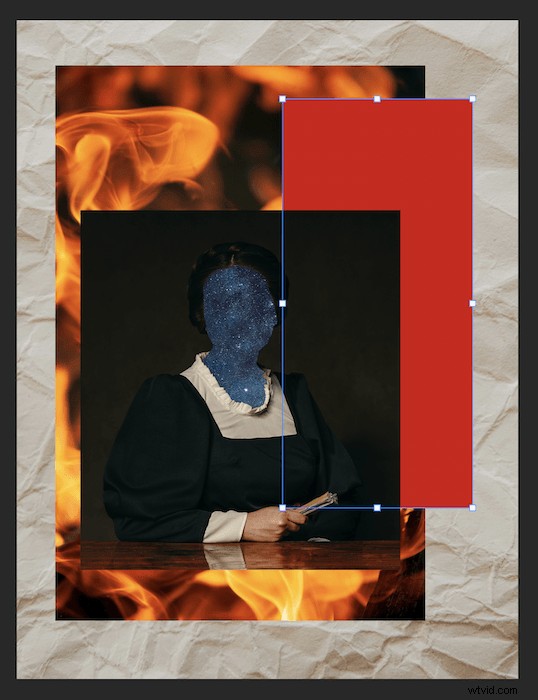
Krok 4:Wytnij i przyklej więcej elementów kolażu
Spójrzmy na inny sposób wykorzystania metody wycinania i przyklejania. Chciałem dodać kawałki spienionego oceanu, aby uzyskać teksturę.
Zacznij od zduplikowania warstwy tła. Następnie chwyć narzędzie Zaznaczanie prostokąta u góry paska narzędzi i wybierz wybrany pasek.
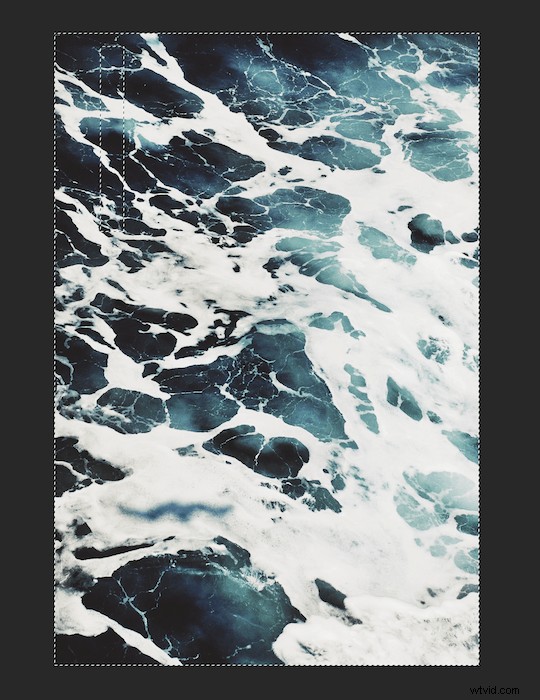
Następnie odwróć to zaznaczenie za pomocą Command/Ctrl+Shift+I i usuń zaznaczenie, naciskając klawisz Backspace.
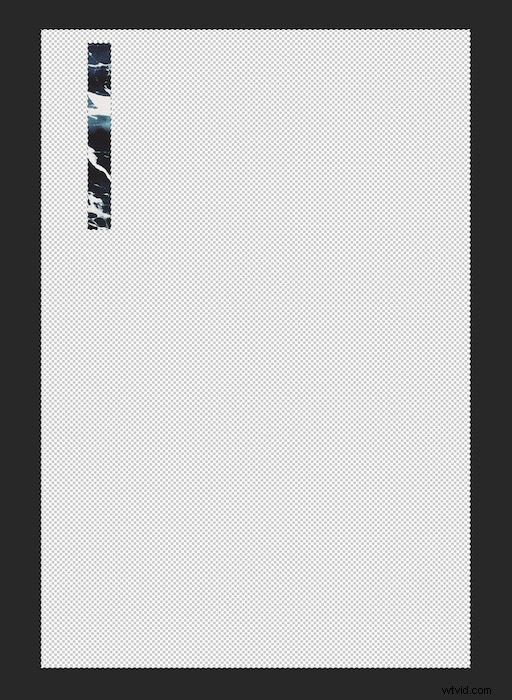
Teraz weź tę nową warstwę i upuść ją na swój cyfrowy kolaż.
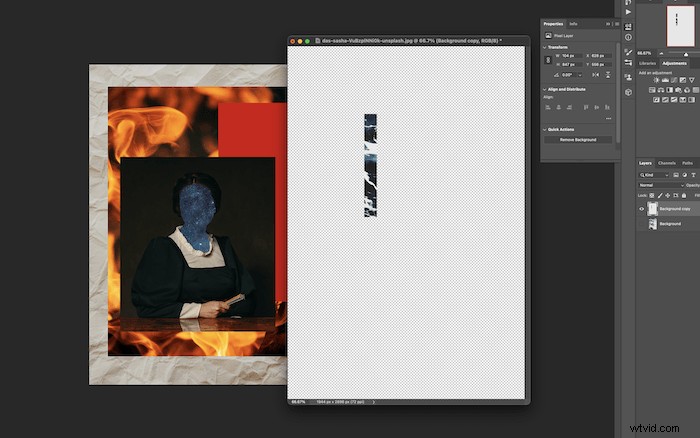
Tak będzie wyglądać na Twoim obrazie. Dostosuj rozmiar za pomocą Command/Ctrl+T.
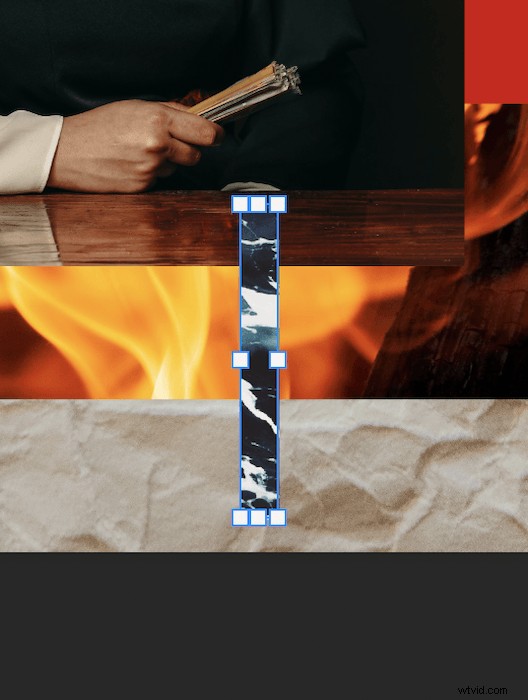
Innym sposobem manipulowania elementami w cyfrowym kolażu jest powielanie materiału. Tutaj przeciągnąłem srebrną warstwę na ikonę „Utwórz nową warstwę” na dole panelu Warstwy, aby utworzyć kopie.
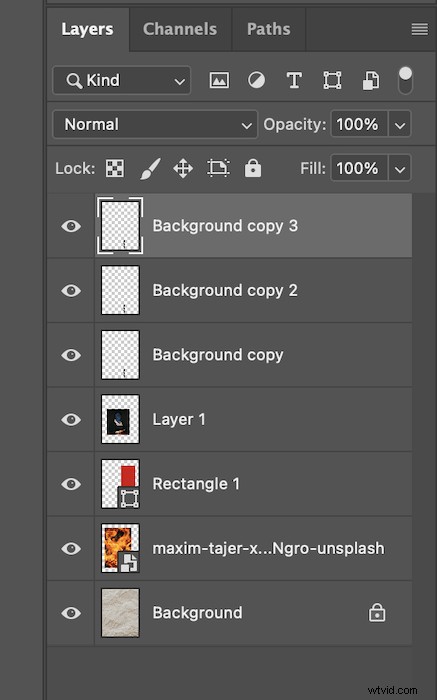
Po rozstawieniu każdej warstwy moja nowa sekcja wyglądała tak. I odwróciłem centralny element, aby uczynić tę sekcję nieco bardziej interesującą.
Naciśnij klawisze Command/Ctrl+T. Następnie obróć sekcję o 180° .
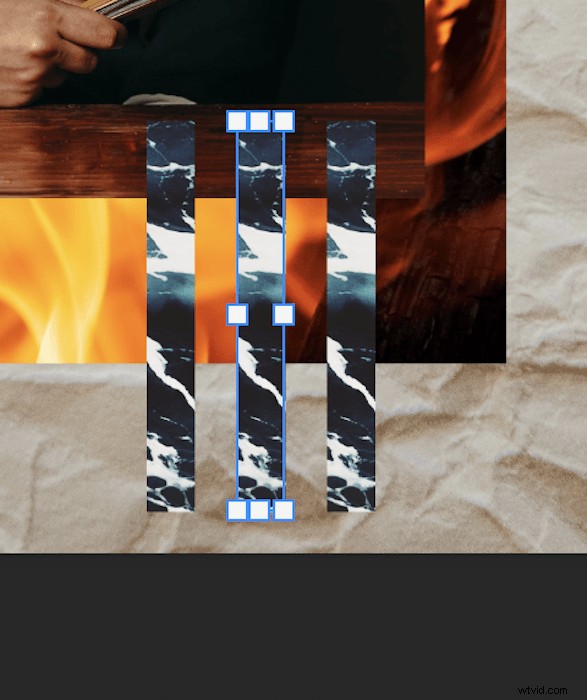
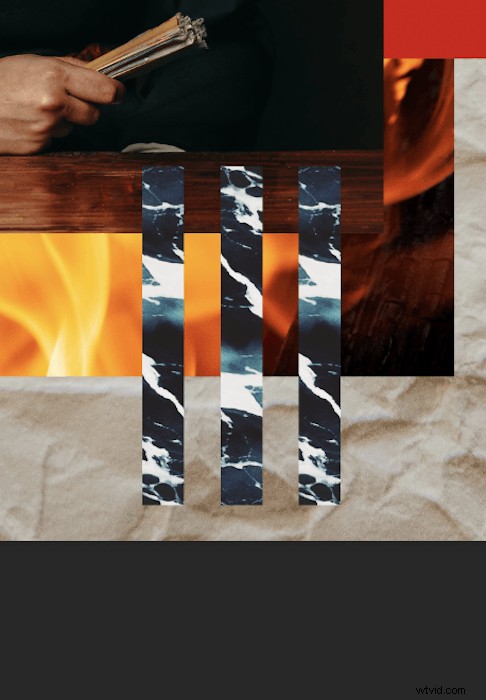
Krok 4:Usuń i odsłoń warstwy
Innym kreatywnym zastosowaniem narzędzi Photoshopa jest użycie narzędzia Gumka. Możemy sprawić, by wyglądało to tak, jakbyśmy przecinali warstwy.
Najpierw chwyć narzędzie Gumka z lewego paska narzędzi. Następnie wybierz pierwszą warstwę, którą chcesz przeciąć. Wybrałem warstwę czerwonego prostokąta.
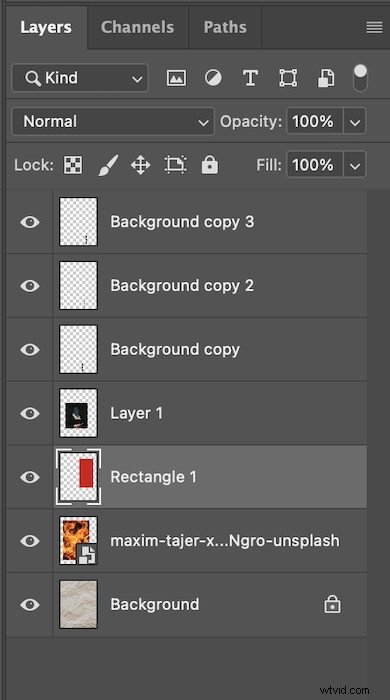 Zmieniłem promień narzędzia Gumka i ‘wyciąłem’ wybrany przeze mnie okrąg.
Zmieniłem promień narzędzia Gumka i ‘wyciąłem’ wybrany przeze mnie okrąg.
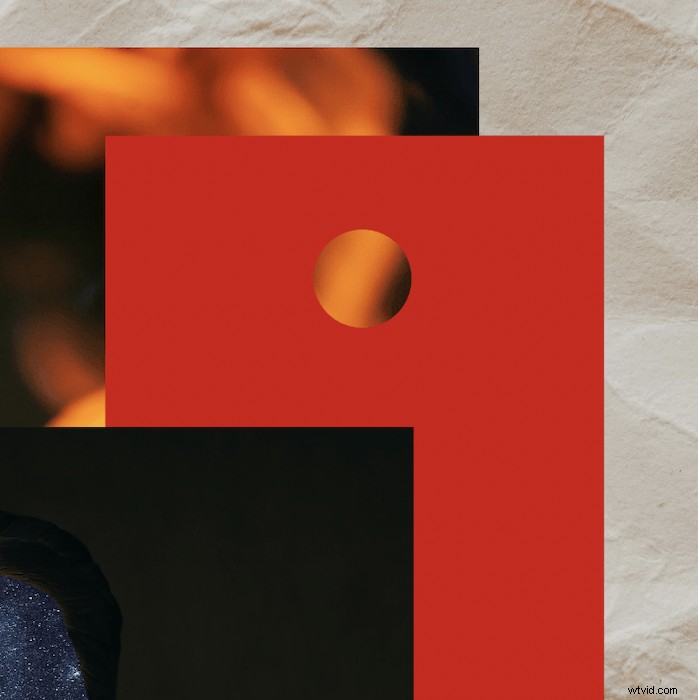
Następnie wybrałem warstwę ognia pod spodem i kliknąłem dokładną lokalizację. To proste cięcie odsłoniło warstwę papieru i nadało obrazowi zupełnie nowy wymiar.

Wniosek
Cyfrowy kolaż może być tak prosty lub złożony, jak tylko chcesz. Użyj tych i innych technik, aby stworzyć swoją grafikę wizualną!
Podejście typu „tnij i przyklej” możemy zastosować na wiele różnych sposobów. Połączenie wszystkich elementów w zrównoważony sposób może stworzyć ekscytujący obraz.
Kolaż cyfrowy jest jak każda inna grafika. Potrzeba czasu, by stać się w tym dobry. Więc zacznij zbierać materiały wizualne i wypróbuj to sam!
Wypróbuj nasz kurs „Fantastic Photo Adventures”, aby opowiadać dziwaczne historie za pomocą wyjątkowych zdjęć!
