Jeśli kiedykolwiek dokonywałeś edycji wideo, prawdopodobnie znasz coś, co nazywa się „tabelami wyszukiwania kolorów”. Te tablice przeglądowe są czule nazywane w branży „LUT”.
Na podstawowym poziomie LUT to ustawienie wstępne, które wykonuje gradację kolorów i różne inne efekty wizualne. Każda z nich opiera się na oślepiająco złożonym zestawie matematycznych czarów, których na szczęście dla ciebie (i dla mnie) nie trzeba wyjaśniać w tym artykule.

Ale czekaj… to jest Szkoła Fotografii Cyfrowej, a nie Szkoła Cyfrowego Wideo. Dlaczego więc mówimy o LUT, jeśli pomagają nam tylko podczas edycji wideo?
Cóż, dzięki wydaniu przez Adobe Lightroom Classic v7.3 i Adobe Camera RAW 10.3 mamy teraz możliwość korzystania z niesamowitej nowej funkcji Creative Profiles, która, jak się domyślacie, sprawia, że LUT można wykorzystać w naszej edycji zdjęć. Można śmiało powiedzieć, że coraz więcej fotografów będzie włączać niestandardowe LUT do swoich własnych profili kreatywnych. Aby uzyskać więcej informacji na temat tworzenia kreatywnych profili, zapoznaj się z tym doskonałym samouczkiem autorstwa Spyrosa Heniadisa.
Jak więc tworzyć własne LUT? Istnieje wiele sposobów, a większość z nich wymaga zakupu oprogramowania zaprojektowanego wyłącznie do tworzenia LUT. Ale co, jeśli powiem ci, że Photoshop jest w stanie eksportować LUT, jeśli nie chcesz wydawać dodatkowych pieniędzy na nowe oprogramowanie? Co więcej, tworzenie podstawowych LUT w Photoshopie jest szalenie proste.
W tym artykule pokażę, jak łatwo można tworzyć i eksportować własne LUT bezpośrednio w Photoshopie.
Utwórz swoje zmiany
Aby rozpocząć, potrzebujesz pliku obrazu. Ten obraz może być w formacie RAW lub JPEG. Jeśli planujesz używać swojej LUT do przetwarzania wideo, dobrym pomysłem jest użycie zrzutu ekranu z pliku wideo. Na potrzeby tego samouczka będę używał wcześniej przetworzonego pliku JPEG.

Obraz początkowy już przetworzony.
Po otwarciu zdjęcia w Photoshopie możesz zacząć wprowadzać zmiany, które zostaną wyeksportowane jako LUT. Będziesz mieć moc wszystkich opcji znajdujących się w panelu regulacji na wyciągnięcie ręki.
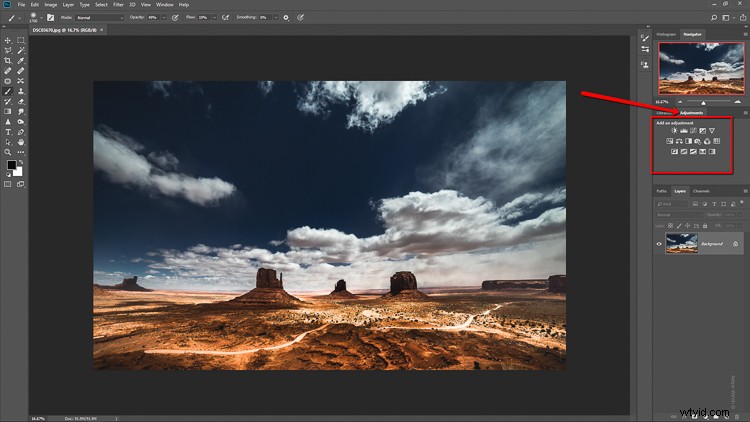
Podczas zmiany wypełnienia i krycia warstw dopasowania nie będziesz mógł dodać żadnych maskujących ani bardziej zaawansowanych filtrów. Jest to trochę kłopotliwe, ale biorąc pod uwagę fakt, że robimy to wszystko w Photoshopie, jest to ograniczenie, z którym będziemy musieli na razie żyć. Do tego obrazu dodałem trzy warstwy dopasowania:balans kolorów, krzywe i czarno-biały.
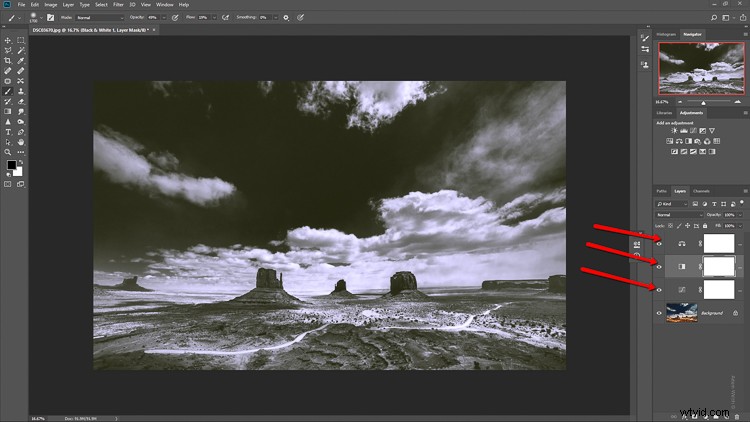
Po zastosowaniu wszystkich edycji nadszedł czas, aby wyeksportować korekty w postaci LUT, które można następnie wykorzystać do tworzenia profili do zabawy z wnętrzem Lightroom Classic w wersji 7.3 lub ACR 10.3 i wieloma innymi niesamowitymi zastosowaniami.
Eksportowanie LUT
Z przyjemnością dowiesz się, że eksportowanie korekt jako LUT jest śmiesznie proste. W menu głównym u góry kliknij Plik> Eksportuj> Tabele wyszukiwania kolorów…
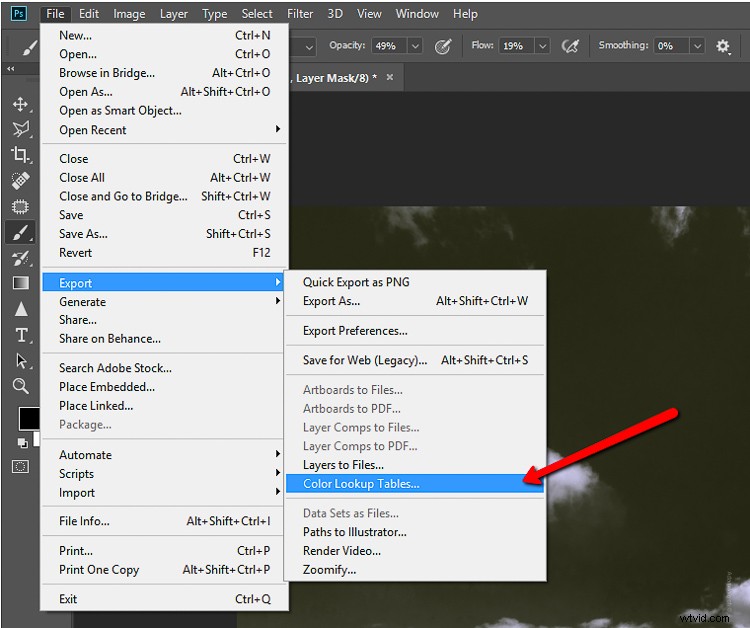
Spowoduje to wyświetlenie okna dialogowego eksportu i przed wyeksportowaniem LUT masz do czynienia z kilkoma opcjami. Po pierwsze, masz możliwość nazwania LUT. Uczyń to czymś opisowym.
Jeśli chcesz, możesz pominąć ten krok, ponieważ za chwilę nadasz LUT własną nazwę pliku. Osobiście w tej chwili nie zawsze wymieniam PPT. Możesz wprowadzić dowolne wybrane informacje o prawach autorskich.
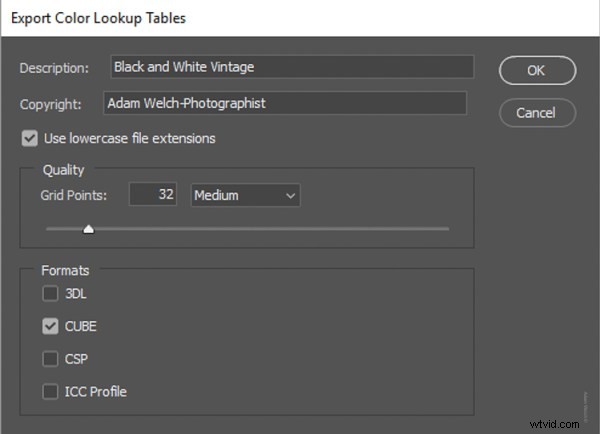
Najważniejsze są dwie ostatnie opcje. Wybór jakości LUT i jej formatu pliku jest niezbędny, aby móc później efektywnie zastosować LUT w dowolnej aplikacji, z której korzystasz. Pozostaw jakość ustawioną na Średnia co zapewni dobrą równowagę między czasem ładowania a jakością.
Wybrany format pliku będzie zależał od tego, co będziesz robić z LUT. Na przykład, jeśli będziesz używać swojej LUT do tworzenia profili dla Lightrooma, zapisz go jako plik CUBE. Po zakończeniu kliknij OK.
To prowadzi do ostatniego etapu procesu produkcyjnego LUT. Pozostało tylko wybrać, gdzie chcesz zapisać LUT.
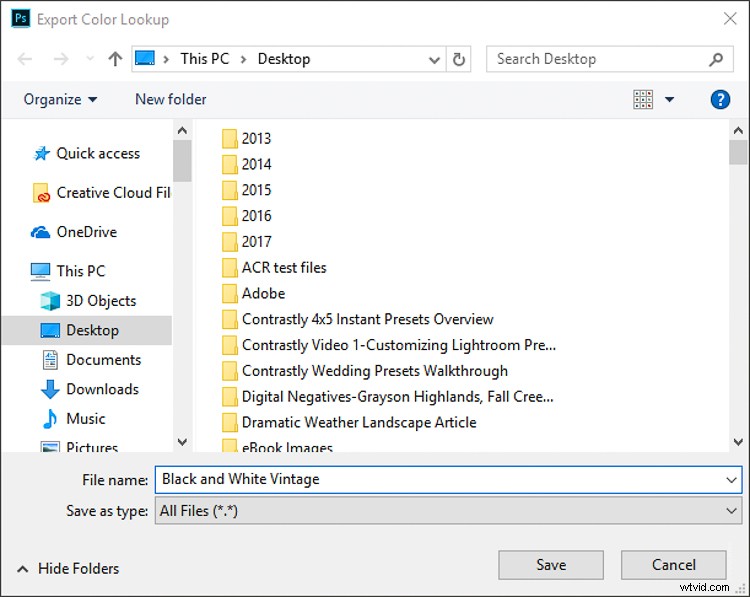
Zauważysz, że masz teraz możliwość ponownego nazwania swojej LUT. To tutaj będziesz chciał mieć pewność, że nadasz mu nazwę, która będzie łatwa do znalezienia. Po wybraniu nazwy pliku i miejsca docelowego kliknij Zapisz do przechowywania Twojej nowej LUT!
Ostateczne myśli….
Jeśli potrzebujesz szybkiego i łatwego sposobu na tworzenie własnych tabel wyszukiwania kolorów, nie musisz zapuszczać się dalej niż twój stary przyjaciel Adobe Photoshop. Chociaż istnieje kilka ograniczeń w porównaniu z dedykowanymi programami do korekcji kolorów, możliwość tworzenia LUT bezpośrednio z Photoshopa może zaoszczędzić czas i pieniądze.
Jeśli jesteś podobny do mnie i dużo pracujesz w trasie, wiedza o tym, jak tworzyć własne LUT w podróży, przyda się i ułatwi Ci życie w LUT (haha).
