Piegi można uwydatnić lub usunąć makijażem lub odpowiednim oświetleniem. Jeśli nie masz odpowiedniego sprzętu, zawsze możesz użyć Photoshopa, aby je podświetlić lub usunąć.
W tym artykule pokażę ci nawet, jak narysować piegi od podstaw w Photoshopie.
Jak podkreślić piegi w Photoshopie
Najpierw spróbujmy podkreślić piegi na twarzy. Jest to całkiem łatwe, używając warstw dopasowania, aby przekonwertować zdjęcie na czarno-białe.

Krok 1:Powiel tło
Przede wszystkim zduplikujmy warstwę tła, aby nie stracić oryginalnego zdjęcia. Ostatecznie użyjemy oryginału, aby dopracować obraz.
Kliknij prawym przyciskiem myszy warstwę tła i wybierz „Powiel warstwę…”.
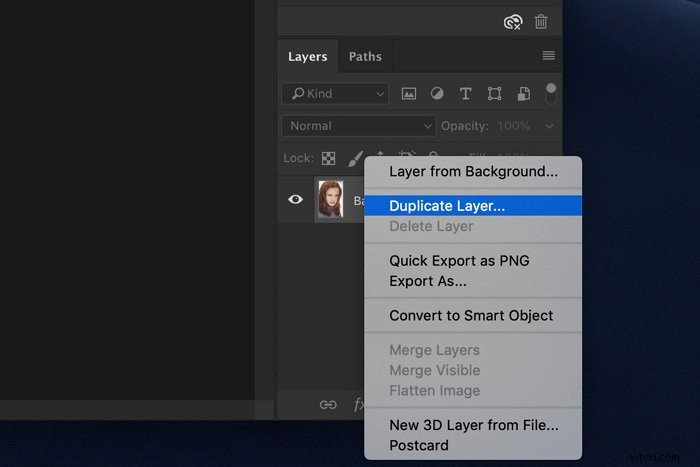
Krok 2:Warstwa dopasowania czerni i bieli
Upewnij się, że wybrana jest nowa warstwa. Kliknij ikonę „Utwórz nową warstwę wypełnienia lub dopasowania” i wybierz „Czarno-biały…”.
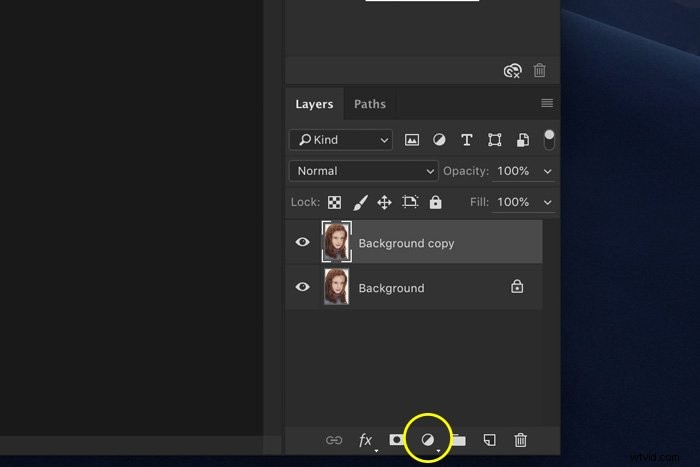
Pojawi się panel czarno-biały, pokazujący różne suwaki.
Krok 3:Podświetl piegi
Piegi zwykle mają czerwonawy, pomarańczowy odcień. Dlatego powinieneś zacząć od zabawy z czerwonymi i żółtymi suwakami.
Zwykle należy przyciemnić czerwienie i rozjaśnić żółcie, aby zwiększyć kontrast między jaśniejszą skórą a piegami.
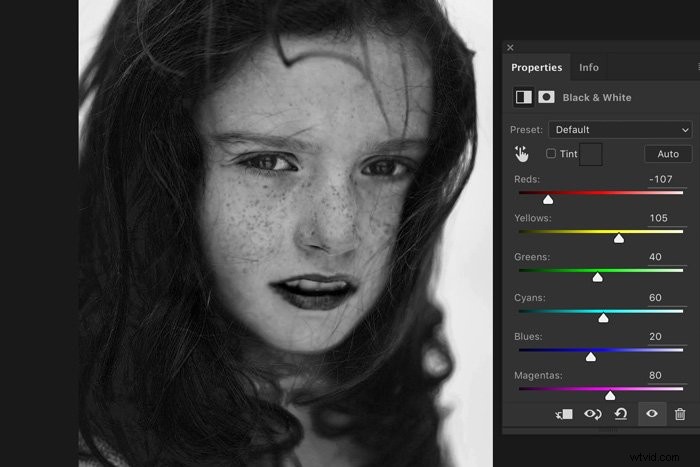
Krok 4:Scal warstwy
Gdy wynik Ci się spodoba, połącz dwie warstwy. Wybierz warstwę dopasowania i kopię warstwy tła.
Kliknij prawym przyciskiem myszy i wybierz „Połącz warstwy”.
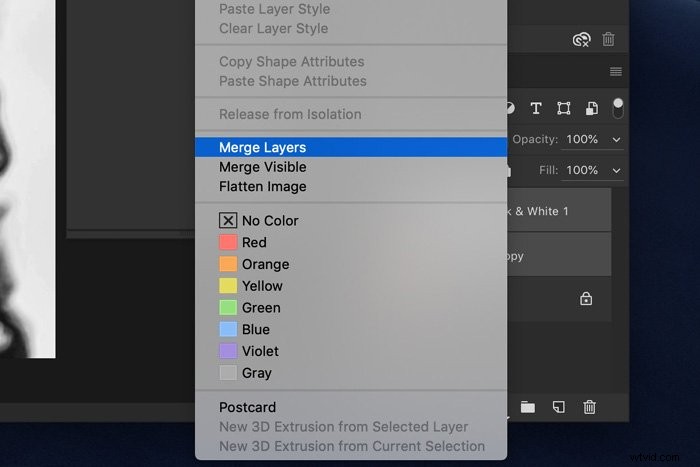
Kliknij ikonę w kształcie oka, aby nowa warstwa była niewidoczna.
Krok 5:Utwórz nowy czarno-biały obraz
Podświetlenie piegów w Photoshopie zwiększy kontrast zdjęcia. Może się okazać, że niektóre obszary są teraz zbyt ciemne lub zbyt jasne. Naprawimy to za pomocą drugiego czarno-białego obrazu.
Wykonaj ponownie kroki 1 i 2, aby utworzyć nowy czarno-biały obraz.
Tym razem pobaw się suwakami, aby stworzyć czarno-biały obraz z łagodniejszym kontrastem. Celem jest teraz stworzenie ogólnie przyjemnego czarno-białego obrazu.
Po zakończeniu ponownie połącz obie warstwy.
Krok 6:Dodaj maskę warstwy
Spraw, aby górna warstwa była ponownie widoczna i upewnij się, że jest zaznaczona. Kliknij ikonę „Dodaj maskę warstwy”, aby dodać maskę warstwy.
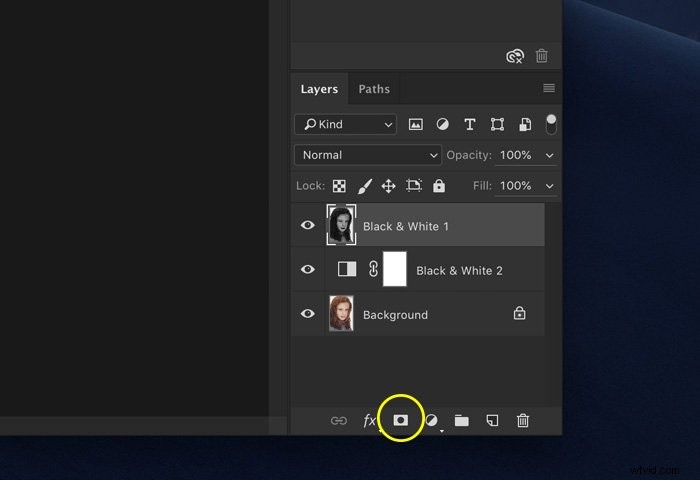
Krok 7:Maskowanie
Wybierz narzędzie Pędzel malarski i ustaw kolor na czarny.
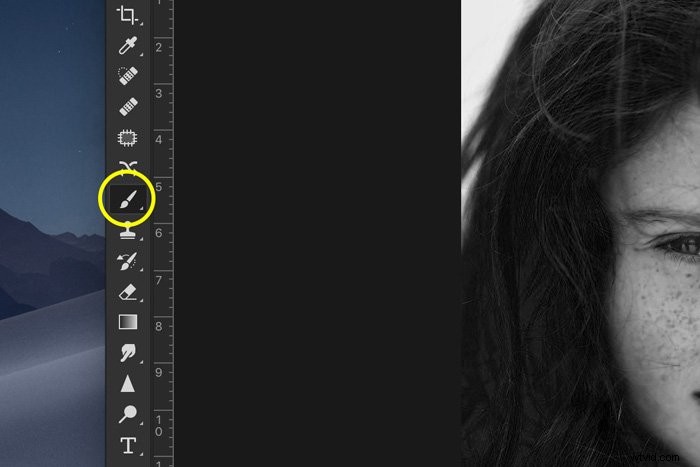
Upewnij się, że ikona maski warstwy jest zaznaczona i zacznij malować na obszarach zdjęcia, które są zbyt ciemne.
Zamalowanie tych obszarów czernią odsłoni warstwę z delikatniejszym kontrastem pod spodem. Malowanie bielą zrobi coś przeciwnego.
Zobaczysz zmiany w miniaturze maski warstwy.
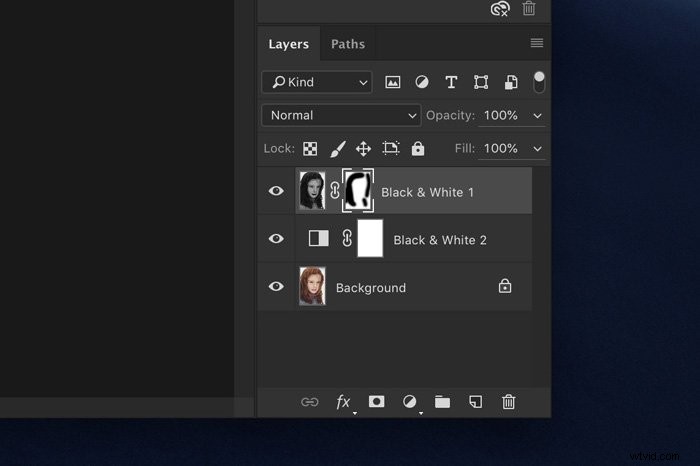
Możesz także pobawić się narzędziami Tryb, Krycie i Przepływ pędzla w górnym menu, aby uzyskać naturalny efekt.
Teraz spłaszcz obraz i zapisz zdjęcie. Wszystko gotowe!
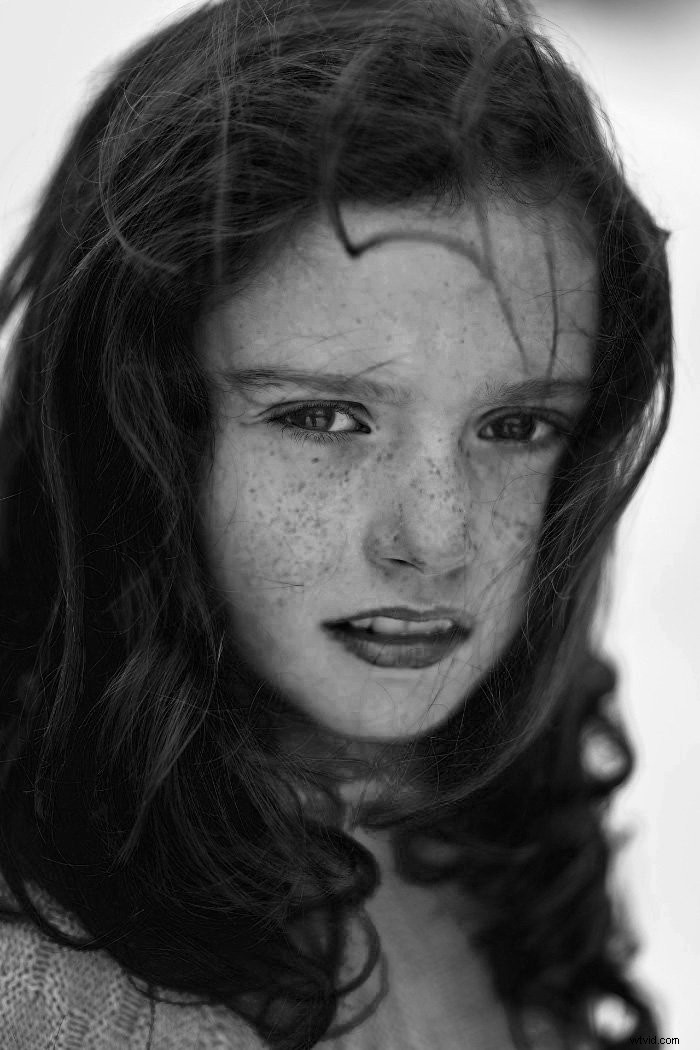
Jak usunąć piegi w Photoshopie
Aby usunąć piegi lub zmniejszyć ich widoczność, musimy zrobić coś przeciwnego.
Krok 1:Warstwa czarno-biała
Powtórz kroki 1 i 2 z powyższego przykładu.
Krok 2:Usuń piegi
Zamiast przesuwać suwak Czerwony w lewo, przesuń go w prawo, aby rozjaśnić czerwone tony.
Zauważysz, że cała twarz się rozjaśni, przez co będzie wyglądać trochę nienaturalnie.
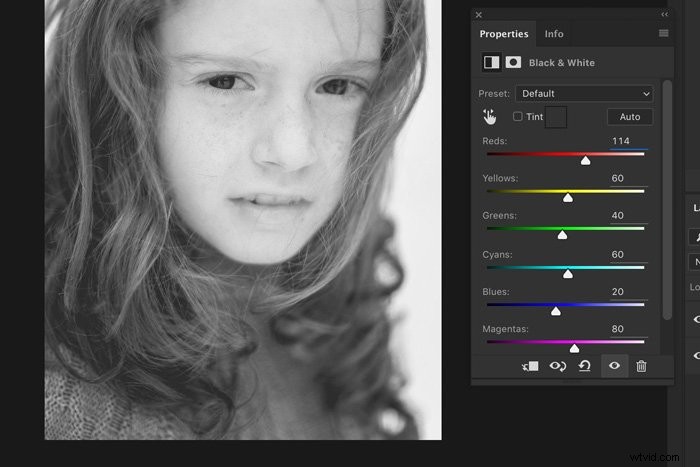
Krok 3:Maskowanie
Tak jak poprzednio, użyj drugiego czarno-białego obrazu i techniki maskowania z góry, aby przywrócić oczy, usta i inne obszary, które chcesz przyciemnić. Łącząc wiele obrazów, możesz uzyskać naturalnie wyglądające zdjęcie.
Jak narysować piegi w Photoshopie
Gdy Twoja modelka nie ma piegów, możesz dodać je makijażem. Ale jeśli nie masz dostępnego wizażysty, możesz to zrobić również w Photoshopie.
Pokażę ci, jak narysować piegi w Photoshopie. To jest oryginalne zdjęcie bez piegów.

Krok 1:Narysuj pieg
Otwórz zdjęcie, którego chcesz użyć.
Kliknij ikonę „Utwórz nową warstwę”, aby dodać nową przezroczystą warstwę.
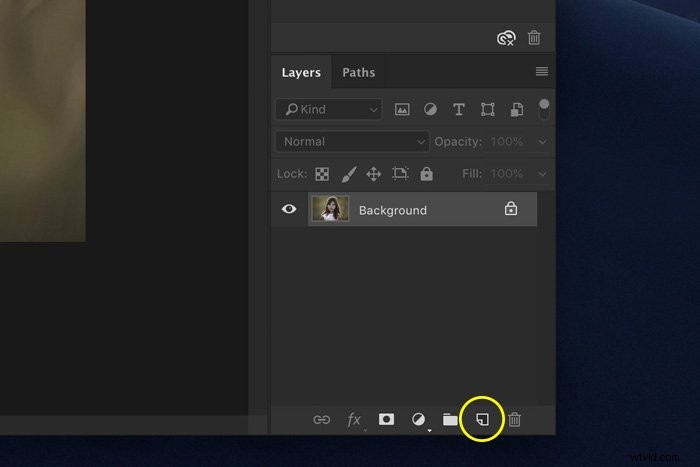
Wybierz pędzel.
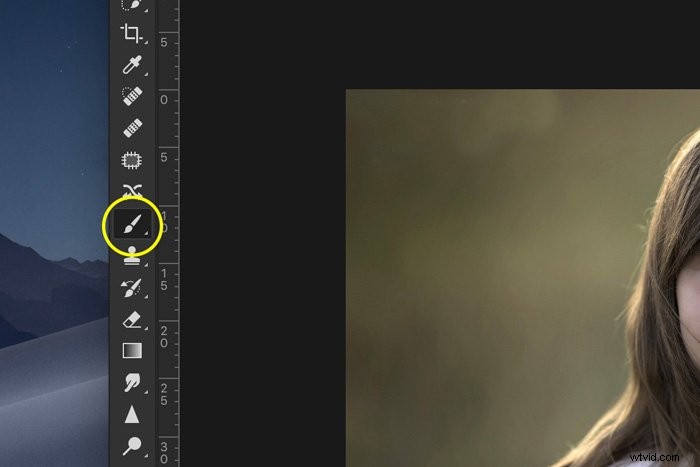
Ustaw przepływ pędzla na około 20%. Teraz pomaluj kształt piega na nowej warstwie.
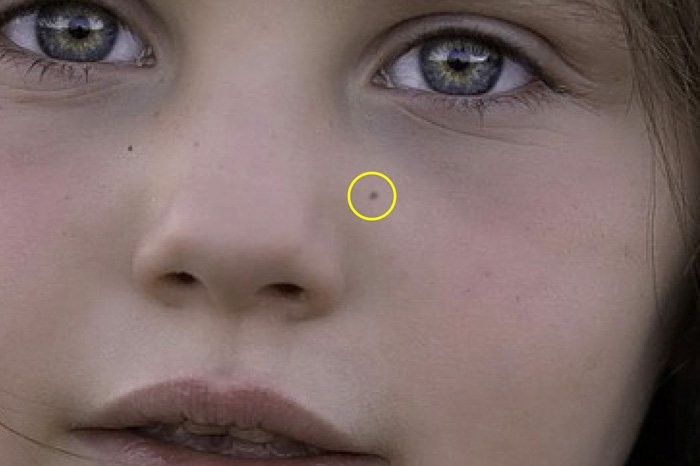
Nie musisz teraz zwracać uwagi na kolor piegów. Zmienimy to później.
Krok 2:Utwórz wstępne ustawienie pędzla
Kiedy skończysz rysować, użyj prostokątnego narzędzia do zaznaczania i wybierz pieg. Użyj klawisza SHIFT, aby zachować kwadrat wyboru. Po dokonaniu wyboru dodaj nową warstwę. Musi znaleźć się pod „warstwą piegów”.
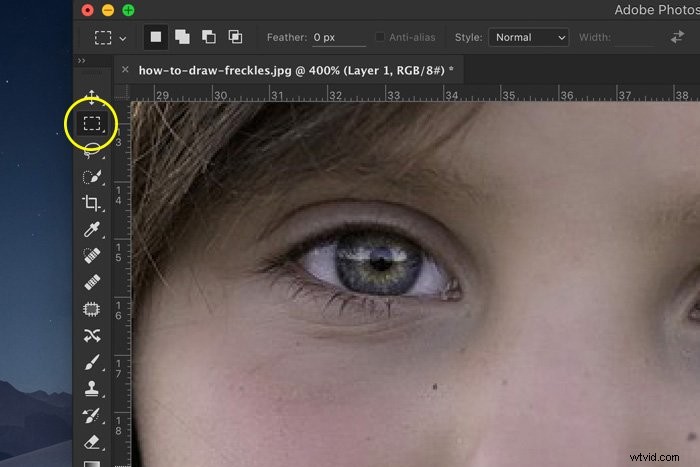

Następnie przejdź do Edycja> Wypełnij. Wybierz biały. Upewnij się, że wybrana jest nowa warstwa pod spodem.
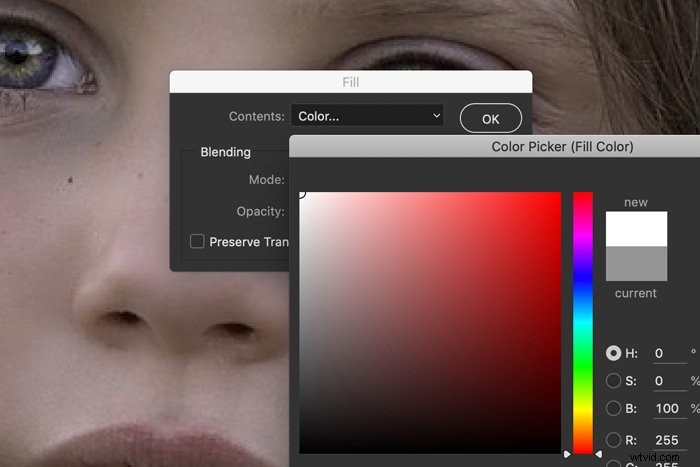
Wybierz warstwę z piegami i przejdź do Edycja> Zdefiniuj ustawienie pędzla. Nazwij warstwę.
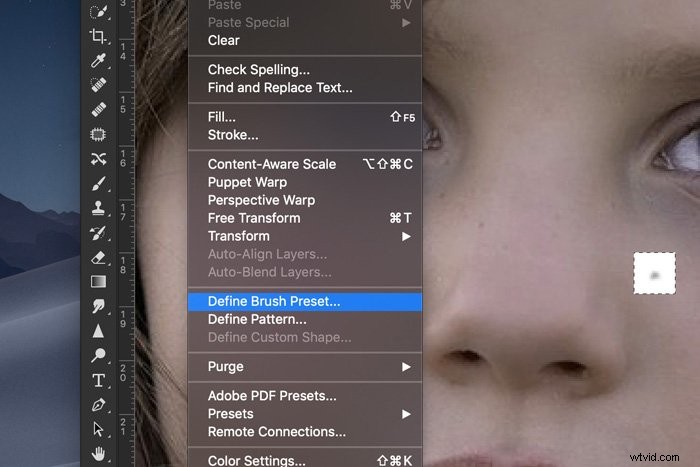
Stwórz jeszcze kilka takich piegów.
Krok 3:Przygotuj szczoteczkę do piegów
Przejdź do Okno> Pędzel i wybierz jeden ze swoich pędzli do piegów.
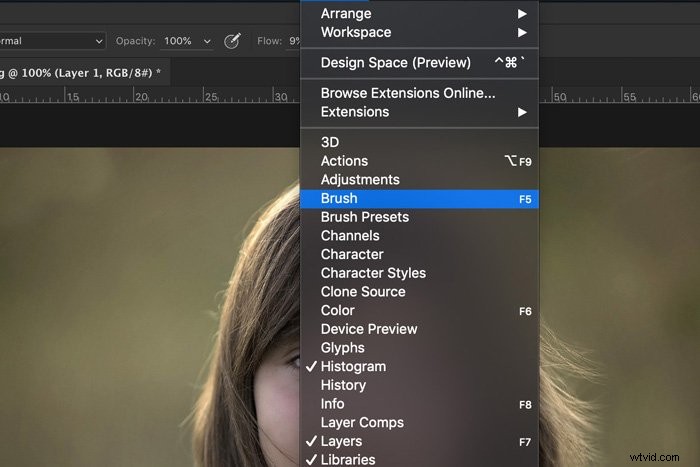
Jeśli nie widzisz nazw swoich pędzli, otwórz menu i wybierz „Duża lista”.
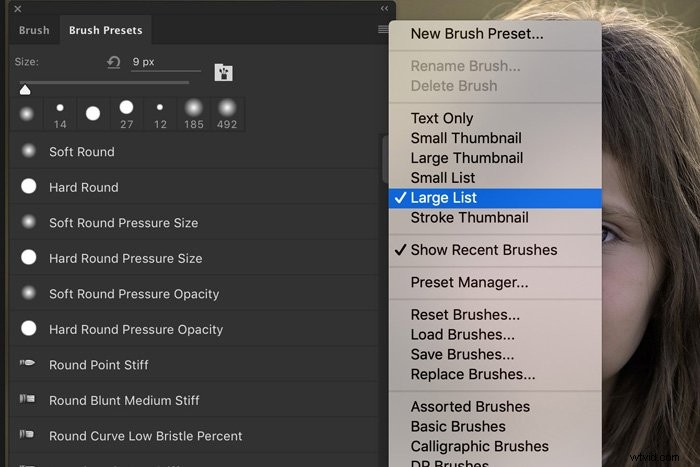
Po wybraniu jednego z pędzli z piegami wybierz opcję Dynamika kształtu na karcie Pędzel i zwiększ do końca Wahania rozmiaru i Wahania kąta. Zobaczysz zmianę pędzla w oknie podglądu.
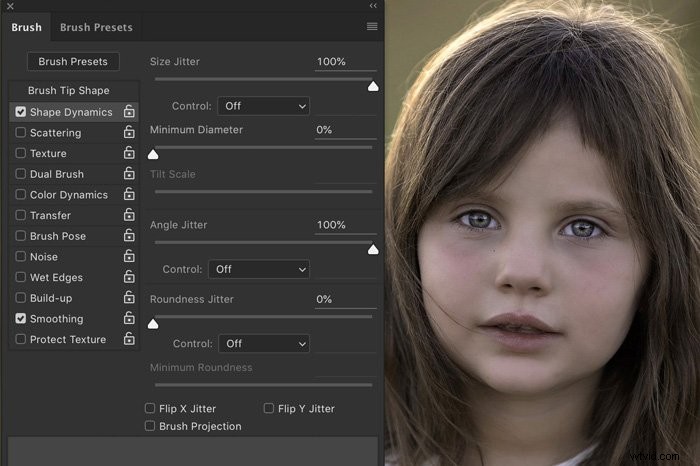
Następnie przejdź do Rozproszenia i przesuń Rozproszenie również w prawo. I na koniec przejdź do Przenieś i przesuń Flow Jitter również w prawo.
Krok 4:Utwórz piegi
Teraz nadszedł czas na narysowanie piegów na twarzy.
Dodaj nową warstwę dopasowania Krzywe. Przeciągnij środek ukośnej linii w dół. To sprawi, że zdjęcie będzie ciemniejsze w półtonach.
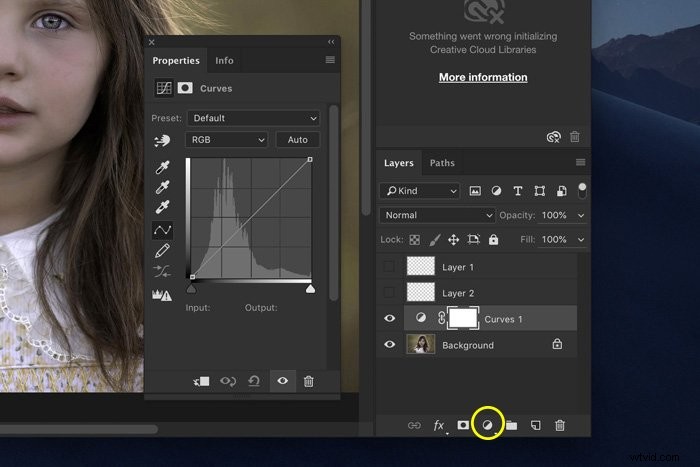
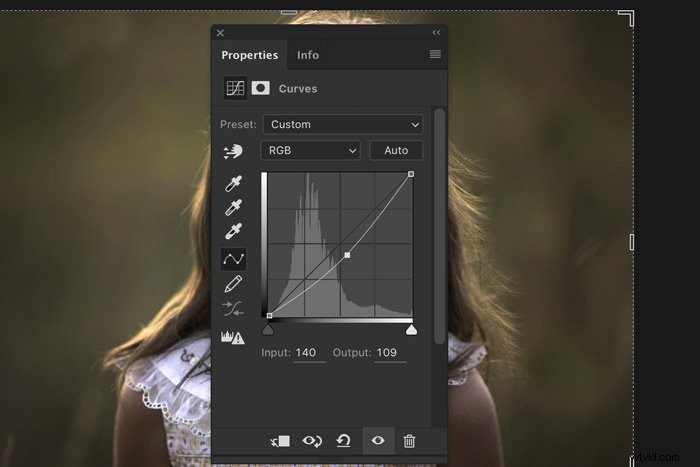
Kliknij maskę warstwy i użyj skrótu Cmd + I (Ctrl + I dla Windows). To zmieni kolor maski na czarny.
Wybierz jeden ze swoich pędzli. Ustaw go na biały i zacznij malować. Upewnij się, że maska warstwy jest zaznaczona i ustaw Przepływ pędzla na 100%.

Jeśli poprawnie wykonałeś wszystkie kroki, zobaczysz piegi. Używaj różnych rozmiarów i ustawień, aby uzyskać naturalnie wyglądające piegi.
Jeśli popełnisz błąd, przełącz się na czarny pędzel. Malowanie czarnym pędzlem usunie piegi.
Możesz także zmienić odcień piegów w dowolnym momencie, dostosowując warstwę Krzywe.
Krok 5:Użyj drugiej metody, aby uzyskać bardziej naturalny efekt
Aby piegi wyglądały bardziej naturalnie, dodaj inne piegi za pomocą jednego z pozostałych pędzli. Spraw, aby niektóre były ciemniejsze, a inne jaśniejsze.
Możesz także użyć innej techniki, aby dodać różne piegi.
Utwórz nową warstwę i ustaw kolor pędzla na czerwono-brązowy. Pomaluj obszar, w którym chcesz piegi. Zmień tryb mieszania warstwy na Ciemniej lub Pomnóż.
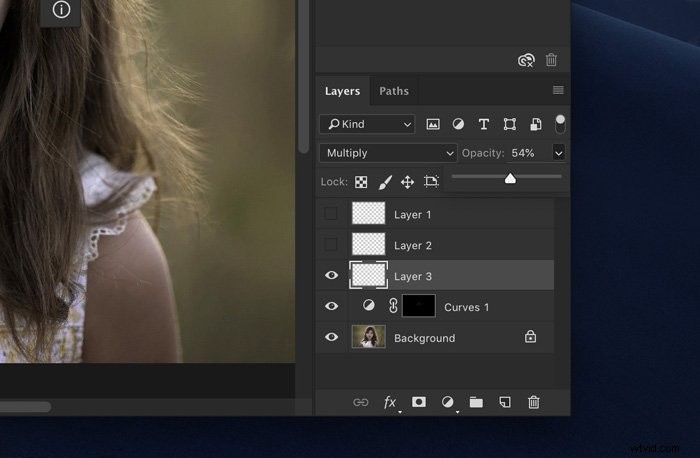
Jeśli piegi są zbyt jasne, zduplikuj warstwę. Jeśli są zbyt ciemne, zmień krycie.
Baw się trybami krycia i mieszania, aż uzyskasz pożądany efekt. Użyj narzędzia do wymazywania, aby całkowicie usunąć piegi lub je usunąć, zmieniając krycie gumki.
Wniosek
Piegi są piękne i zawsze radzę ich nie usuwać. Lepiej podkreślić „niedoskonałości” za pomocą jednej z technik, które tutaj pokazałem.
Popularne media przez długi czas chciały, aby modelki wyglądały „idealnie”. Czas to zmienić i pokazać, że nie ma czegoś takiego jak doskonałość lub niedoskonałość.
