GIMP mógł zacząć być bardzo podstawowym darmowym narzędziem do edycji. Ale gama oferowanych przez nią narzędzi rozszerzyła się z biegiem lat. Dziś GIMP oferuje świetną alternatywę dla płatnych programów, takich jak Photoshop!
Być może rozważasz przejście na GIMP lub rozpoczęcie od niego zamiast płatnego programu. Poniższe podstawy pomogą Ci w mgnieniu oka. Zacznijmy uczyć się korzystania z GIMP-a!
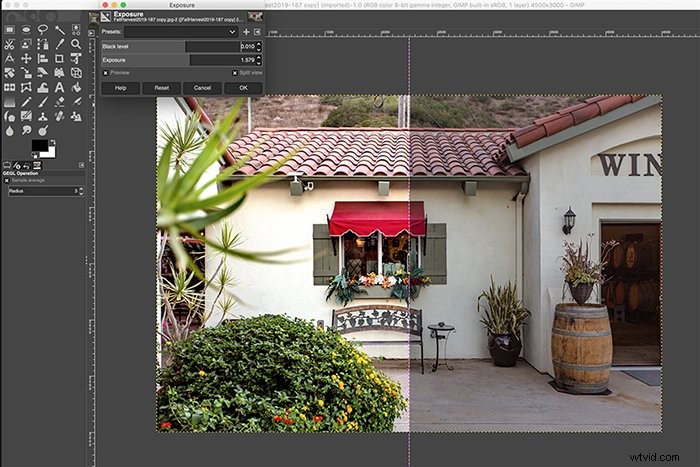
O czym należy pamiętać przed zainstalowaniem GIMP
Ikony narzędzi i opcje menu będą znajome dla tych z nas, którzy regularnie korzystają z programu Photoshop. Ale GIMP ma kilka podstawowych różnic, które należy znać.
Po pierwszym pobraniu GIMP-a i otwarciu zdjęcia zauważysz, że pliki RAW można otworzyć tylko wtedy, gdy zainstalujesz osobny program ładujący pliki RAW.
Możesz rozważyć zainstalowanie programu ładującego w tym samym czasie, w którym instalujesz sam GIMP. Zależy to od tego, jak często i dogłębnie planujesz korzystać z GIMP.
Drugą różnicą, na którą należy zwrócić uwagę, jest to, że zmiany dokonane w GIMP-ie są destrukcyjne dla obrazu. Oznacza to, że wprowadzone zmiany są trwałe i bezpośrednio wpływają na integralność obrazu.
Photoshop i Lightroom nie niszczą się podczas edycji. Możesz poruszać się tam iz powrotem z różnymi ustawieniami bez obawy, że plik zostanie zmieniony.
Aby uniknąć żalów związanych z edycją podczas nauki korzystania z GIMP-a, najlepiej edytować kopię oryginalnego zdjęcia. Możesz też użyć warstw do zmian.
Podstawy edycji GIMP
GIMP oferuje wiele funkcji edycji, ale przyjrzyjmy się podstawom edycji, aby rozpocząć naukę korzystania z GIMP.
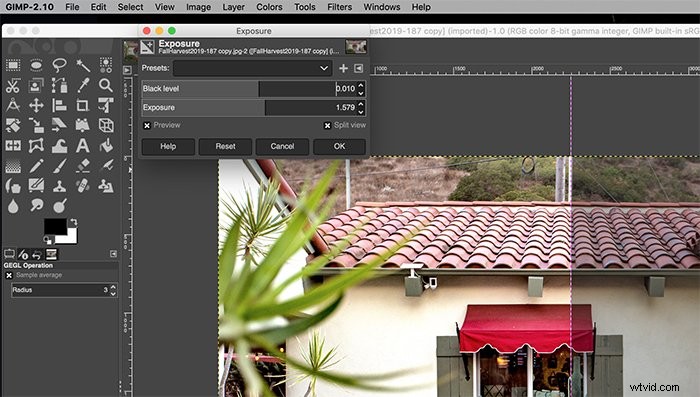
Ekspozycja
Ogranicz do minimum korekty ekspozycji, cieni i świateł podczas pracy z plikami JPEG. Pomaga to uniknąć tworzenia hałasu.
Będą jednak chwile, kiedy będziesz musiał wprowadzić pewne poprawki. Ustawienia ekspozycji można znaleźć w menu Kolory. Aby dostosować, kliknij i przeciągnij suwak Ekspozycja lub Poziom czerni.
Dzięki temu i jeśli to możliwe, możesz chcieć zaznaczyć pole Podziel widok. W ten sposób możesz zobaczyć przed i po obok siebie podczas wprowadzania zmian!

Kontrast, czarni lub biali
Jeśli znasz się na dostosowywaniu poziomów w Photoshopie, nauczysz się je stosować w GIMP-ie. Możesz dostosować poziomy w menu Kolor, a suwaki działają dokładnie tak samo, jak w Photoshopie.
Górne suwaki dostosowują poziomy wejściowe. Dolne suwaki dostosowują zakres czerni i bieli lub poziomy wyjściowe.

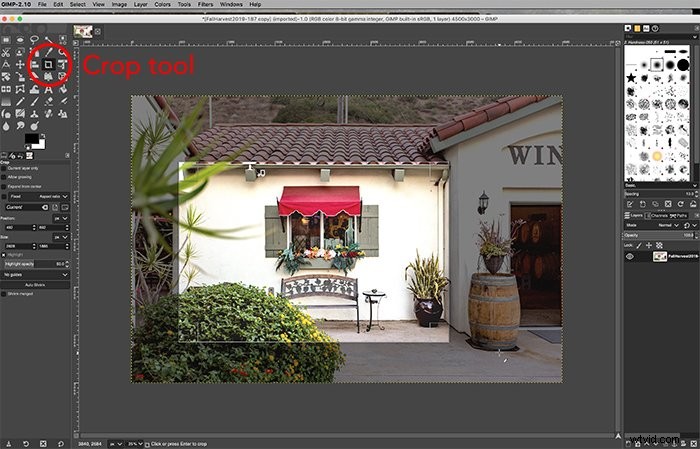
Prostowanie i przycinanie
Prostowanie i przycinanie zdjęcia to dwie z najbardziej niezbędnych edycji zdjęć. Aby wyprostować horyzont, wybierz narzędzie Zmierz z lewej kolumny. Kliknij i przeciągnij istniejącą linię horyzontu, a następnie kliknij Wyprostuj.
Narzędzie do przycinania można również znaleźć w przyborniku w lewej kolumnie! Kliknij i przeciągnij w miejsce, w którym chcesz umieścić nowe przycięcie. Przytrzymaj jednocześnie klawisz Shift, aby zachować istniejące proporcje.
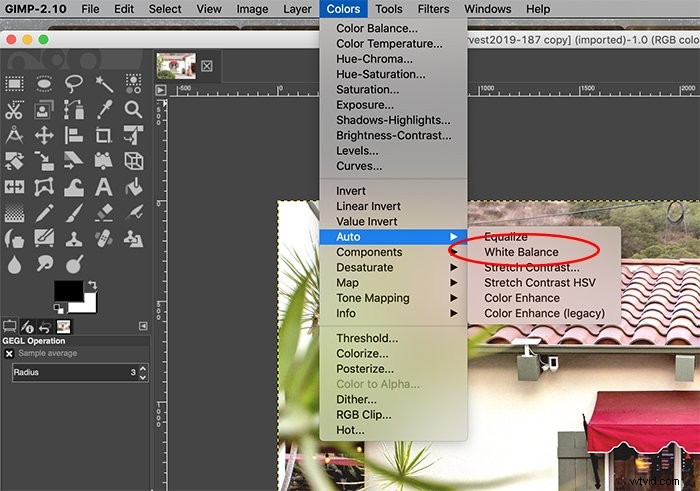
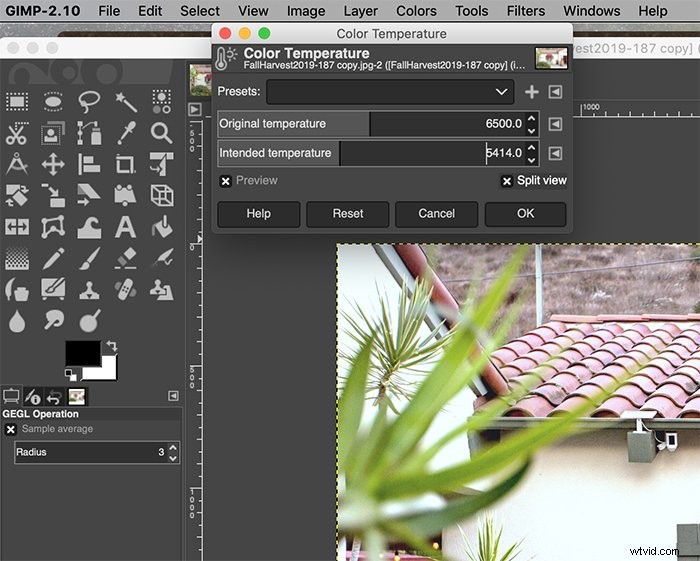
Balans bieli
Istnieje kilka sposobów na poprawienie balansu bieli w GIMP-ie. Możesz pozwolić GIMP-owi na automatyczne ustawienie balansu bieli, przechodząc do Kolory> Auto> Balans bieli.
Możesz także użyć narzędzia Kroplomierz w oknie dialogowym Poziomy, aby wybrać szary punkt odniesienia. Ta opcja występuje razem z ustawieniami Poziomów w menu Kolor.
Na koniec możesz ręcznie zmienić temperaturę światła. Wybierz Kolor> Temperatura kolorów, a następnie przeciągnij suwaki, aby dostosować.
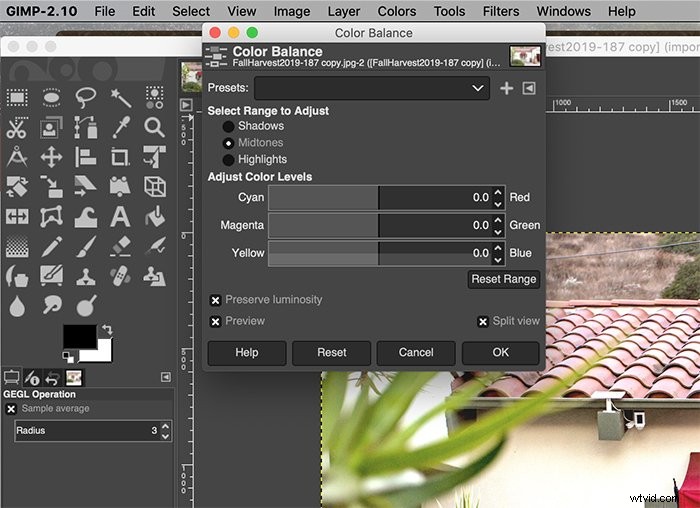
Balans kolorów
Również w menu Kolor znajduje się regulacja balansu kolorów. Pozwala to dostosować kanały kolorów dla cieni, półcieni i świateł.
Ręczna regulacja balansu kolorów zapewnia pełną kontrolę nad kolorami zdjęcia!
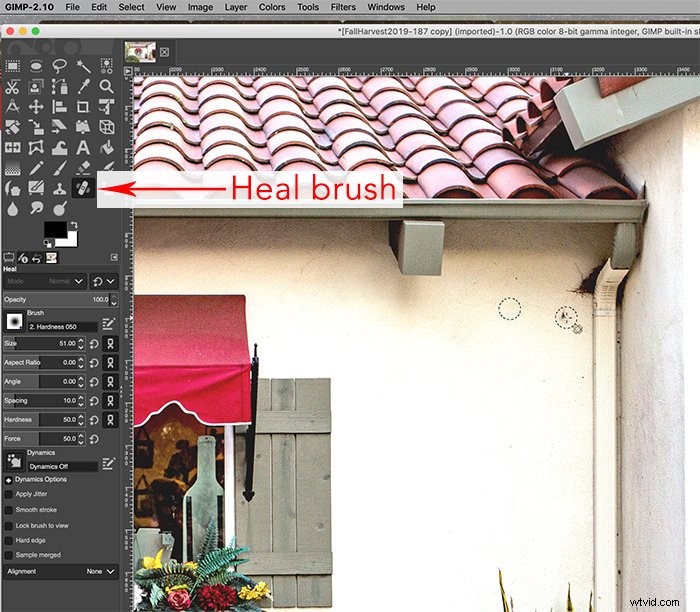
Usuwanie plam
Bez względu na to, czy masz kurz na obiektywie, wgniecenia na ścianie, czy nieestetyczne ślady, które chcesz usunąć, plamy można łatwo usunąć. W narzędziach w lewej kolumnie wybierz narzędzie Pędzel naprawczy.
Najpierw musisz wybrać punkt odniesienia dla poprawek. Następnie możesz zacząć klikać, gdzie zastosować uzdrowienie. To narzędzie jest kolejnym, które działa prawie dokładnie jak Photoshop.
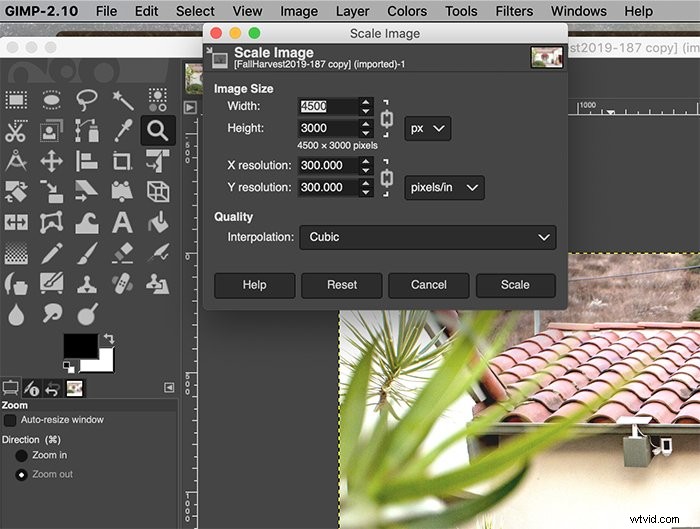
Zmiana rozmiaru
Wreszcie zmiana rozmiaru zdjęcia jest bardzo powszechną potrzebą. To narzędzie działa dokładnie tak samo jak Photoshop!
Możesz zmienić rozmiar obrazu, przechodząc do Obraz> Skaluj obraz, a następnie dokonując korekt.
Wniosek
Dla każdego, kto szuka darmowej alternatywy dla Photoshopa, GIMP oferuje idealne rozwiązanie. Narzędzia są zróżnicowane, ale przyzwyczajenie się do interfejsu zajmie trochę czasu.
Powyższe narzędzia pozwolą Ci szybko przejść do edycji!
