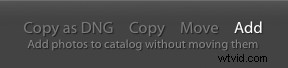Dla nowych użytkowników oprogramowania proces importowania zdjęć do Lightroom może być nieco tajemniczy.
Nierzadko zdarza się, że ludzie nieświadomie tworzą wiele katalogów, duplikują swoje zdjęcia, tracą orientację, dokąd wysyłają swoje zdjęcia lub w skrajnych przypadkach usuń je.
Dlatego bardzo ważne jest, aby dokładnie zrozumieć, co robi proces importu od samego początku.
Co to jest importowanie?
Być może słyszałeś, jak ludzie mówią o „importowaniu zdjęć do Lightrooma”, jakby w jakiś sposób dodawali obrazy do Lightrooma.
W rzeczywistości tak nie jest.
Zasadniczo importowanie zdjęć sprowadza się do poinformowania Lightrooma, gdzie są one w Twoim magazynie.
Lokalizacja Twoich zdjęć i dane EXIF wygenerowane przez aparat (czas otwarcia migawki, przysłona, godzina i data itp.) są wprowadzane do katalogu Lightroom. To trochę jak wypełnianie karty katalogowej w starym stylu dla nowej książki w bibliotece.
Nie możesz edytować żadnych zdjęć w Lightroomie, dopóki ich nie zaimportujesz. Odbywa się to z modułu biblioteki.
Sprawdź, czy na górnym pasku wyboru modułu został wybrany moduł biblioteczny. Jeśli go nie widzisz, kliknij małą strzałkę u góry pośrodku. Powinno to wyglądać tak:

Po lewej stronie ekranu powinien pojawić się panel zawierający kilka innych paneli, a na dole powinien być widoczny przycisk „Importuj”. Jeśli to okienko nie jest widoczne, po prostu naciśnij klawisz TAB, a powinien wyglądać następująco:
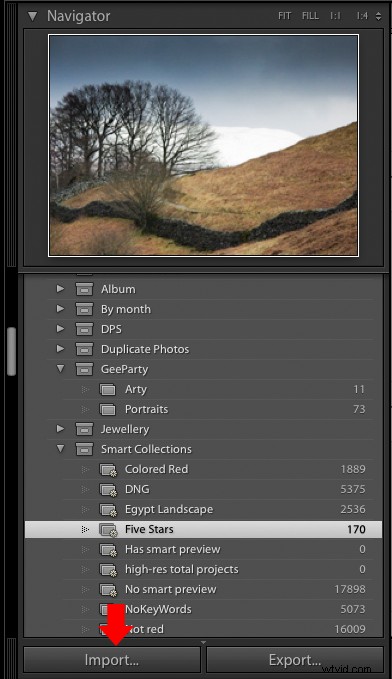
Importowanie z aparatu
Aby zaimportować zdjęcia z aparatu, podłącz go do komputera za pomocą kabla USB (nie ma potrzeby używania czytnika kart ani innego specjalnego oprogramowania). Włącz kamerę i kliknij przycisk Importuj, by wyświetlić okno dialogowe importowania:
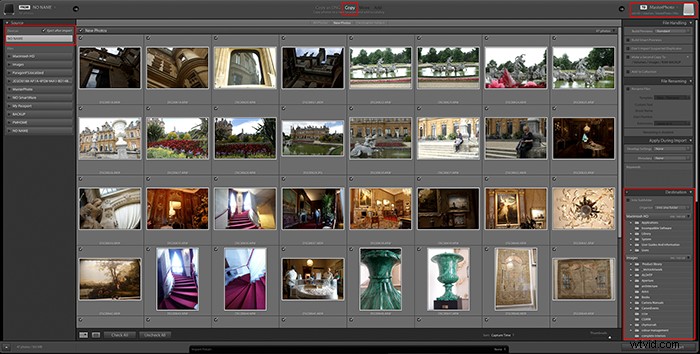
Układ tego okna dialogowego jest bardzo logiczny — wystarczy dostosować ustawienia w oknach od lewej do prawej, a następnie nacisnąć przycisk Importuj.
Lewe okno
To pokazuje różne miejsca, z których możesz importować zdjęcia. Pokaże wszystkie podłączone dyski twarde, karty pamięci i kamery.
Twój aparat powinien pojawić się na liście (może być wyświetlany jako nazwa modelu aparatu lub po prostu nazywać się „BRAK NAZWY”).
Kliknij element odpowiadający Twojemu aparatowi, a miniatury powinny zacząć pojawiać się w środkowym oknie, które jest główną częścią ekranu.
Okno centralne
Obrazy zapisane w aparacie pojawią się jako miniatury w głównym obszarze ekranu.
Odznacz te, których nie chcesz importować. Jeśli jakiekolwiek zdjęcia są wyszarzone, oznacza to, że Lightroom myśli, że je już zaimportowałeś.
Wybór w górnej środkowej części tego ekranu jest bardzo ważny.
Lightroom zwykle wybierze właściwą opcję; nie zawsze tak się dzieje, więc warto to sprawdzić. Dostępne są cztery opcje:„Kopiuj jako DNG”, „Kopiuj”, „Przenieś” i „Dodaj”.
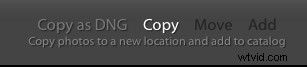
Podczas importowania obrazów do Lightrooma z karty pamięci aparatu musisz skopiować zdjęcia na dysk twardy komputera, aby móc ponownie użyć karty pamięci.
- „Kopiuj” skopiuje każdy z wybranych obrazów bez zmian
- „Kopiuj jako DNG” przekonwertuje wszystkie pliki RAW znalezione na karcie na format Adobe Digital Negative, a następnie je zapisze. Trwa to trochę dłużej, ale jest to dobry format do wykorzystania w celach archiwalnych i zajmuje nieco mniej miejsca na dysku twardym.
Opcje „Przenieś” i „Dodaj” nie powinny być dostępne, ale czasami mogą być – po prostu sprawdź, czy nie wybrano „Dodaj”, w przeciwnym razie nie będziesz mógł później edytować zdjęć.
Prawe okno
Miejsce docelowe, do którego zostaną skopiowane Twoje zdjęcia, jest wyświetlane tuż nad tym panelem.
Może to być dowolny dysk, wewnętrzny dysk twardy komputera lub zewnętrzny dysk USB. Wiele osób decyduje się na posiadanie folderu ogólnego przeznaczenia na wybranym dysku, na który importują wszystkie swoje obrazy.
Wybierz folder docelowy, klikając prawy górny obszar, aby wyświetlić listę ostatnich miejsc docelowych, lub kliknij folder w panelu Miejsce docelowe u dołu okna.
Jeśli chcesz utworzyć nowy folder, do którego zostaną skopiowane zdjęcia, kliknij przycisk „+” na samej górze panelu Miejsce docelowe.
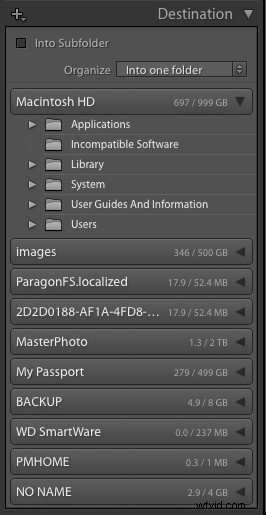
Niektórzy ludzie stwierdzają, że po zaimportowaniu zdjęć do Lightroom mają mnóstwo niechcianych podfolderów nazwanych według daty, a w każdym z nich jest tylko kilka zdjęć.
Dzieje się tak, ponieważ pole rozwijane „Organizuj” w panelu Miejsce docelowe ustaw „Według daty” zamiast „W jednym folderze”, jak pokazano powyżej.
Jeśli chcesz umieścić swoje zdjęcia w nowym podfolderze, możesz zaznaczyć pole „W podfolderze” i podać odpowiednią nazwę.
Opcje importu
Lightroom pozwala na wykonanie szeregu przydatnych zadań. Możesz je zastosować, gdy zdjęcia są kopiowane na komputer i dodawane do katalogu.
Obsługa plików
Opcje dotyczące sposobu obsługi każdego importowanego pliku są wymienione w oknie „Obsługa plików”.
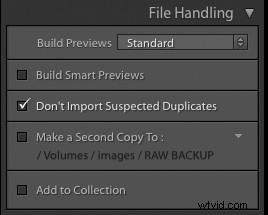
Oto podsumowanie tego, co robi każda z tych opcji:
Podglądy kompilacji
Aby wyświetlić miniatury zdjęć w różnych modułach Lightroom, konieczne jest zbudowanie podglądu każdego zdjęcia.
Dzieje się tak podczas procesu importowania. Możesz użyć menu rozwijanego w tym panelu, aby wybrać jeden z trzech typów podglądów (innych niż podgląd standardowy). Te podglądy różnią się jakością i są następujące:
- Standardowy – To jest domyślny podgląd. Standard wykorzystuje do przetwarzania silnik Camera Raw, dlatego czasami wygląda inaczej niż podgląd minimalny lub osadzony.
- Minimalne – Ten podgląd generuje obrazy JPEG o niskiej rozdzielczości generowane przez aparat, które można bardzo szybko utworzyć, ale nie są one zarządzane kolorami.
- Wbudowany i Sidecar – Są to większe podglądy generowane przez kamerę, których utworzenie zajmuje trochę więcej czasu niż podgląd minimalny.
- 1:1 – Są to pełnowymiarowe obrazy, których Lightroom używa podczas powiększania obrazu.
- Kiedy powiesz Lightroomowi, aby wygenerował podgląd 1:1, generuje on również podgląd minimalny i standardowy, dzięki czemu wszystkie trzy są dostępne zgodnie z wymaganiami oprogramowania. Wygenerowanie pełnowymiarowych podglądów może zająć dużo czasu, a proces importowania będzie bardzo powolny.
Tworzenie inteligentnych podglądów
Jeśli Twoje zdjęcia wzorcowe są zawsze dostępne w katalogu, możesz pozostawić pole „Tworzenie inteligentnych podglądów” niezaznaczone.
Jeśli chcesz edytować swoje zdjęcia, gdy obrazy wzorcowe nie są w trybie online (na przykład gdy zewnętrzny dysk USB, na którym się znajdują, został odłączony), inteligentny podgląd umożliwia edytowanie brakujących zdjęć wzorcowych.
Ale jeśli nie zamierzasz tego robić, pozostaw to pole niezaznaczone. Inteligentne podglądy zajmą dodatkowe miejsce na dysku twardym. W razie potrzeby możesz później łatwo utworzyć inteligentny podgląd.
Nie importuj podejrzanych duplikatów
Czasami zdjęcia są pozostawiane na karcie multimedialnej między sesjami importowania, między sesjami.
Może to utrudnić, ponieważ niektóre zdjęcia na karcie będą nowe, a niektóre zostały już zaimportowane do Lightroom.
W takich przypadkach możliwe jest, że to samo zdjęcie zostanie skopiowane do więcej niż jednego miejsca na dysku twardym, co spowoduje bałagan podczas importowania.
Aby tego uniknąć, zaznacz pole „Nie importuj podejrzanego duplikatu”.
Lightroom sprawdzi następnie dane EXIF dla każdego zdjęcia z tymi, o których już wie, i wyszarzy wszystkie, które, jak sądzi, masz już w katalogu.
Najlepiej byłoby zaimportować wszystkie obrazy na kartę, a po bezpiecznym skopiowaniu na dysk twardy karta powinna zostać ponownie sformatowana i gotowa do następnej sesji. Jednak nie wszyscy to robią, w oparciu o osobiste preferencje i nawyki.
Więc nawet jeśli zawsze zmieniasz formatowanie swoich kart, ogólnie dobrym pomysłem jest zaznaczenie tego pola, ponieważ pomoże to utrzymać porządek.
Zrób drugą kopię do:
Nie chcesz losowych duplikatów niektórych swoich zdjęć, ale powinieneś mieć kompleksowe kopie zapasowe.
Wszystkie dyski twarde w końcu ulegną awarii, więc dostęp do kopii każdego zdjęcia jest dobrym zabezpieczeniem przed przypadkowym usunięciem lub awarią sprzętu.
Najlepszym systemem jest posiadanie odpowiedniej procedury tworzenia przyrostowej kopii zapasowej przy użyciu zastrzeżonego oprogramowania do tworzenia kopii zapasowych. Jeśli jednak nie lubisz tego poziomu ochrony, Lightroom oferuje pewne rozwiązanie.
Jeśli zaznaczysz pole „Utwórz drugą kopię do:”, możesz określić inny folder na dysku twardym, do którego Lightroom skopiuje Twoje zdjęcia podczas importowania.
Dzięki temu nie musisz pamiętać o tworzeniu kopii zapasowych zdjęć, ale nie możesz zmieniać nazw zdjęć podczas procesu. To tylko bezpośrednia kopia tego, co akurat znajdowało się na karcie multimedialnej aparatu — prymitywne, ale lepsze niż nic.
Dodaj do kolekcji
Jeśli zaznaczysz to pole, Lightroom może automatycznie dodać wszystkie importowane zdjęcia do istniejącej kolekcji.
Zmiana nazwy pliku
Jeśli próbujesz zaimportować zdjęcia z kilku różnych aparatów, szybko odkryjesz, że szanse na posiadanie dwóch lub więcej zdjęć o tej samej nazwie pliku są dość wysokie.
Z tego powodu warto mieć możliwość zmiany dość tajemniczych nazw plików generowanych przez aparat na bardziej rozpoznawalne i unikalne.
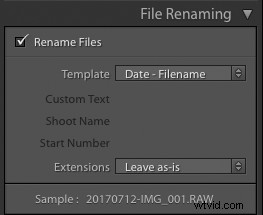
Aby to zrobić, po prostu zaznacz pole „Zmień nazwy plików” i wybierz szablon z listy rozwijanej. W powyższym przykładzie wybrany szablon dodaje datę na początku nazwy pliku dostarczonej przez kamerę.
Jeśli używasz kilku aparatów w tej samej sesji, możesz zamiast tego wybrać szablon, który zawiera niestandardową nazwę dla konkretnego aparatu.
Jest wiele do wyboru, ale jeśli nic nie pasuje do Twojego sposobu pracy, możesz zdecydować się na stworzenie własnego szablonu, wybierając „Edytuj”.
Zastosuj podczas importu
Ta opcja importowania umożliwia dodawanie dodatkowych informacji (metadanych) do plików zdjęć.
Przydatną wskazówką jest użycie panelu „Zastosuj podczas importu”, aby dodać prawa autorskie do metadanych dla każdego importowanego obrazu.
Jeśli znalazłeś już pewne korekty programistyczne, które Ci się podobają i zapisałeś je jako ustawienie wstępne, wybierz to lub dowolne inne ustawienie wstępne z listy rozwijanej Ustawienia programistyczne. Lightroom zastosuje następnie te ustawienia do każdego importowanego zdjęcia.
Ten panel umożliwia również dodawanie słów kluczowych, które pomogą Ci w uporządkowaniu zdjęć w Lightroomie.
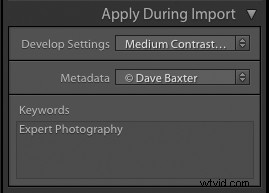
Zapisz swoje ustawienia importu
Wreszcie na dole ekranu importu dostępna jest opcja zapisania ustawień importu jako nazwane ustawienie wstępne — wystarczy kliknąć strzałki i wybrać „Zapisz bieżące ustawienia jako nowe ustawienie wstępne…”
Jak importować z dysku twardego
Importowanie z dysku twardego jest proste. Lightroom musi tylko wiedzieć, gdzie znajdują się już zdjęcia.
Nie ma potrzeby ich kopiowania ani zmiany nazwy, ale tworzenie przypadkowych kopii jest zbyt łatwe, jeśli nie uważnie obserwujesz ustawienia.
Wykonaj następujące czynności podczas importowania z dysku twardego:
- W panelu Źródło wybierz folder, którego zdjęcia chcesz zaimportować. Jeśli zawiera podfoldery, pamiętaj, aby zaznaczyć pole „Dołącz podfoldery”, aby zobaczyć miniatury zdjęć w tym folderze i wszystkich jego podfolderach.
- Upewnij się, że wybrałeś „Dodaj”, a nie „Kopiuj”. Dzięki temu zdjęcia pozostaną w ich bieżących folderach i unikniesz tworzenia duplikatów.
- Ustaw opcje w obszarze Obsługa plików tak, jak przy importowaniu z aparatu. Pamiętaj, że tworzenie drugiej kopii jest wyszarzone z opcją Dodaj.
- W sekcji „Zastosuj podczas importu” ustaw zgodnie z importem z aparatu.