Jeśli jesteś nowy w Lightroomie, pierwszą rzeczą, którą musisz zrobić po zainstalowaniu oprogramowania, otwarciu go i rozejrzeniu się, jest zaimportowanie kilku zdjęć.
Ponieważ Lightroom jest bazą danych, nie możesz otwierać w niej zdjęć w taki sam sposób, jak w Photoshopie – zamiast tego musisz zaimportować swoje zdjęcia, zanim będziesz mógł je przeglądać lub przetwarzać. Proces importu dodaje zdjęcia do katalogu Lightroom (nazwa Adobe dla bazy danych, z której korzysta program) i generuje podgląd obrazu do wyświetlenia. Po zaimportowaniu obrazy pozostają w katalogu Lightroom na zawsze (lub do czasu, gdy sam je usuniesz z katalogu).
Moduły Lightroom
Lightroom to oprogramowanie modułowe, jest ich siedem:Biblioteka, Programowanie, Mapa, Książka, Pokaz slajdów, Druk i Internet. W danym momencie możesz pracować tylko w jednym module, ale możesz poruszać się między nimi tak często, jak chcesz.
Sercem systemu jest moduł Biblioteka. Tutaj przeglądasz zdjęcia, organizujesz je w Kolekcje i przeprowadzasz wyszukiwania. Moduł Biblioteki to twoje okno do katalogu Lightroom i wszystkich informacji, które zawiera o twoich obrazach.
Importowanie i przeglądanie zdjęć odbywa się całkowicie w module Biblioteka.
Układ modułu Lightroom
Poniższy zrzut ekranu przedstawia układ modułu Biblioteki. Jeśli nie zaimportowałeś jeszcze żadnych zdjęć do katalogu Lightroom, będzie to wyglądać tak.
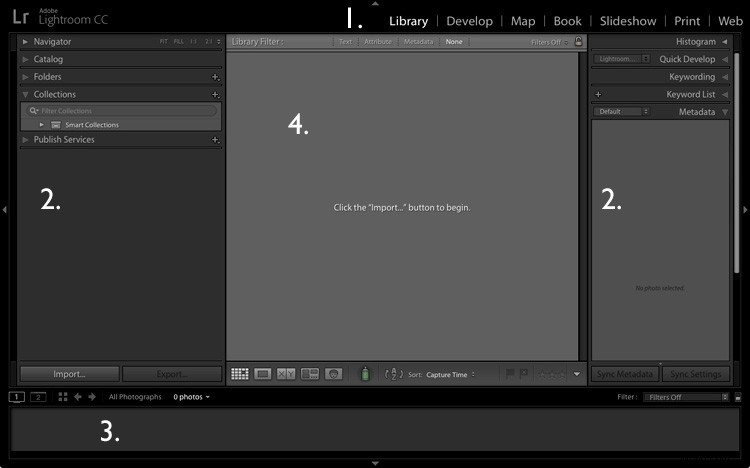
1. Selektor modułów
2. Panele boczne
3. Taśma filmowa
4. Obszar zawartości
Ekran jest podzielony na cztery obszary.
1. Selektor modułów: Jest to pasek u góry, który informuje, w jakim module się znajdujesz (w tym przypadku jest to moduł Biblioteki). Możesz sprawić, że zniknie, klikając białą strzałkę u góry ekranu, zwalniając miejsce na ekranie.
2. Panele lewy i prawy: Zawierają one wszystkie narzędzia modułu Biblioteki. Możesz kliknąć strzałkę po obu stronach, aby zniknęły i pojawiły się ponownie.
3. Taśma filmowa: Wyświetla miniatury w aktualnie wybranych folderach, kolekcjach lub wynikach wyszukiwania. Jeśli w Twoim Katalogu nie ma żadnych zdjęć, będzie on pusty. Kliknij białą strzałkę u dołu ekranu, aby ją pokazać/ukryć.
4. Okno treści: To jest centralny obszar wyświetlania. Po zaimportowaniu niektórych zdjęć do Lightroom możesz je wyświetlić tutaj. Jeśli ukryjesz wszystkie cztery panele boczne (użyj skrótu klawiaturowego Shift+Tab), wypełnią one ekran.
Importowanie zdjęć
Aby rozpocząć, zwolnij trochę miejsca na ekranie, ukrywając selektor modułów, taśmę filmową i panele po prawej stronie. Kliknij przycisk Importuj w lewym dolnym rogu lewego panelu.
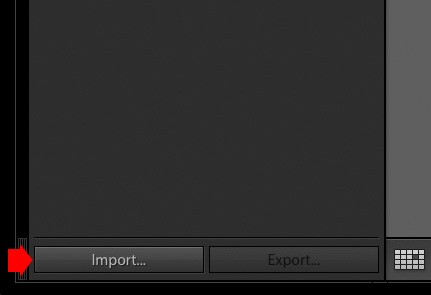
Jeśli jest to Twój pierwszy import, prawdopodobnie importujesz zdjęcia z dysku twardego, ale możesz również importować je bezpośrednio z karty pamięci lub podłączonego aparatu.
Najlepiej jest importować zdjęcia w jednym folderze naraz, aby móc je porządkować na bieżąco. Jest to trudniejsze, jeśli za jednym razem zaimportujesz wszystkie pliki graficzne. Ponadto Lightroom sprawi, że będziesz długo czekać na przeprowadzenie procesu importowania!
Okno importu
Po kliknięciu przycisku Importuj Lightroom przeniesie Cię bezpośrednio do okna Importuj. Jest podzielony na cztery sekcje (oznaczone poniżej).
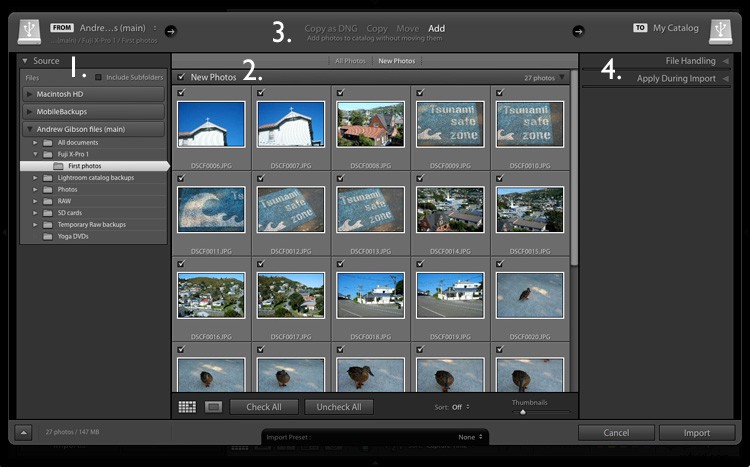
1. Źródło
2. Miniatury zdjęć
3. Opcje importu
4. Miejsce docelowe
1. Źródło (lewy panel): To jest folder(y), z którego zamierzasz importować zdjęcia. Możesz poruszać się po wszystkich dyskach twardych, kamerach lub kartach pamięci podłączonych do komputera.
2. Miniatury zdjęć (sekcja środkowa): Tutaj Lightroom wyświetla miniatury zdjęć w wybranym folderze źródłowym lub folderach. Zdjęcia są zaznaczone, aby pokazać, że Lightroom zaimportuje je do Katalogu po naciśnięciu przycisku Importuj (możesz odznaczyć te, których nie chcesz importować).
3. Cztery opcje importu, które informują Lightroom, co zrobić ze zdjęciami (u góry pośrodku): Są to:
- Kopiuj jako DNG: Po wybraniu tej opcji Lightroom konwertuje pliki Raw do formatu DNG firmy Adobe (formaty inne niż Raw, takie jak JPEG i TIFF, nie są konwertowane). Jest to najbardziej czasochłonna opcja, ponieważ Lightroom musi najpierw skopiować zdjęcia, a następnie przekonwertować je do nowego formatu. Przyspiesz Lightroom za pomocą DNG wyjaśnia zalety formatu DNG. Jeśli jesteś nowy w Lightroomie, zostaw tę opcję na chwilę w spokoju, ponieważ jest przeznaczona dla bardziej zaawansowanych użytkowników.
- Kopiuj: Lightroom kopiuje Twoje pliki z ich bieżącej lokalizacji do nowej, bez zmiany formatu pliku. Jest to idealne rozwiązanie do importowania zdjęć z karty pamięci, ponieważ pozostawia nienaruszone oryginalne pliki na karcie.
- Przenieś: Lightroom przenosi Twoje pliki z ich bieżącej lokalizacji do nowej, bez zmiany formatu pliku. Jednak usuwa oryginalne pliki po ich przeniesieniu. Jest to idealne rozwiązanie, gdy chcesz przenieść pliki zdjęć z jednego folderu do drugiego na dysku twardym.
- Dodaj: Lightroom importuje Twoje zdjęcia do Katalogu bez przenoszenia lub kopiowania ich z ich aktualnej lokalizacji. Wybierz tę opcję, jeśli importujesz zdjęcia z dysku twardego i nie chcesz zmieniać ich lokalizacji.
4. Miejsce docelowe (prawy panel): Tutaj możesz powiedzieć Lightroomowi, co zrobić ze zdjęciami (i gdzie je umieścić) podczas procesu importowania. Jeśli wybierzesz opcję Dodaj, zobaczysz tutaj dwa panele (Obsługa plików i Zastosuj podczas importu). Jeśli wybierzesz Kopiuj jako DNG, Kopiuj lub Przenieś, Lightroom wyświetli również panele Zmiana nazwy pliku i Miejsce docelowe.
Podsumowując, oto co dzieje się w procesie importowania:
- Lightroom odnotowuje, gdzie zapisywane są importowane pliki. Dzieje się tak niezależnie od tego, czy wybierzesz opcję Kopiuj jako DNG, Dodaj, Przenieś lub Kopiuj. Te informacje są zapisywane w katalogu Lightroom.
- Lightroom importuje metadane powiązane z każdym zdjęciem i zapisuje to w Katalogu. Obejmuje to ustawienia aparatu, nazwę pliku itd.
- Lightroom tworzy podgląd każdego importowanego zdjęcia i zapisuje to na dysku twardym komputera. Może również utworzyć inteligentny podgląd, jeśli mu to powiesz.
- Metadane i lokalizacja pliku są zapisywane w katalogu Lightroom (.lrcat) na dysku twardym Twojego komputera (na moim Macu w folderze o nazwie Lightroom, który znajduje się w folderze Pictures).
- Podglądy są zapisywane w pliku podglądów (.lrdata).
- Wszystkie inteligentne podglądy są zapisywane w innym pliku .lrdata.
- Pliki .lrcat i .lrdata są Twoim katalogiem Lightroom . W rzeczywistości nie potrzebujesz nawet plików .lrdata, ponieważ Lightroom może ponownie generować podglądy, jeśli zajdzie taka potrzeba. Dopóki masz folder .lrcat, Twój katalog Lightroom jest nienaruszony.
- Ale – same zdjęcia nie są przechowywane w pliku .lrcat. Są zapisywane na Twoim dysku twardym. Tworzenie kopii zapasowej pliku .lrcat nie tworzy kopii zapasowej zdjęć. Tworzy tylko kopię zapasową katalogu Lightroom. Ale niektórzy uważają, że ich zdjęcia znajdują się w pliku .lrcat, dlatego zwracamy uwagę, że tak nie jest.
Łączenie
Chcesz zaimportować swoje pierwsze zdjęcia do Lightrooma? To są moje zalecane ustawienia – możesz zacząć od nich i dostosować przepływ pracy do swoich potrzeb, gdy poczujesz się bardziej komfortowo dzięki ustawieniom Lightroom.
1. Przejdź do folderu zawierającego pliki zdjęć po lewej stronie i wybierz opcję Dodaj u góry.
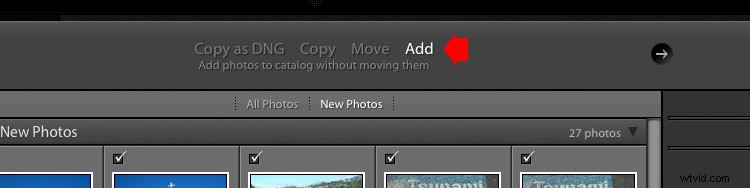
2. Po prawej stronie otwórz panel obsługi plików (kliknij nagłówek, aby otworzyć i zamknąć panele) i ustaw podglądy kompilacji na 1:1.
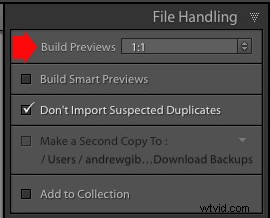
3. Otwórz panel Zastosuj podczas importu i ustaw opcję Develop Settings and Metadata na None. Pomysł polega na tym, aby pierwszy import był prosty – możesz dowiedzieć się, jak korzystać z ustawień wstępnych opracowywania ustawień wstępnych i metadanych później (ten artykuł Jak tworzyć własne ustawienia wstępne Lightroom pomoże Ci zacząć).
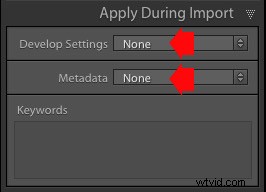
4. Kliknij przycisk Importuj (w prawym dolnym rogu). Lightroom wraca do modułu Biblioteka i rozpoczyna proces importu. Zbudowanie podglądów 1:1 zajmuje Lightroomowi trochę czasu, ale warto czekać, ponieważ znacznie przyspiesza to przeglądanie ich w module Biblioteka.
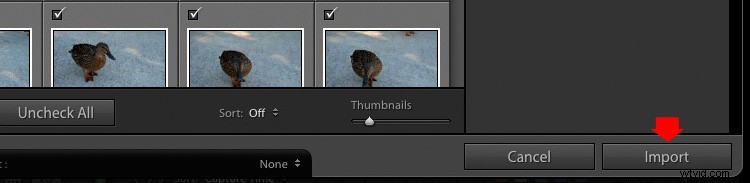
Gdy Lightroom zaimportuje Twoje zdjęcia, możesz je wyświetlić w module Biblioteka. Te artykuły Zrozumienie widoku siatki w Lightroomie i Ukryte sekrety widoku lupy w Lightroomie 5 (tak, dotyczy to również Lightroom 6 i Lightroom CC) pomogą Ci zacząć.
Importowanie zdjęć z karty pamięci
Po przeprowadzeniu pierwszego importu na pewnym etapie będziesz chciał importować zdjęcia bezpośrednio z karty pamięci do Lightrooma. W tym procesie jest kilka dodatkowych kroków. Zacznij od wybrania Kopiuj (zamiast Dodaj) u góry okna importu.
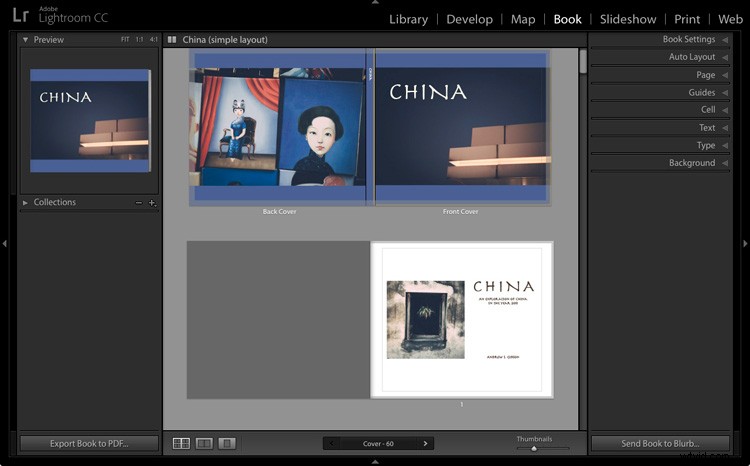
Skonfiguruj ustawienia panelu Obsługa plików i Zastosuj podczas importu, jak powyżej. Zignoruj panel Zmiana nazwy pliku (kolejny temat zaawansowany).
W panelu Miejsce docelowe wybierz folder, w którym chcesz zapisać importowane obrazy (możesz utworzyć nowy folder, klikając istniejący folder prawym przyciskiem myszy i wybierając opcję Utwórz nowy folder). Wybrany folder docelowy jest zaznaczony na biało.
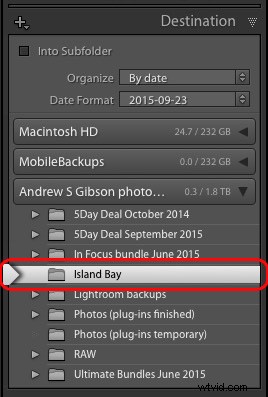
Kliknij przycisk Importuj, gdy będziesz gotowy.
Po imporcie
Ważne jest, aby zrozumieć, że proces importowania nie powoduje fizycznego dodania plików zdjęć do katalogu Lightroom. Katalog zawiera podgląd Twoich zdjęć oraz informacje o nich, w tym lokalizację, w której zostały zapisane. Same pliki zdjęć pozostają na dysku twardym.
Kolejnym zadaniem jest uporządkowanie nowo zaimportowanych zdjęć. Pokażę ci, jak to zrobić w przyszłym artykule.
Masz pytania dotyczące tego procesu? Daj mi znać w komentarzach.
Opanowanie pierwszej książki w Lightroomie:moduł biblioteczny
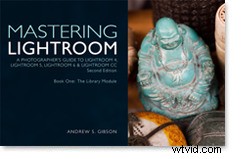 Mój najnowszy e-book Mastering Lightroom Book One:The Library Module (druga edycja) to kompletny przewodnik po korzystaniu z Lightroom's Library moduł do importowania, organizowania i wyszukiwania plików ze zdjęciami. Dowiesz się, jak okiełznać swoją rosnącą kolekcję zdjęć za pomocą Kolekcji i Zestawów Kolekcji oraz jak zaoszczędzić czas, aby móc spędzać więcej czasu w module Programowanie na przetwarzaniu zdjęć.
Mój najnowszy e-book Mastering Lightroom Book One:The Library Module (druga edycja) to kompletny przewodnik po korzystaniu z Lightroom's Library moduł do importowania, organizowania i wyszukiwania plików ze zdjęciami. Dowiesz się, jak okiełznać swoją rosnącą kolekcję zdjęć za pomocą Kolekcji i Zestawów Kolekcji oraz jak zaoszczędzić czas, aby móc spędzać więcej czasu w module Programowanie na przetwarzaniu zdjęć.
