W Lightroom katalog to baza danych, która śledzi lokalizację Twoich zdjęć i informacji o nich. Kiedy edytujesz swoje zdjęcia i dodajesz do nich metadane lub słowa kluczowe w Lightroom, wszystkie te zmiany są przechowywane w katalogu. Same pliki zdjęć nie są zmieniane.
Toczy się zażarta debata na temat najlepszego podejścia do katalogów w Lightroomie. Niektórzy fotografowie twierdzą, że najlepiej mieć jeden główny katalog. Inni twierdzą, że najlepiej jest mieć wiele katalogów, zorganizowanych według klienta, sesji lub daty (np. jeden na rok).

Każde podejście ma swoje plusy i minusy.
Gdy cały czas otwierasz i zamykasz ten sam katalog, istnieje większa szansa, że Twoje pliki ulegną uszkodzeniu. Z drugiej strony posiadanie więcej niż jednego katalogu może być skomplikowane, gdy chcesz uzyskać dostęp do różnych zdjęć z różnych folderów, ponieważ nie możesz przeszukiwać wielu katalogów bez otwierania każdego z nich.
Ponadto synchronizacja mobilna Lightroom działa tylko z jednym katalogiem.
Co więc możesz zrobić, jeśli masz teraz kilka katalogów, ale chcesz mieć tylko jeden główny? Możesz wykonać scalenie bazy danych wszystkich swoich katalogów w Lightroom. Ważne jest, aby zrobić to poprawnie.
Musisz zaimportować swoje rzeczywiste katalogi, a nie zdjęcia, w przeciwnym razie wirtualne kopie i kolekcje nie zostaną zaimportowane.
Przyjrzyjmy się krokom, które należy wykonać, aby scalić wszystkie katalogi w jeden katalog główny.
Identyfikacja katalogów
Pierwszym krokiem jest zidentyfikowanie katalogu, który chciałbyś, aby funkcjonował jako katalog główny. Przejdź do Lightroom menu (Mac) lub Edytuj menu (Windows)> Ustawienia katalogu i wybierz Ogólne patka. Dzięki temu dowiesz się nazwy katalogu, w którym aktualnie pracujesz.
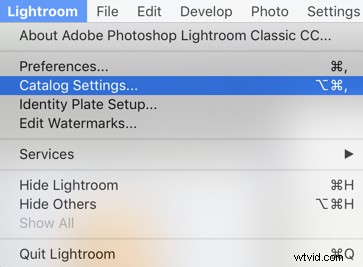
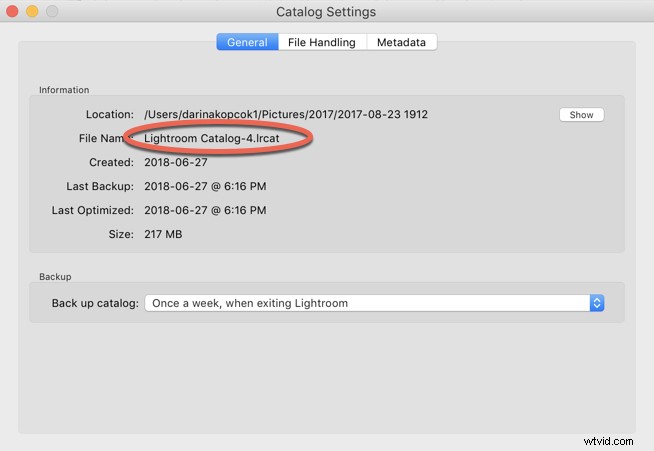
Użyj Wyróżnionego (Mac) lub Szukaj (Windows), aby wyszukać dodatkowe katalogi z rozszerzeniem pliku „.lrcat”, które chcesz dołączyć do katalogu głównego. Zanotuj ich nazwy i lokalizacje.
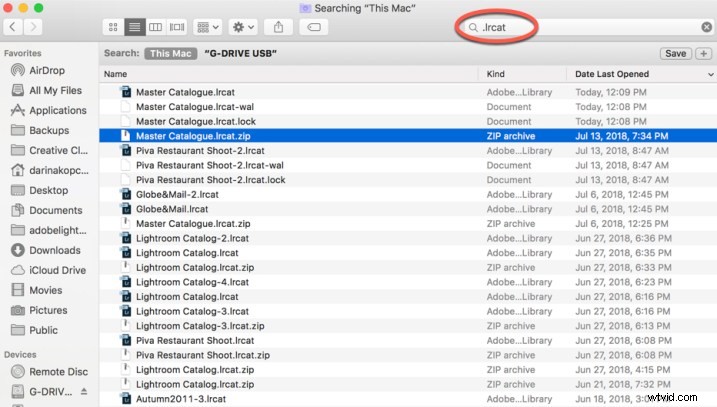
Prawdopodobnie uzyskasz wiele wyników z tego wyszukiwania. Zwróć uwagę, że mam kilka plików .zip. Są to katalogi zapasowe. Mam też końcówkę -2, -3. -4. Te rozszerzenia numerów są spowodowane aktualizacją katalogów o aktualizacje Lightroom.
Poszukaj pliku .lrcat o tej samej nazwie, ale bez rozszerzenia numeru. Sprawdź datę modyfikacji. Jeśli oba pliki zostały zmodyfikowane tego samego dnia, możesz zignorować plik z rozszerzeniem numeru.
Pamiętaj, że możesz zaimportować katalog z wcześniejszej wersji programu Lightroom Classic CC do nowszej wersji. Nowy, zaktualizowany katalog zawiera wszystkie metadane powiązane z poprzednim katalogiem i zdjęciami.
Posprzątaj trochę
W tym momencie możesz otworzyć katalogi, które Twoim zdaniem zechcesz zaimportować, i przejrzeć je, aby zobaczyć, co tam jest. Teraz jest dobry moment, aby wyśledzić i ponownie połączyć brakujące pliki.
Jeśli spojrzysz na pasek filmowy Lightroom przedstawiony poniżej, zobaczysz ramkę z wykrzyknikiem w prawym górnym rogu obrazów. Jeśli go klikniesz, otrzymasz komunikat informujący, że nie można znaleźć oryginalnego pliku. Dzieje się tak, gdy przenosisz pliki na dysku twardym bez robienia tego w Lightroomie lub ponownego łączenia, aby Lightroom mógł je znaleźć.
Na przykład może się to zdarzyć, jeśli przeniesiesz swoje pliki z dysku twardego komputera na dysk zewnętrzny.
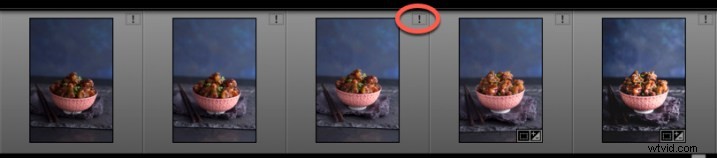
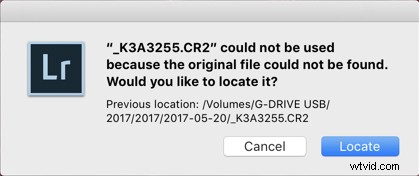
To jest wyskakujące okienko, które otrzymasz po kliknięciu wykrzyknika. Kliknij „Zlokalizuj” i znajdź plik na dysku twardym, aby ponownie go połączyć.
Jeśli chcesz, aby brakujące obrazy pojawiły się w Twojej bibliotece, poświęć trochę czasu, aby je teraz połączyć. Jeśli brakuje wielu zdjęć, możesz po prostu połączyć obrazy, nad którymi pracowałeś i usunąć nieedytowane zdjęcia.
Scalanie katalogów
Jeśli nie masz jeszcze katalogu głównego, do którego można by dodać inne katalogi, będziesz musiał go utworzyć.
W moim przypadku miałem jeden główny katalog, z którego korzystałem przez kilka lat, zanim zdecydowałem się przejść na kilka katalogów. Kiedy zdałem sobie sprawę, że przepływ pracy z wieloma katalogami nie jest dla mnie idealny, po prostu zmieniłem nazwę tego większego katalogu na „Katalog główny” i zaimportowałem do niego inne mniejsze katalogi.
Jeśli jednak nie masz jednego głównego katalogu, możesz go uruchomić i używać go dla wszystkich swoich katalogów. Jeśli masz wiele katalogów, zajmie to trochę czasu, ponieważ musisz połączyć każdy katalog z osobna.
Aby utworzyć nowy katalog główny, przejdź do Plik menu i wybierz Nowy katalog . Pojawi się okno z napisem Utwórz folder z nowym katalogiem . Wpisz „Katalog główny” w miejscu Zapisz jako a następnie naciśnij Utwórz.
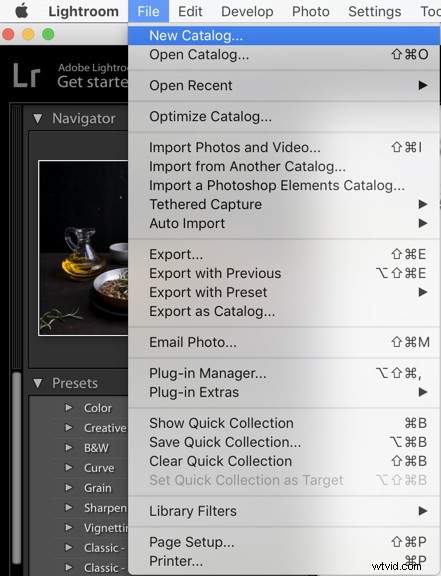
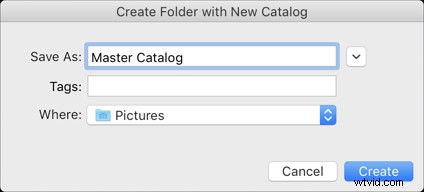
Aby zaimportować katalog, przejdź do Plik> Importuj z innego katalogu.
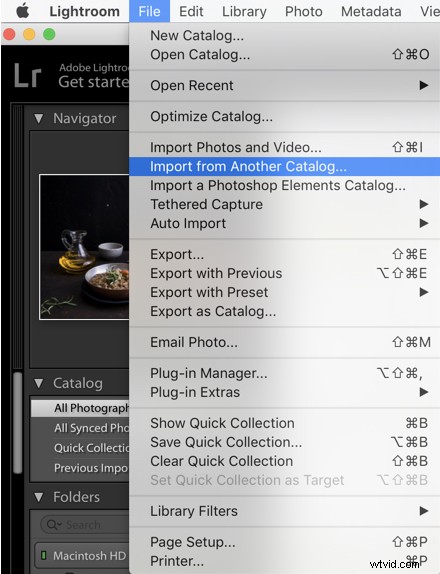
Wybierz katalog, który chcesz zaimportować do Katalogu głównego.
W sekcji Obsługa plików , wybierać; Dodaj nowe zdjęcia do katalogu bez przenoszenia. Niezależnie od tego, czy Twoje zdjęcia znajdują się na wewnętrznym czy zewnętrznym dysku twardym, prawdopodobnie nie będziesz chciał zmieniać ich lokalizacji podczas tworzenia katalogu głównego.
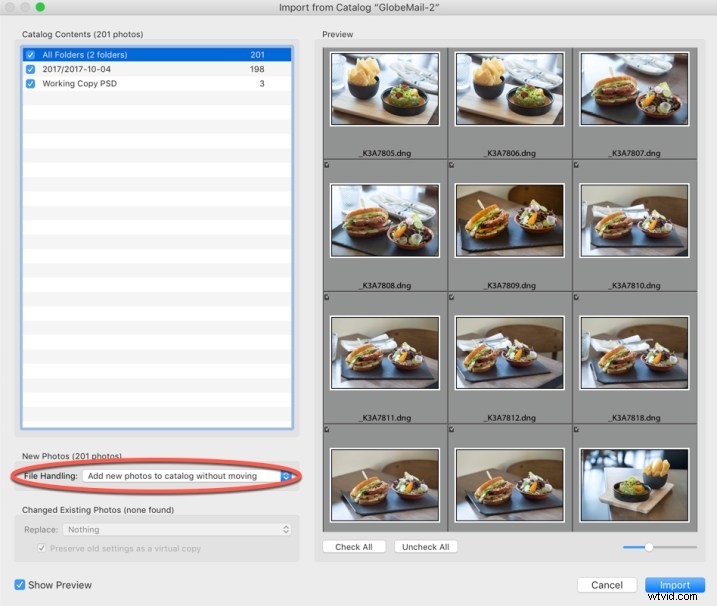
Pyta również o „Zmienione istniejące zdjęcia”. W tym miejscu będziesz musiał dokonać wyboru tylko wtedy, gdy masz te same zestawy plików w wielu katalogach. Jest to raczej mało prawdopodobne, ponieważ zwykle umieszczasz swoje zdjęcia z danej sesji w jednym konkretnym katalogu, a nie w kilku.
Powtarzaj ten krok z każdym innym katalogiem, aż zaimportujesz je wszystkie do Katalogu głównego.
Gdy wszystkie zdjęcia znajdą się w jednym katalogu, możesz uporządkować strukturę folderów, usunąć duplikaty lub niechciane zdjęcia itp.
Tworzenie kopii zapasowej
Za każdym razem, gdy importujesz katalog, pamiętaj o utworzeniu kopii zapasowej katalogu głównego. W ten sposób będziesz mieć kopię zapasową każdego wykonanego kroku. Jeśli popełnisz błąd lub skończysz z nieoczekiwanym wynikiem scalania, nie musisz zaczynać od nowa, po prostu wróć do ostatniej kopii zapasowej.
Po zakończeniu importowania wszystkich katalogów zalecam skonfigurowanie harmonogramu tworzenia kopii zapasowych.
Wybierz Ustawienia katalogu pod Lightroom patka. W sekcji Utwórz kopię zapasową katalogu , wybierz, jak często chcesz tworzyć kopie zapasowe. Osobiście tworzę kopię zapasową za każdym razem, gdy istnieje Lightroom. Kilka razy mój katalog uległ uszkodzeniu. Tworząc codziennie kopię zapasową, mogłem łatwo przywrócić moje pliki z najnowszej kopii zapasowej bez utraty pracy.
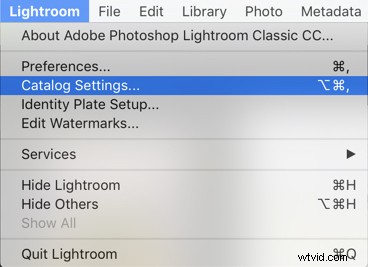
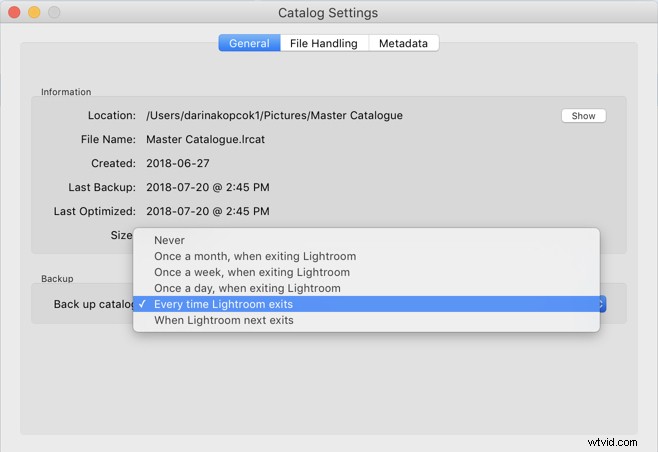
Na zakończenie
Zasadniczo są to kroki, które należy wykonać podczas łączenia wielu katalogów Lightroom. Oczywiście, robiąc to, możesz napotkać scenariusze lub problemy wykraczające poza zakres jednego artykułu.
Jeśli jednak zorganizowałeś stosunkowo import obrazów i wiesz, gdzie znaleźć różne katalogi, powinieneś być w stanie łatwo stworzyć jeden katalog główny ze wszystkich katalogów, które masz na swoich dyskach twardych.
