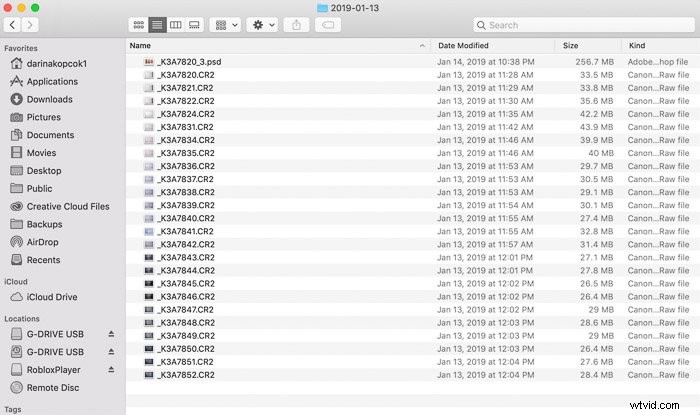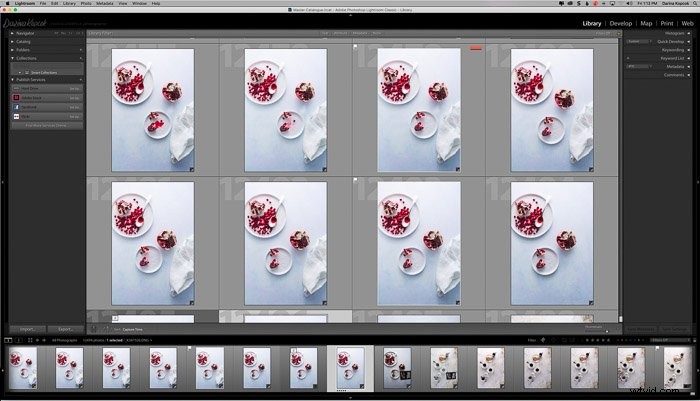Kluczem do wydajnego przepływu pracy jest wdrożenie pewnych strategii, aby w pełni wykorzystać opcje organizacji Lightroom.
Oto dziesięć wskazówek, które pokażą Ci, jak organizować zdjęcia w Lightroom i pomogą Ci lepiej zaplanować przepływ pracy w Lightroom.
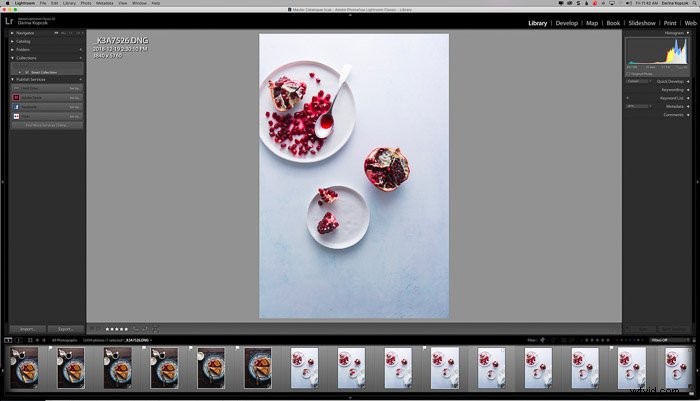
Wybierz, gdzie chcesz przechowywać swoje obrazy
Zanim zaczniesz, musisz zdecydować, gdzie będziesz przechowywać swoje obrazy.
Niezależnie od tego, czy jesteś profesjonalistą, czy zapalonym amatorem, prawdopodobnie prędzej czy później będziesz miał tysiące plików RAW.
Zajmują one dużo miejsca na dysku twardym komputera. Możesz mieć swoje obrazy na dyskach zewnętrznych.
Na szczęście w dzisiejszych czasach zewnętrzne dyski twarde są niedrogie.
Ponieważ powinieneś mieć również co najmniej dwie kopie zapasowe swoich plików, polecam mieć dwa zewnętrzne dyski twarde lub tablica RAID . Zapewni to dużo miejsca na dane i przyspieszy przesyłanie danych.
Powinieneś także tworzyć kopie zapasowe w usłudze w chmurze, takiej jak Backblaze. Dzieje się tak na wypadek awarii dysku twardego, co niestety zdarza się cały czas.
Gdy już zdecydujesz, gdzie będziesz przechowywać swoje obrazy, utwórz strukturę folderów. Można to zrobić na kilka sposobów i musisz dowiedzieć się, co jest dla Ciebie najlepsze.
Mam Zdjęcia folder na moim iMacu, który zawiera wszystkie moje zdjęcia. Wewnątrz tego folderu tworzyłem foldery na każdy rok od 2016 roku. Moje starsze zdjęcia są przechowywane na zewnętrznych dyskach twardych. Rzadko potrzebuję do nich dostępu.
W każdym z tych folderów mam foldery przechowywane według daty. Jeśli kliknę te foldery, zobaczę wszystkie moje pliki RAW. Oraz pliki PSD ze zdjęciami, które edytowałem z tej konkretnej sesji zdjęciowej.
Tu teraz wybieram przechowywanie moich plików PSD. Kiedyś przechowywałem je w jednym folderze zatytułowanym „Kopia robocza”.
Zamiast nazywać foldery według daty, możesz chcieć nazwać je zgodnie z sesją. Niektórzy fotografowie nie lubią porządkować według dat, ponieważ nie pamiętają, co jest w folderze, patrząc na niego.
Możesz chcieć mieć dwa oddzielne foldery na zdjęcia profesjonalne i osobiste. W takim przypadku możesz dodać kolejny poziom folderów w swoich Zdjęciach/Zdjęciach folder.
Możesz też całkowicie trzymać foldery z dala od dysku twardego komputera. W takim przypadku użyj dysków zewnętrznych.
Utwórz katalog główny
Toczy się wiele dyskusji na temat posiadania jednego katalogu w Lightroomie, a nie kilku katalogów.
Niektórzy fotografowie mają jeden katalog główny, który zawiera ich zdjęcia. Inni mają kilka katalogów uporządkowanych według sesji, tematów lub innych kryteriów, które mają sens w ich przepływie pracy.
Nie ma dobrej lub złej odpowiedzi. Po wypróbowaniu obu metod zalecam posiadanie jednego katalogu głównego.
Celem korzystania z systemu zarządzania zasobami cyfrowymi, takiego jak Lightroom, jest możliwość przeszukiwania bazy danych w celu znalezienia określonych zdjęć.
Nie można przeszukiwać całej bazy danych. więcej katalogów w Lightroomie. Musisz otworzyć każdy katalog, jeśli szukasz najlepszych zdjęć z różnych sesji. Ciągłe przełączanie katalogów jest kłopotliwe.
Nie można również zmieniać katalogów, gdy proces jest uruchomiony.
A jeśli używasz Mobile Sync, nie możesz używać więcej niż jednego katalogu.
Niektórzy fotografowie to robią. korzystać z wielu katalogów. Powodem jest to, że stracą mniej plików, jeśli Twój Katalog ulegnie uszkodzeniu.
Jeśli regularnie tworzysz kopie zapasowe, nie będzie to problemem.
Czasami fotografowie również chcą oddzielić swoją pracę osobistą od swoją pracę zawodową. Lub chcą mieć kilka katalogów dla różnych gatunków pracy. Na przykład oddzielenie fotografii ślubnej od portretów.
Jeśli zdecydujesz się na więcej niż jeden katalog, zastanów się, jak podzielić swoje katalogi. I upewnij się, że masz ich kopie zapasowe.
Użyj jak najmniejszej liczby katalogów, jeśli zdecydujesz się wybrać tę drogę.
Jednym ze sposobów na uporządkowanie za pomocą jednego katalogu jest korzystanie z Kolekcji , o czym bardziej szczegółowo poniżej.
Wybierz ustawienia katalogu
W przypadku każdego utworzonego katalogu musisz zmienić ustawienia katalogu Lightroom.
Jeśli używasz tylko jednego katalogu, wystarczy to zrobić tylko raz.
Przejdź do> Lightroom (Mac) lub> Edytuj (Windows) i wybierz> Ustawienia katalogu .
W sekcji> Ogólne zdecyduj, jak często chcesz tworzyć kopię zapasową katalogu Lightroom.
W> Obsługa plików , możesz wybrać, aby podgląd renderowania Lightroom był zgodny z rozdzielczością twojego monitora, tak jak ja.
Pamiętaj, że większe rozmiary podglądu wpłyną na wydajność, ponieważ pamięć podręczna Lightroom zajmie więcej miejsca na dysku twardym
W> Metadane możesz określić, jakie dane zostaną zapisane w Twoich obrazach.
Ważne tutaj jest> Automatycznie zapisuj zmiany w XMP .
Przydatne jest pozostawienie tej opcji włączonej, ponieważ wszystkie metadane i ustawienia programistyczne są zapisywane w pliku w ten sposób.
Jeśli zgubisz swój katalog Lightroom lub zostanie on uszkodzony, plik obrazu zostanie zachowany wszystkie zmiany wprowadzone w Lightroomie.
Postanawiam pozostawić tę opcję niezaznaczoną. Spowalniałoby to działanie mojego komputera. I zatkałoby go tysiącami plików XMP, których nigdy nie użyję.
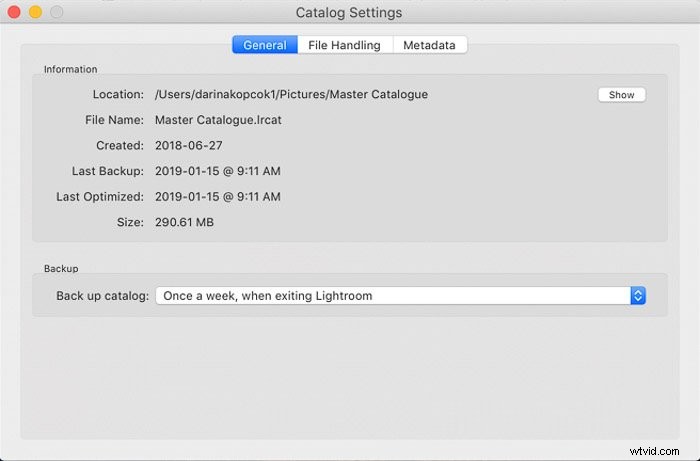
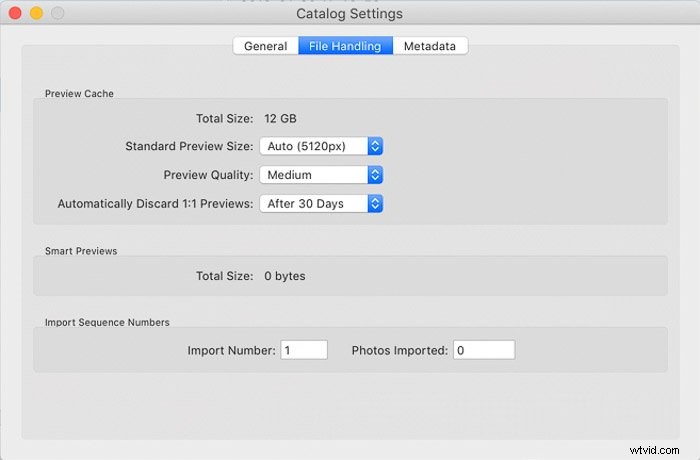
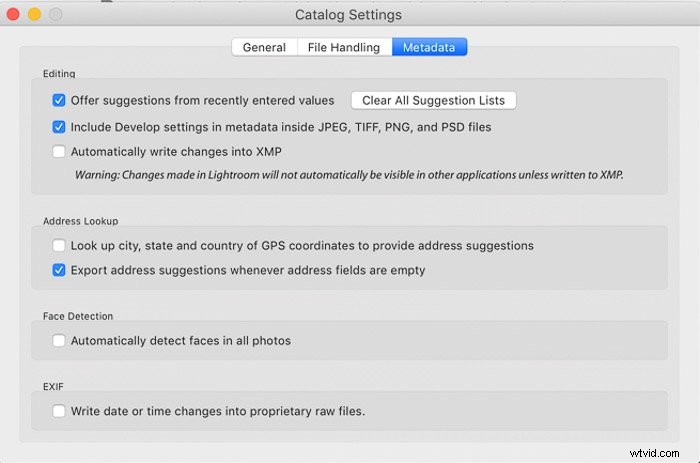
Wybierz swoje preferencje
Kiedy tworzysz nowy katalog lub zaczynasz korzystać z Lightroom, będziesz chciał utworzyć swoje Preferencje .
Jeśli korzystasz z wielu katalogów, możesz dostosować swoje preferencje do potrzeb katalogu.
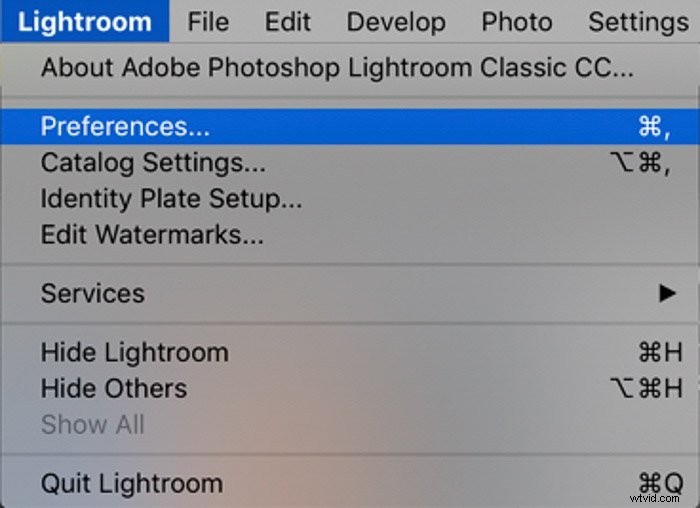
W sekcji> Ogólne karta, gdzie jest napisane> Domyślny katalog i> Kiedy zaczynasz korzystać z tego katalogu możesz wybrać katalog, który chcesz załadować podczas uruchamiania programu Lightroom.
Nie ma potrzeby zmiany ustawień domyślnych, jeśli korzystasz tylko z jednego katalogu.
Szczegółowe informacje o każdej karcie w > Preferencje wykracza poza zakres tego artykułu. Ale> Edycja zewnętrzna to ważna karta do przejrzenia.
Pozwala na określenie formatu pliku i przestrzeni kolorów używanych w innych zewnętrznych aplikacjach, takich jak Photoshop.
Jeśli edytujesz pliki RAW, będziesz chciał edytować obrazy z najlepszym formatem, aby zachować szczegóły obrazu i przestrzeń kolorów.
Oznacza to używanie ProPhoto RGB przy 16 bitach. Rozdzielczość powinna wynosić 240 lub 300 dpi. Możesz użyć ZIP jako metody kompresji.
Też zaznaczam> Układaj z oryginałem aby obrazy, które są edytowane zewnętrznie, pozostały dołączone do oryginalnego pliku RAW.
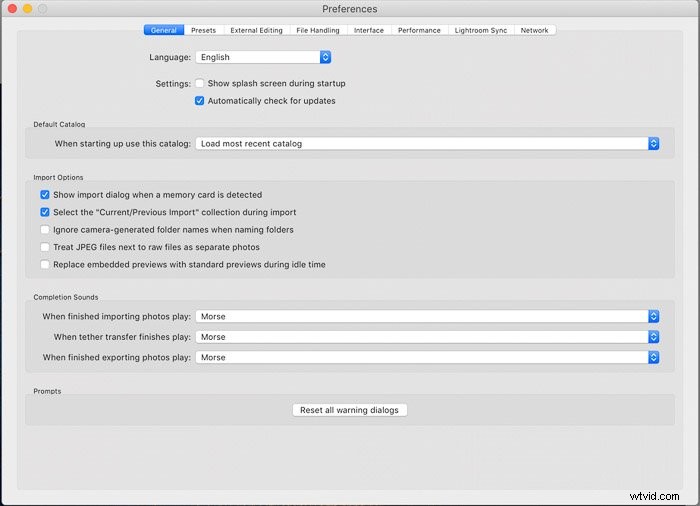
Zdecyduj, jak Lightroom będzie obsługiwał Twoje pliki
Obsługa plików sekcja w Bibliotece Lightrooma moduł ma kilka opcji, które można wykorzystać do lepszej organizacji plików i wydajności.
DlaPodglądów kompilacji , wybierając Minimalne , co pozwoli zaoszczędzić czas podczas importowania plików.
Możesz też wybrać opcję 1:1 aby wygenerować pełne podglądy. Przyspieszy to renderowanie plików po ich powiększeniu. Ta opcja wymaga dużo miejsca na dane.
To może być dobry wybór dla np. fotografów ślubnych. Muszą przyspieszyć proces edycji setek, jeśli nie tysięcy plików w wysokiej rozdzielczości naraz.
Zawsze zalecam Nie importuj podejrzanych duplikatów włączone. Dzięki temu Lightroom nie będzie importował obrazów, które już znajdują się na dysku twardym.
Może się tak zdarzyć, jeśli nie wyczyścisz karty pamięci po każdej sesji.
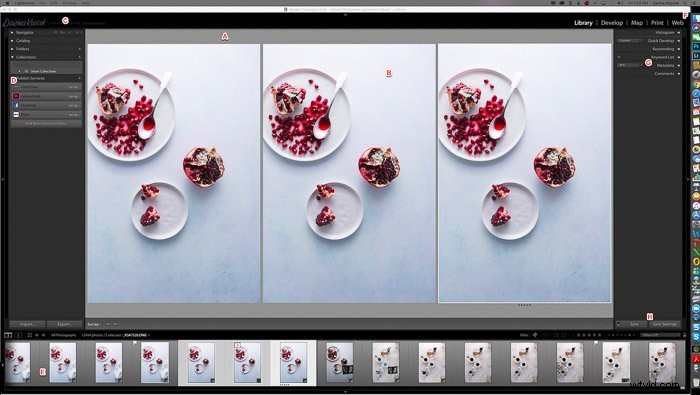
Użyj gotowych ustawień metadanych
Możesz tworzyć szablony metadanych dla swoich plików, które można zapisać w każdym imporcie wprowadzanym do Lightroom.
Metadane mają kluczowe znaczenie dla znajdowania obrazów w Lightroom.
Jeśli szukasz obrazów z określonej sesji lub obrazy zawierające określony element, możesz je wyszukać na pasku filtrów biblioteki za pomocą tekstu atrybut.
Na przykład, jeśli mam potencjalnego klienta, który chce udzielić licencji na zdjęcie ciasta wiśniowego, mogę wyszukiwać według słowa „ciasto” lub „wiśnia”. To zlokalizuje wszystkie obrazy z tymi atrybutami.
To oszczędza dużo czasu i frustracji. Jeśli nie masz słów kluczowych umieszczonych w metadanych swoich obrazów, musisz przewinąć cały katalog, aby znaleźć te obrazy!
Ważne jest również umieszczenie w obrazach informacji o prawach autorskich.
Ty może utworzyć szablon, który możesz wybrać za każdym razem, gdy importujesz do Lightroom. Informacje te zostaną umieszczone w każdym z Twoich obrazów.
Gdy importujesz obrazy, przejdź do> Zastosuj podczas importowania. Wybierz>Nowy . Wprowadź informacje o prawach autorskich, a następnie naciśnij> Utwórz .
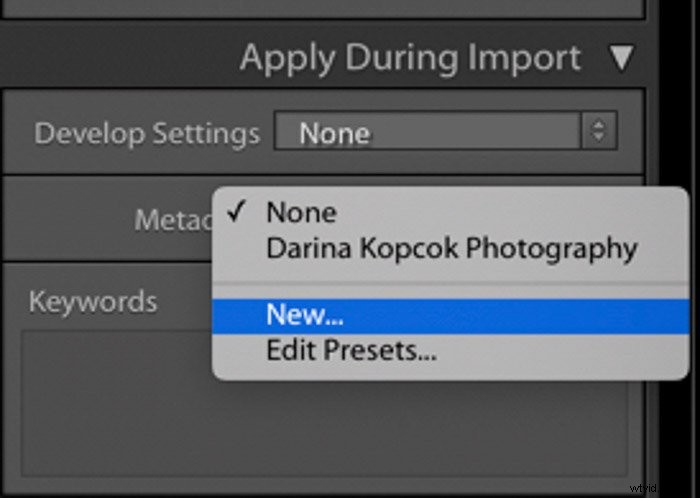
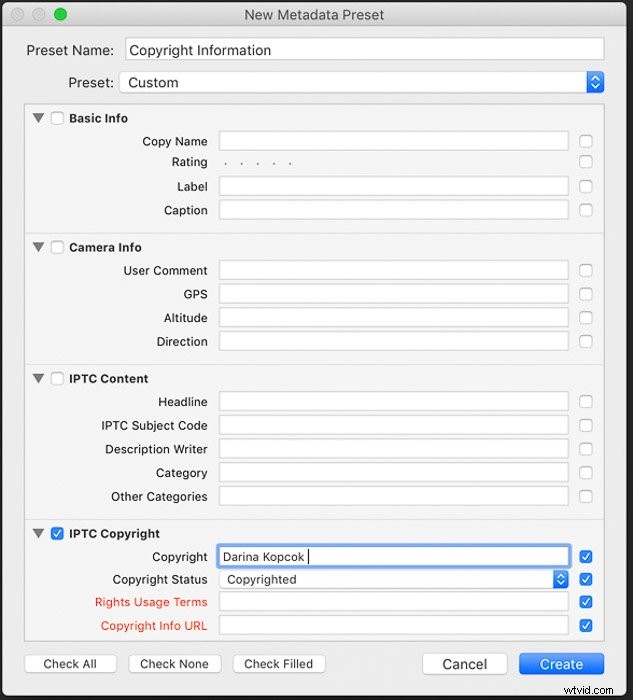
Stwórz system do używania flag, gwiazdek i kolorowych etykiet
Każdy fotograf ma inny system korzystania z różnych narzędzi oceny w Lightroom. Na wybraną metodę może mieć wpływ liczba zdjęć, które zwykle robisz podczas jednej sesji.
Jako fotograf kulinarny nie robię setek zdjęć jednocześnie, tak jak robi to fotograf ślubny.
Fotograf ślubny będzie musiał bardzo szybko dokonać wstępnej selekcji zdjęć, które chcą zobaczyć ponownie. Dobrym pomysłem jest użycie flag do oznaczenia tych obrazów.
Naciśnięcie X automatycznie odrzuci zdjęcie. Jeśli utrzymasz włączoną funkcję Caps Lock, Lightroom automatycznie przejdzie do następnego obrazu, aby proces wyboru był jeszcze szybszy.
Tylko Ty możesz zdecydować, co będzie najlepsze dla Twojego przepływu pracy. Ale podzielę się moim procesem na wypadek, gdybyś chciał go zastosować.
Po zaimportowaniu do Lightrooma oznaczam obrazy, które lubię na pierwszy rzut oka. I usuwam te, które nie działają.
Kiedy ponownie je przeglądam, daję 3 gwiazdki tym, które chcę edytować. Po edycji w Lightroomie daję im 4 gwiazdki i kończę proces edycji w Photoshopie.
Zapisuję obraz, aby plik PSD pojawił się w moim pasku filmowym Lightroom, kiedy skończę. To jest plik, który daję 5 gwiazdek, aby pokazać, że proces edycji został zakończony.
Następnie przypisuję mu kolorową etykietę. Na przykład czerwony oznacza, że obraz dotyczy mojego portfela akcji. Żółty jest przeznaczony do pracy z klientami.
U mnie to działa, ale możesz zrobić to inaczej.
Chociaż Lightroom ma system 5-gwiazdkowy, uważam, że jest ich za dużo i spowalnia to ocenę proces. Oceniając moją pracę, używam tylko 3-5 gwiazdek.
Zawsze, gdy potrzebuję szybko znaleźć te obrazy, mogę je wyszukać w module Biblioteka za pomocą Filtra biblioteki .
Usuń niechciane obrazy
Jednym z wpływów na Twoją organizację jest liczba posiadanych obrazów. Zwłaszcza jeśli wiele z tych obrazów jest odrzuconych.
Z biegiem lat wyrobiłem sobie zły nawyk zachowywania większości moich obrazów na wypadek, gdybym chciał do nich wrócić.
Po pewnym czasie liczba bezużytecznych obrazów, które miałem na taśmie filmowej w Lightroomie, stresowało mnie. I zapychanie mojego dysku twardego.
Teraz staram się wybierać bardziej bezwzględnie.
Usuwam większość odrzuconych zdjęć po zaimportowaniu, gdy przejrzałem je raz lub dwa razy.
Ty można to zrobić, naciskając X aby odrzucić zdjęcia, a następnie kliknij prawym przyciskiem myszy obraz na pasku przezroczy.
Wybierz>Usuń zdjęcia . Lightroom zapyta Cię, czy chcesz usunąć obraz z dysku twardego, czy usunąć go z Lightroom.
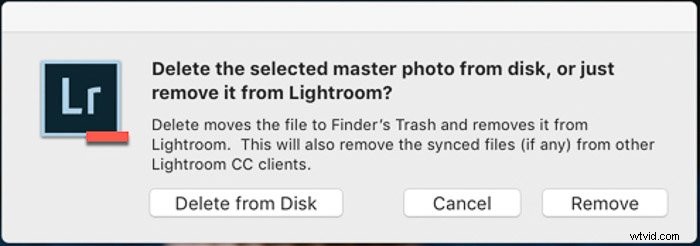
W Lightroomie kolekcja jest jak album ze zdjęciami.
To sposób na dostęp do najważniejszych lub najlepszych zdjęć jednym kliknięciem.
Jeśli nie miałeś dostępu do tej funkcji, możesz wrócić i utworzyć kolekcje swoich ulubionych zdjęć . Lub skategoryzuj końcowe obrazy z sesji klienta.
Wyszukaj obrazy w Filtrze biblioteki pasek zgodnie z wymaganymi parametrami.
Możesz również przejść do> Edytuj i> Wybierz według flagi ,> Wybierz według oceny lub> Wybierz według etykiety koloru .
Po ustaleniu swoich ulubionych przejdź do> Kolekcji panelu i kliknij> ikona Nowa kolekcja (+) i wybierz> Utwórz kolekcję .
Nadaj mu nazwę, dzięki której zawartość będzie natychmiast rozpoznawalna.
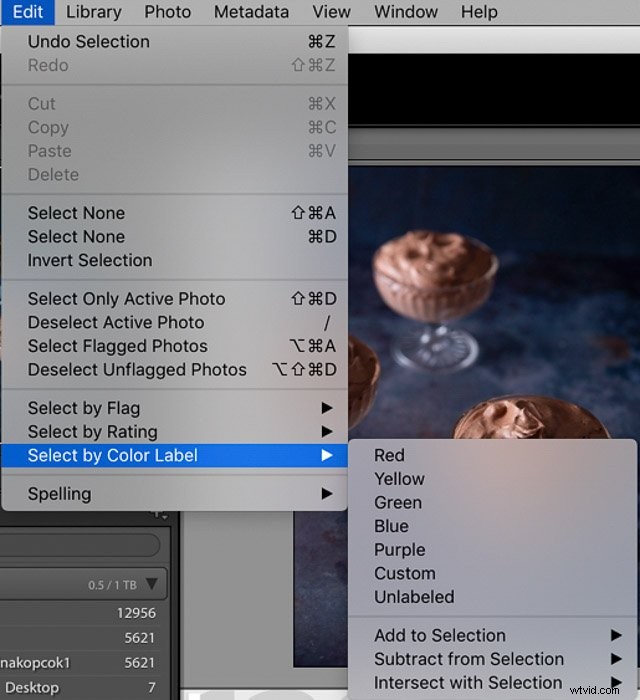
Wniosek
Ważna część przetwarzania końcowego Lightroom rozpoczyna się jeszcze przed otwarciem programu.
Lightroom nie ma specjalnej struktury plików. Kiedy tworzysz folder w Lightroomie, tworzysz folder na swoim dysku twardym.
Oznacza to, że potrzebujesz dobrej struktury folderów, zanim zaczniesz edytować.
Zachowaj prostotę i porządek na korzeń programu. Zaoszczędzi ci to później wielu bólów głowy.