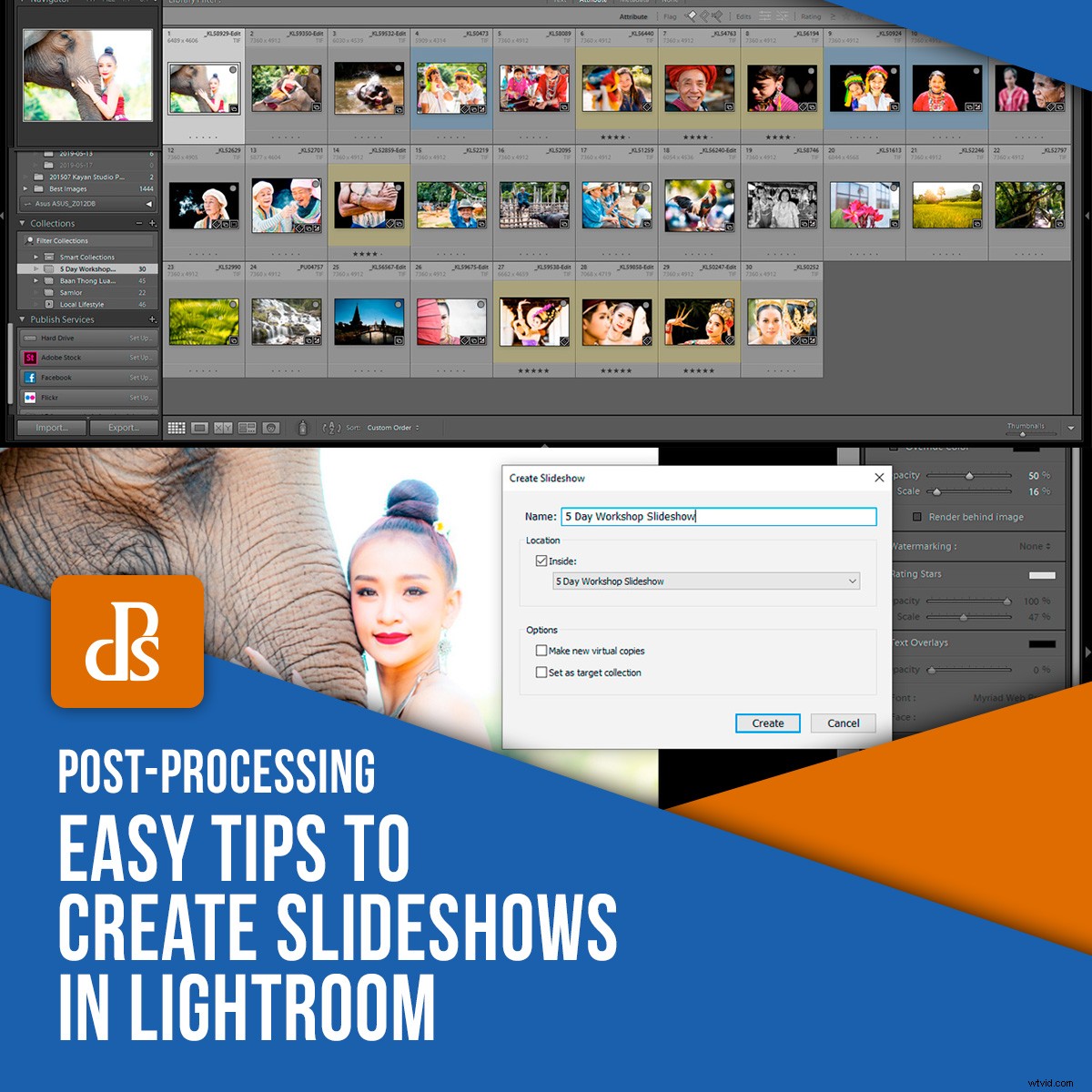
Lightroom ma wbudowaną funkcję, która umożliwia tworzenie pokazów slajdów z wybranymi zdjęciami. Możesz dołączyć muzykę i dodać nakładki tekstowe do pokazów slajdów w Lightroomie. Dzięki temu udostępnianie Twojej pracy stanie się bardziej atrakcyjne i interesujące.
Pokazy slajdów, które tworzysz za pomocą Lightroom, można eksportować jako filmy i przesyłać do YouTube. Następnie możesz umieścić je w swojej witrynie i używać w mediach społecznościowych.
Krok 1:Wybierz zdjęcia do pokazu slajdów
Istnieje wiele sposobów wybierania zdjęć do pokazów slajdów w Lightroomie, ale użycie modułu biblioteki w programie jest najłatwiejsze, jakie znam.
Wybierz zdjęcia, których chcesz użyć w widoku siatki, przytrzymując klawisz Ctrl (Cmd) i klikając każdy obraz. Następnie możesz dodać wybrane zdjęcia do nowej kolekcji lub szybkiej kolekcji.
Wolę dodawać je do szybkiej kolekcji, ponieważ jest to takie proste. Po wybraniu zdjęć wystarczy nacisnąć klawisz „B”, a zostaną one dodane do szybkiej kolekcji. Po dokonaniu wyboru możesz utworzyć nową kolekcję ze zdjęć w szybkiej kolekcji.
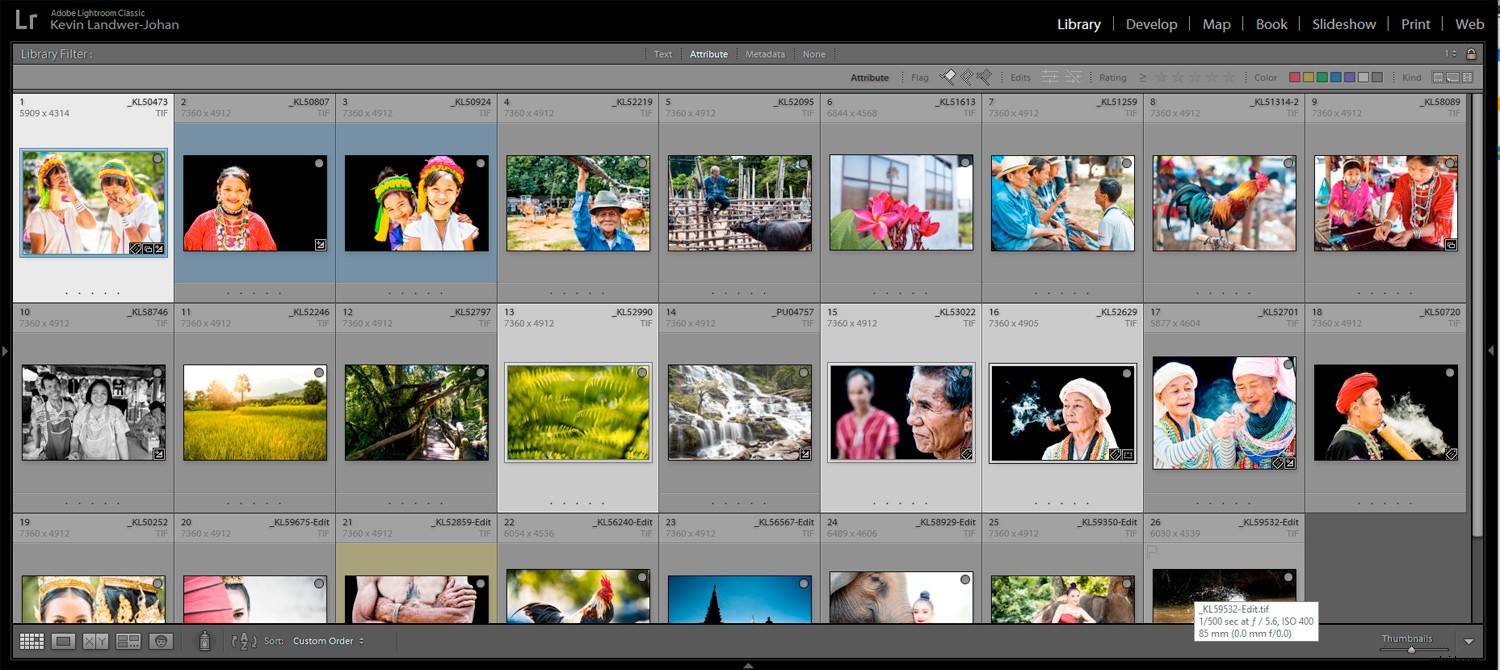
Wybierz wszystkie zdjęcia w szybkiej kolekcji i naciśnij Ctrl (Cmd) + N, aby rozpocząć nową kolekcję. Nazwij kolekcję zdjęć do pokazu slajdów. Zostanie dodany do panelu Kolekcje po lewej stronie ekranu.
Krok 2:Ustal kolejność zdjęć w pokazie slajdów
Ułóż zdjęcia w kolejności, w jakiej mają się pojawiać w pokazie slajdów Lightroom.
Jest to kluczowy krok w tworzeniu pokazów slajdów w Lightroomie, które przykują uwagę ludzi. Jeśli kolejność zdjęć jest losowa, będą one wyglądały na niespójne. Dobry przepływ sekwencji obrazów pomoże Ci dłużej utrzymać uwagę odbiorców.
Stwórz pokaz slajdów z dobrym przepływem i uczuciem. Spójrz na kompozycję, kolor i znaczenie na swoich zdjęciach. Staraj się umieszczać razem podobne zdjęcia. Lub umieść je w naturalnej serii, jeśli podążają za chronologiczną osią czasu. Rozważenie Twojej historii i sposobu, w jaki będzie odtwarzany pokaz slajdów, jest bardzo ważne.
W widoku siatki przeciągnij i upuść każde zdjęcie w miejsce, w którym ma się pojawiać w pokazie slajdów Lightroom.
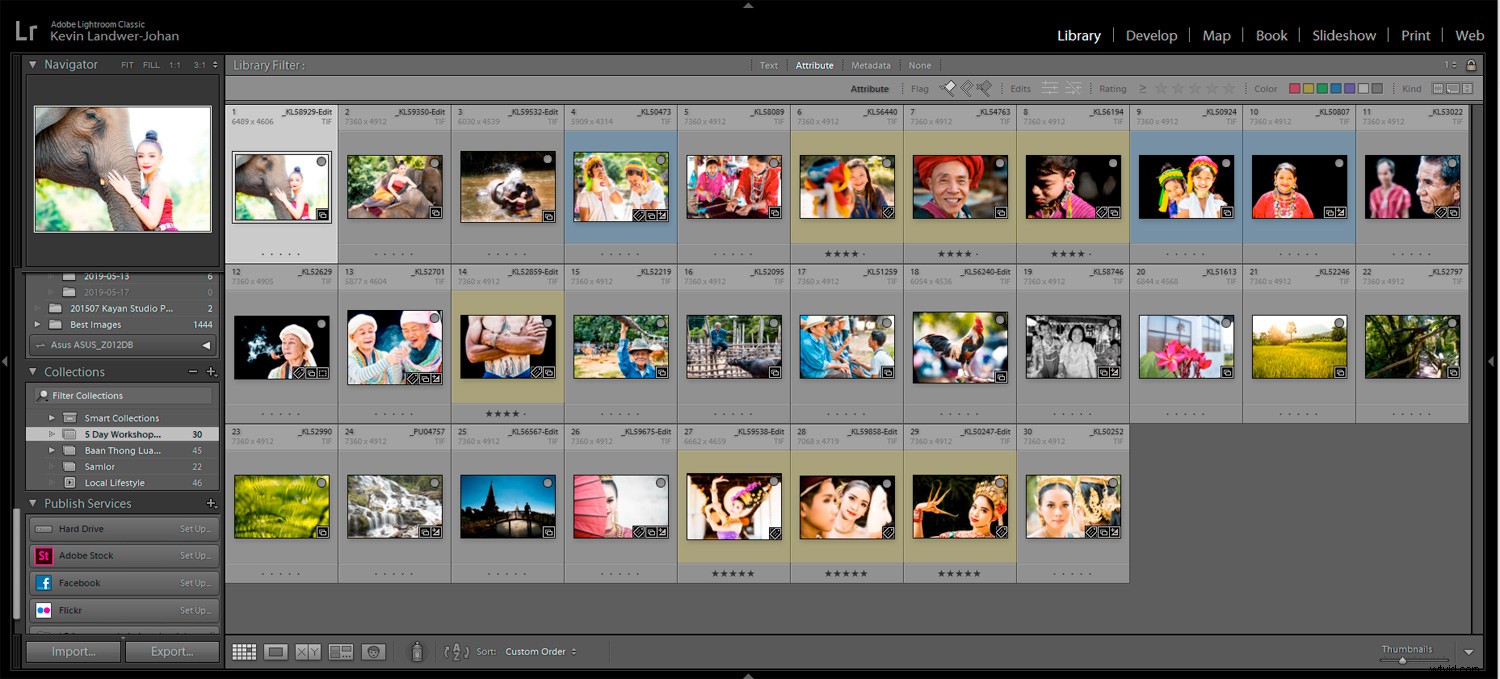
Krok 3:Utwórz pokaz slajdów Lightroom
Po ułożeniu wszystkich obrazów w żądanej kolejności kliknij Pokaz slajdów w górnym menu. Spowoduje to otwarcie widoku modułu pokazu slajdów w Lightroomie. Ten moduł ma inne panele lewy i prawy niż ten, którego używasz w module bibliotecznym. Jeśli ich nie widzisz, naciśnij klawisze F7 i F8, aby je zobaczyć.
Kliknij Utwórz zapisany pokaz slajdów w prawym górnym rogu panelu centralnego. Nazwij swój pokaz slajdów i kliknij Utwórz. Po utworzeniu pokazu slajdów w Lightroomie wszystkie wprowadzone zmiany zostaną automatycznie zapisane.
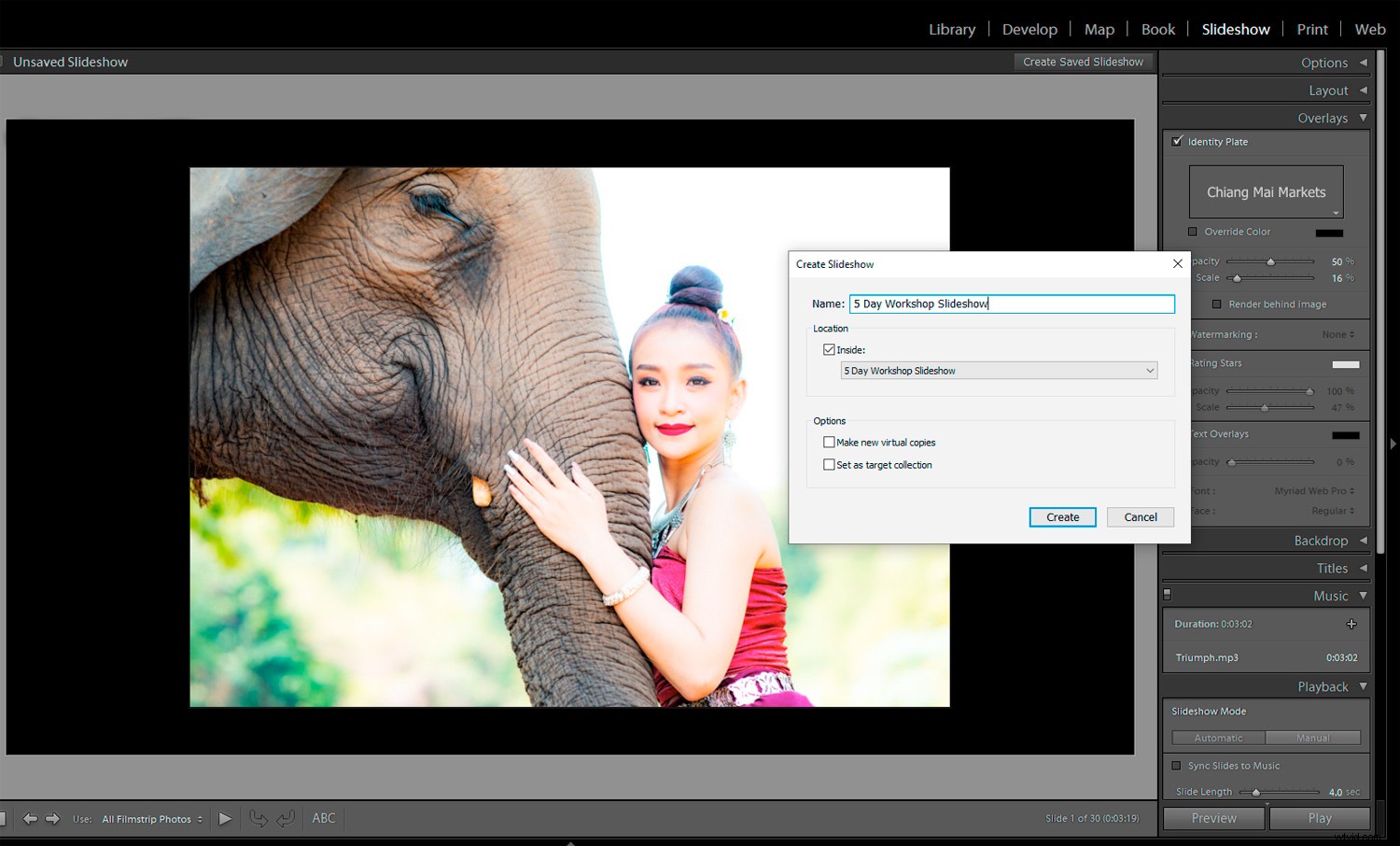
Krok 4:Wybierz szablon pokazu slajdów Lightroom
Wybierz szablon pokazu slajdów Lightroom z przeglądarki szablonów w panelu po lewej stronie. Dzięki gotowym szablonom możesz łatwo wprowadzić zmiany później, jeśli chcesz.
Uruchom pokaz slajdów, aby zobaczyć, jak wygląda. Czy jesteś zadowolony z wybranego układu i kolejności?
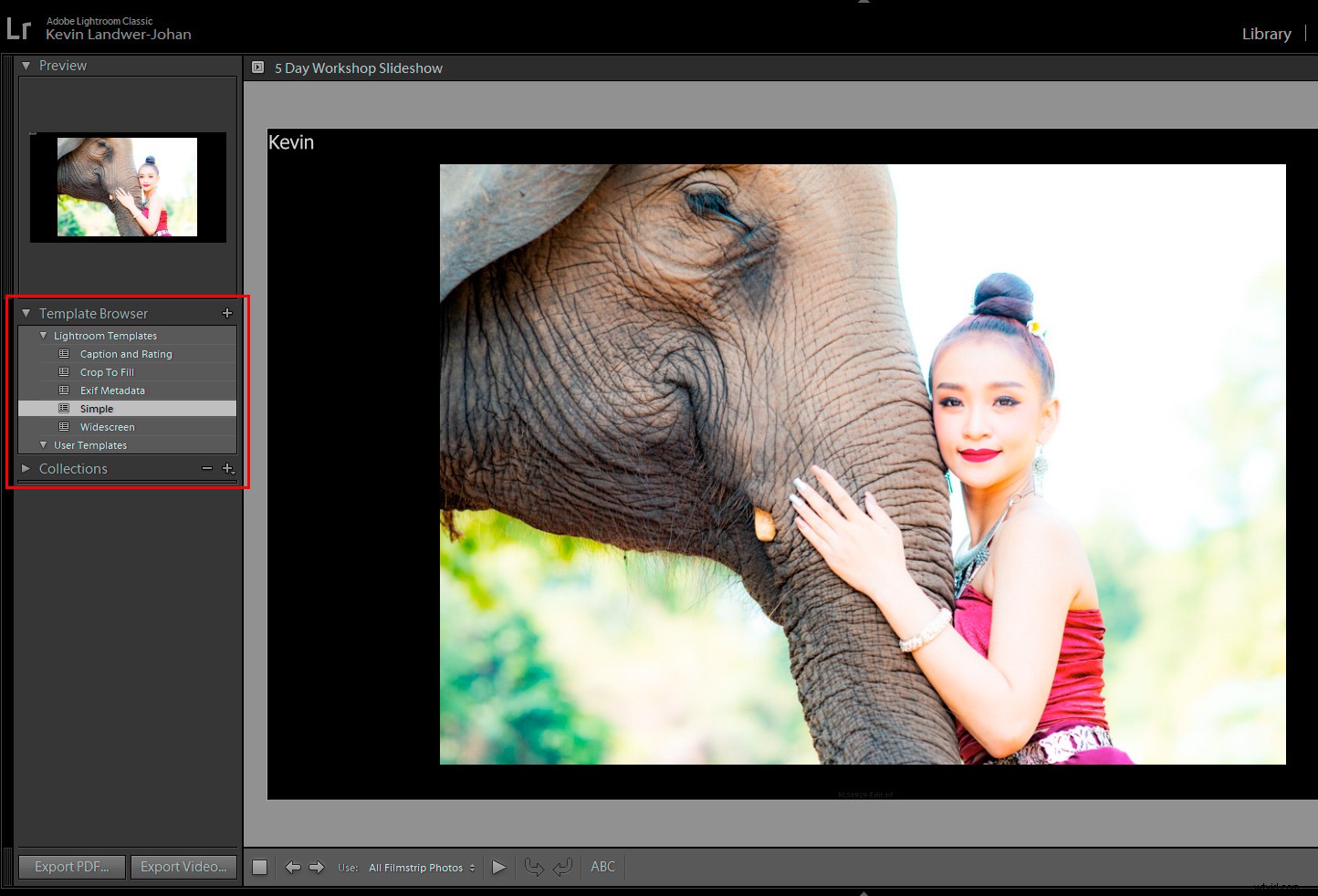
Krok 5:Dostosuj projekt pokazu slajdów Lightroom
W prawym panelu bocznym znajdziesz szereg okien. Tutaj możesz wprowadzić zmiany w:
Opcje
W panelu Opcje możesz wybrać sposób wyświetlania zdjęć na każdym slajdzie.
Możesz sprawić, by zdjęcie wypełniło całą ramkę lub jej część. Możesz dodać obramowanie i cień, które możesz dostosować. Jeśli przybliżysz do wypełnienia ramki, cień nie będzie widoczny w pokazie slajdów, nawet jeśli go utworzysz.
Układ
Tutaj możesz dodać miejsce wokół swoich slajdów. Możesz wybrać miejsce nad i pod slajdami oraz po obu stronach. Domyślnie wszystkie są takie same, ale możesz odznaczyć pole Połącz wszystko, aby dostosować.
Tutaj masz opcje dotyczące proporcji, które chcesz. Są to ekran, 16:9 i 4:3
Nakładki
W oknie Nakładki możesz dodać tablicę identyfikacyjną, znak wodny i gwiazdki oceny. Te opcje mogą być przydatne, gdy udostępniasz pokaz slajdów klientom ślubnym lub portretowym.
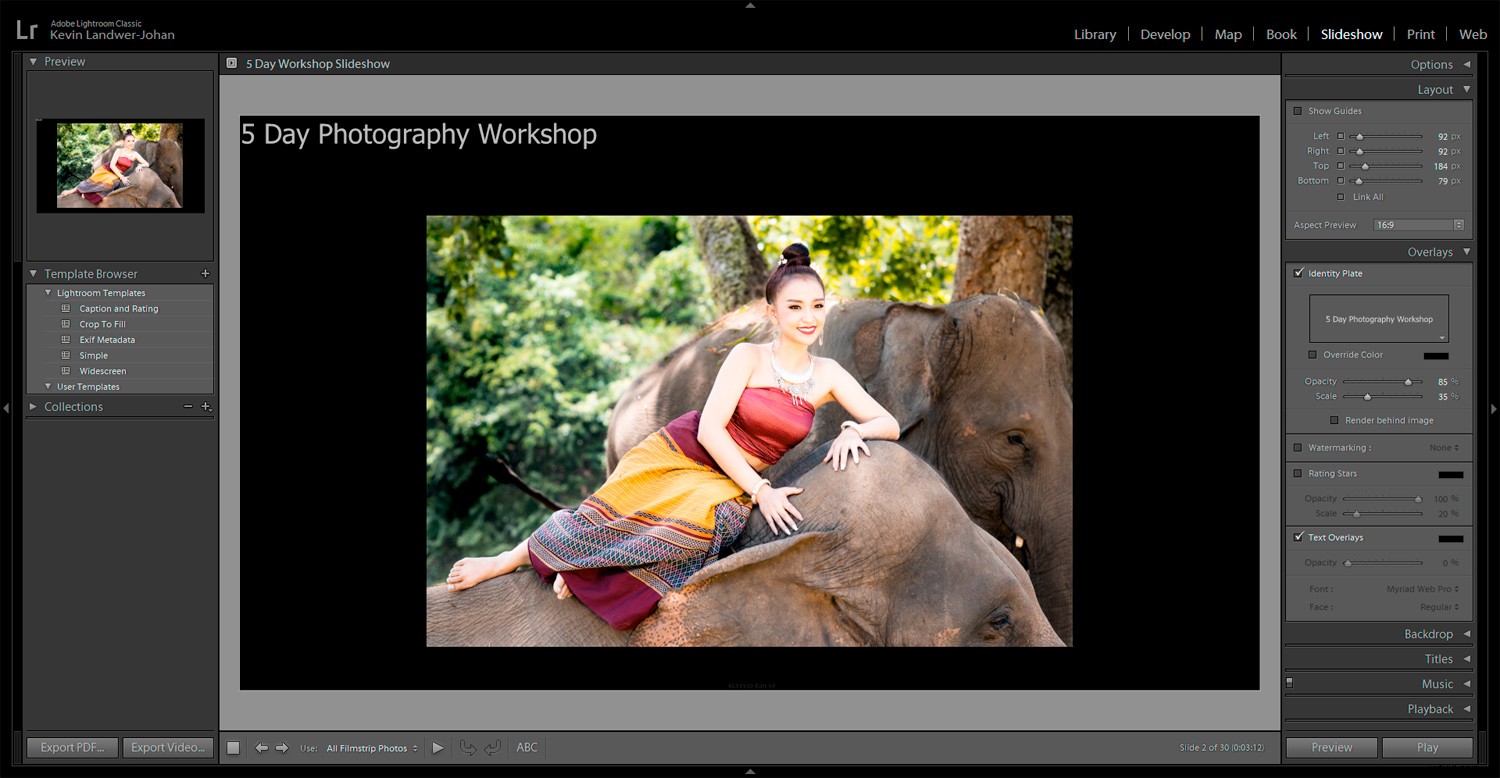
Kliknij pole tekstowe, aby edytować tekst tabliczki identyfikacyjnej. Wpisz nowy tekst i dostosuj rozmiar i styl do własnych upodobań.
Do każdego slajdu możesz dodać niestandardowy tekst nakładki. Aby to zrobić, kliknij ABC, które znajdziesz pod głównym oknem. Wpisz tekst, a następnie przeciągnij go w żądane miejsce. Możesz chwycić uchwyty pola tekstowego, aby zmienić rozmiar.
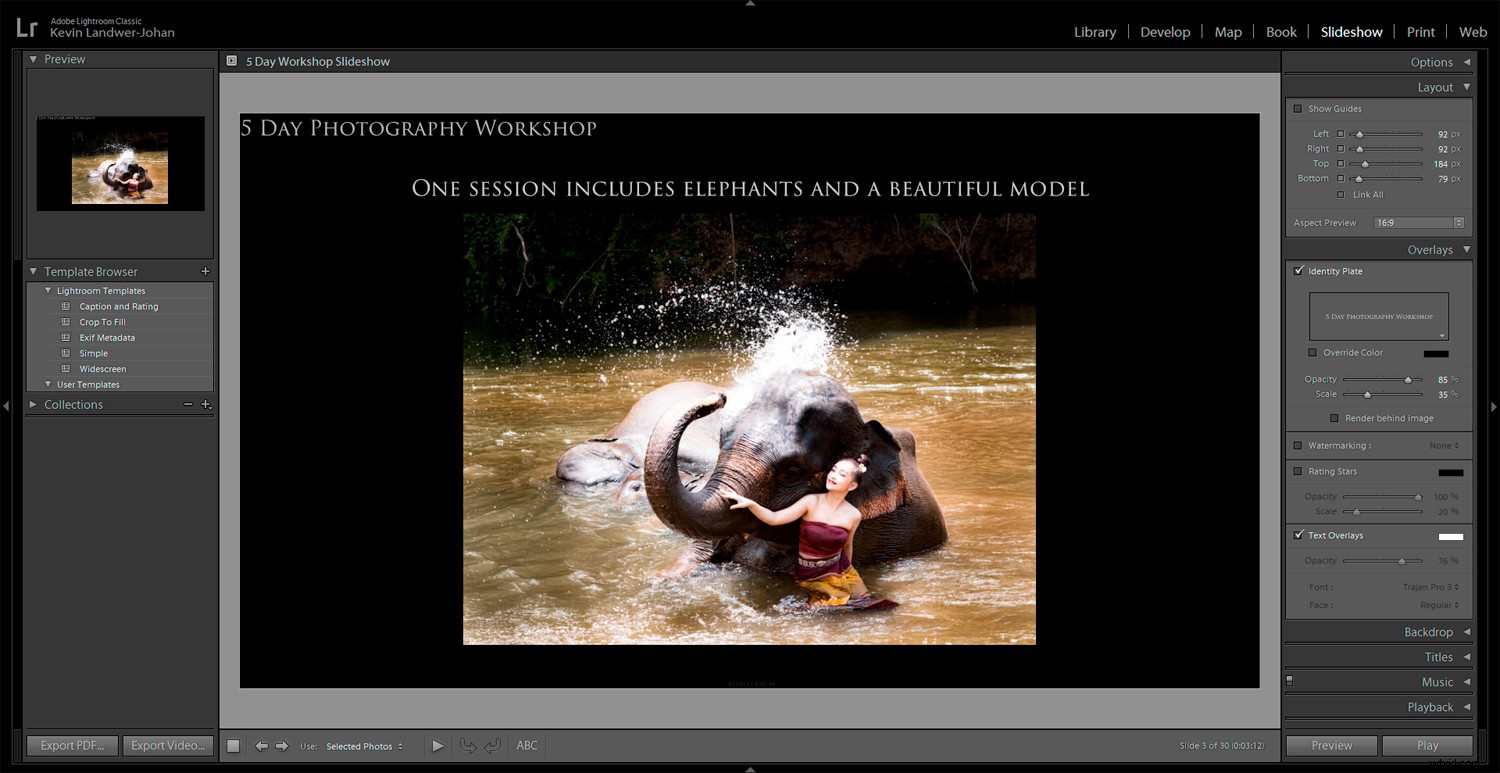
Tło
Możesz wybrać różne opcje, aby utworzyć tło dla swoich pokazów slajdów w Lightroom.
Użycie opcji Color Wash dodaje efekt gradientu do tła. Wybierz kolory, które najlepiej pasują do zdjęć w pokazie slajdów. Pozostaw opcję Color Wash niezaznaczoną, aby uzyskać jednokolorowe tło.
Możesz dodać zdjęcie lub inną grafikę jako tło. Zachowaj ostrożność, jeśli użyjesz tej opcji, aby nie dołączyć obrazu tła, który koliduje z Twoimi zdjęciami w pokazie slajdów.
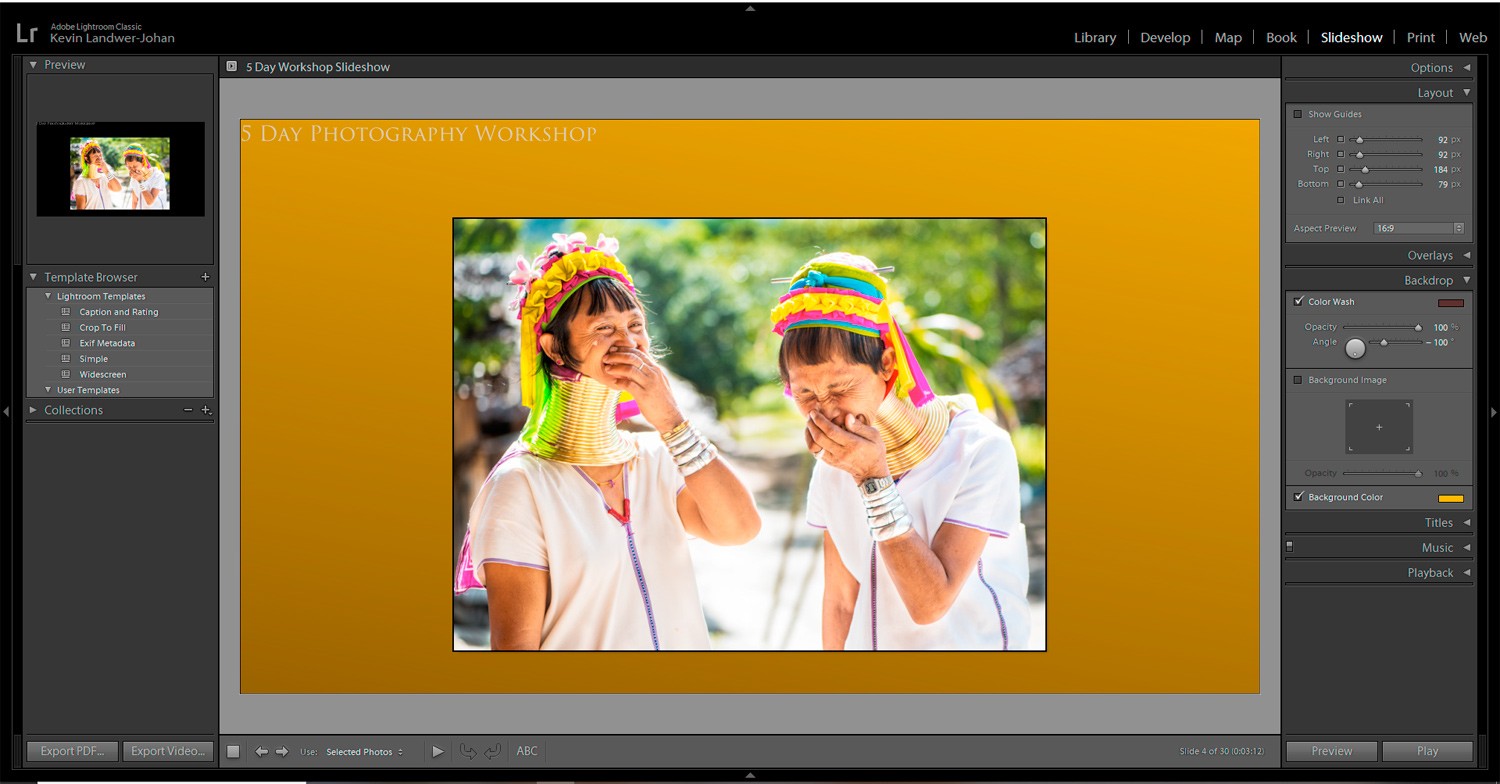
Tytuły
Tutaj możesz dodać tekst wprowadzający i kończący. Możesz dołączyć tytuł wstępu lub logo firmy. Na koniec możesz chcieć wyświetlić swoją witrynę lub dane e-mail.
Muzyka
Wybierz utwór muzyczny, aby ustawić nastrój pokazu slajdów Lightroom. Wybierz plik muzyczny mp3 z dysku twardego lub znajdź go w Internecie. Istnieje wiele opcji kupowania lub znajdowania darmowej muzyki online, z których możesz legalnie korzystać.
Odtwarzanie
Tutaj możesz kontrolować przejścia i jak długo każdy slajd pozostanie na ekranie. Dostępne są opcje ręczne i automatyczne. Możesz również zsynchronizować go z wybraną ścieżką muzyczną.
Dostosuj opcje, aż znajdziesz odpowiedni przepływ zdjęć, gdy są one wyświetlane w pokazie slajdów. Synchronizacja z muzyką będzie działać lepiej z niektórymi utworami niż z innymi. Możesz chcieć, aby każdy slajd i przejście miały tę samą długość.
Wniosek
Kiedy uważasz, że dobrze to zrobiłeś, naciśnij Odtwórz. Lightroom przygotuje Twój pokaz slajdów i go odtworzy. Możesz wrócić i poprawić zdjęcia lub projekt, co nadal możesz zrobić.
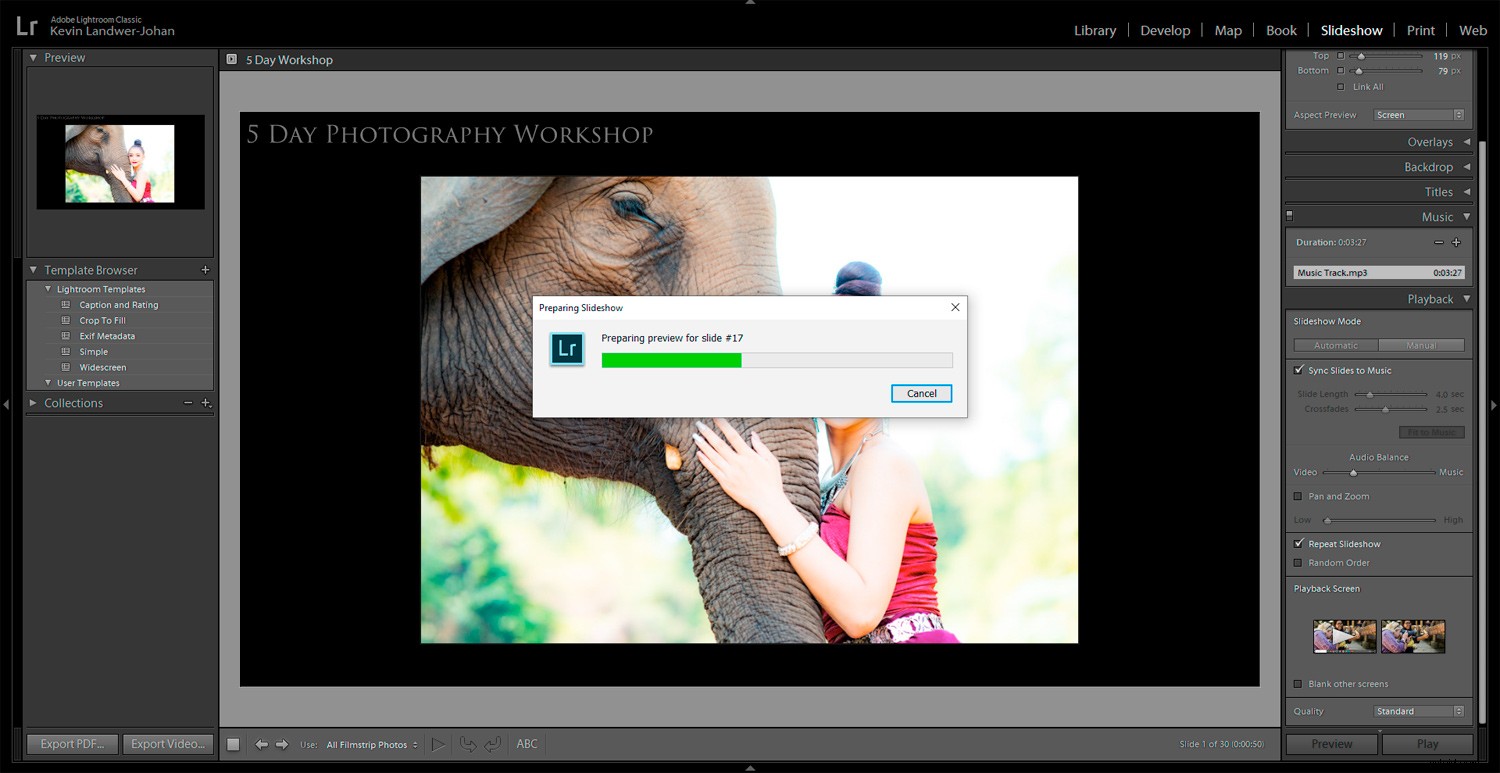
Po kilkukrotnym obejrzeniu pokazu slajdów w Lightroomie nadszedł czas, aby go wyeksportować. Możesz wyeksportować go jako plik PDF lub wideo. Plik PDF można wykorzystać w prezentacji slajdów, a wideo można przesłać na YouTube lub udostępnić w mediach społecznościowych.
Kliknij preferowaną opcję eksportu i nazwij swój pokaz slajdów. W zależności od liczby zdjęć, które masz w pokazie slajdów w Lightroom, eksportowanie może trochę potrwać.
To takie proste!
Czy korzystasz z tej funkcji w Lightroomie lub masz jakieś inne wskazówki dotyczące tworzenia pokazu slajdów w Lightroomie? Podziel się z nami w komentarzach.
