Pokazy slajdów Lightroom to świetny sposób na łatwe udostępnianie kolekcji najlepszych zdjęć. Możesz stworzyć pokaz slajdów i dodać muzykę do pokazu slajdów, aby uzyskać bardziej kreatywny efekt.
Wszyscy chcemy, aby ludzie zwracali uwagę na zdjęcia, które robimy. Każdy uwielbia udostępniać swoje zdjęcia w mediach społecznościowych, ale trudno jest sprawić, by ludzie naprawdę zauważyli Twoje zdjęcia. Zrób prosty pokaz slajdów, aby uzyskać większy efekt. Możesz także utworzyć pokaz slajdów w programie Photoshop.
Dzięki pokazowi slajdów Adobe możesz również kontrolować czas, przez jaki zdjęcia pozostaną na ekranie.
Oto pięć prostych kroków, aby utworzyć pokaz slajdów za pomocą Adobe Lightroom.

Krok 1:Wybierz swoje zdjęcia
Korzystanie z modułu Lightroom Library to najłatwiejszy sposób wybierania zdjęć do pokazu slajdów.
W widoku siatki wybierz zdjęcia, których chcesz użyć. Możesz dodać je do szybkiej kolekcji lub nowej kolekcji.
Dodaj wybrane zdjęcia do szybkiej kolekcji, naciśnij klawisz B. Po umieszczeniu ich w szybkiej kolekcji możesz utworzyć nową kolekcję.
Dzięki temu możesz przechowywać zdjęcia razem i kontynuować pracę z wybranymi zdjęciami w późniejszym terminie.
Zaznacz wszystkie zdjęcia w szybkiej kolekcji i naciśnij Ctrl+N, aby rozpocząć nową kolekcję. Możesz także przejść do Biblioteki w górnym menu i wybrać Nowa kolekcja u góry menu rozwijanego.
Nazwij kolekcję zdjęć do pokazu slajdów. Zostanie dodany do panelu Kolekcje po lewej stronie ekranu.
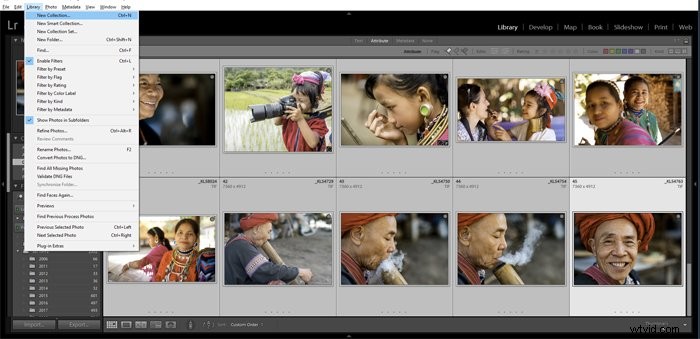
Krok 2:Wybierz swój pokaz slajdów Lightroom
Wybierz kolejność wyświetlania zdjęć w pokazie slajdów.
Jest to kluczowy krok w tworzeniu pokazu slajdów, który przyciągnie uwagę ludzi. Jeśli kolejność Twoich zdjęć jest przypadkowa, będą one wyglądały na niespójne. Dobry przepływ sekwencji obrazów pomoże Ci zatrzymać odbiorców na dłużej.
Stwórz pokaz slajdów z dobrym projektem. Poszukaj podobieństw między swoimi zdjęciami pod względem kompozycji, koloru i znaczenia. Lub umieść je w naturalnej serii, jeśli podążają za osią czasu wydarzeń. Uważne przemyślenie swojej historii i sposobu odtwarzania pokazu slajdów jest bardzo ważne.
W widoku siatki w swojej kolekcji możesz przeciągnąć i upuścić każdy obraz do lokalizacji w kolejności, w której chcesz go wyświetlić.
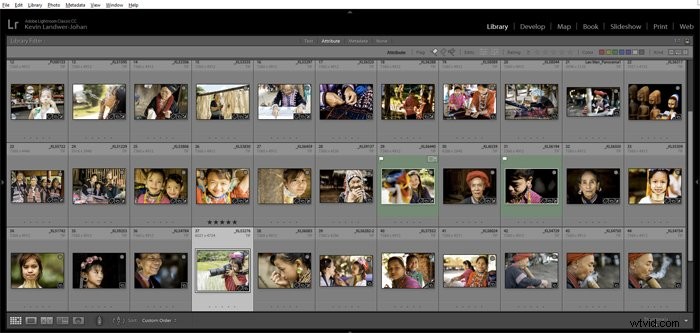
Krok 3:Utwórz pokaz slajdów
Po umieszczeniu zdjęć w przyjemnej kolejności kliknij Pokaz slajdów w górnym menu. Spowoduje to otwarcie nowego widoku w oknie Lightroom z różnymi panelami po lewej i prawej stronie.
Jeśli nie widzisz tych paneli, naciśnij klawisze F7 i F8, aby je otworzyć.
W prawym górnym rogu panelu centralnego kliknij Utwórz zapisany pokaz slajdów. Nazwij swój pokaz slajdów i kliknij Utwórz. Po utworzeniu pokazu slajdów w Lightroomie wszystkie wprowadzone zmiany zostaną automatycznie zapisane.
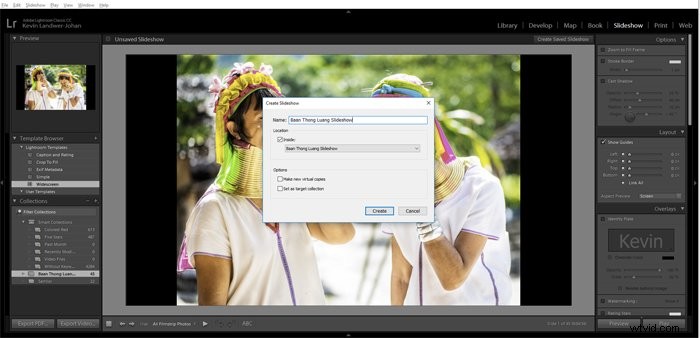
Krok 4:Wybierz szablon pokazu slajdów
W lewym panelu zobaczysz przeglądarkę szablonów. Stąd możesz wybrać jeden z istniejących szablonów lub stworzyć własny. Rozpoczęcie od jednego z gotowych szablonów jest łatwe i możesz później wprowadzić w nim zmiany, jeśli chcesz.
Uruchom pokaz slajdów lub jego część, aby zobaczyć, jak będzie wyglądał. To pokaże sekwencję, którą wybrałeś dla swoich zdjęć i jak będzie wyglądał wybrany szablon.
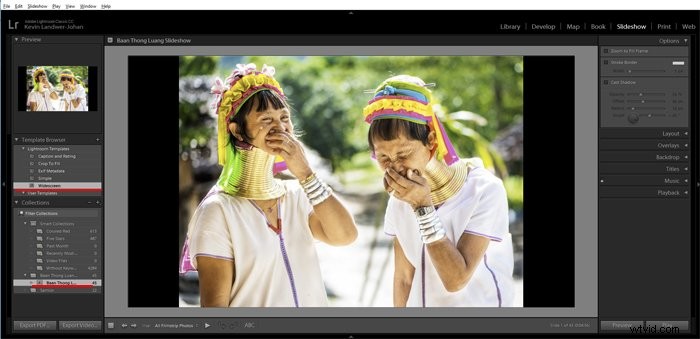
Krok 5:Dostosuj pokaz slajdów Adobe
Dostosuj pokaz slajdów, dostosowując opcję w panelu po prawej stronie. Tutaj możesz wprowadzić zmiany w:
- Opcje
- Układ
- Nakładki
- Tło
- Tytuły
- Muzyka
- Odtwarzanie
Przyjrzyjmy się każdemu z nich.
Opcje
W panelu Opcje możesz wybrać sposób wyświetlania zdjęć na każdym slajdzie.
Możesz zdecydować, aby zdjęcie wypełniło całą ramkę. Możesz także dodać obramowanie i cień, jeśli chcesz. Każda z tych opcji zawiera zmienne, którymi możesz sterować, aby uzyskać odpowiedni wygląd.
Jeśli wybierzesz opcję Powiększ, aby wypełnić ramkę, cień nie będzie widoczny w pokazie slajdów, nawet jeśli go utworzysz.
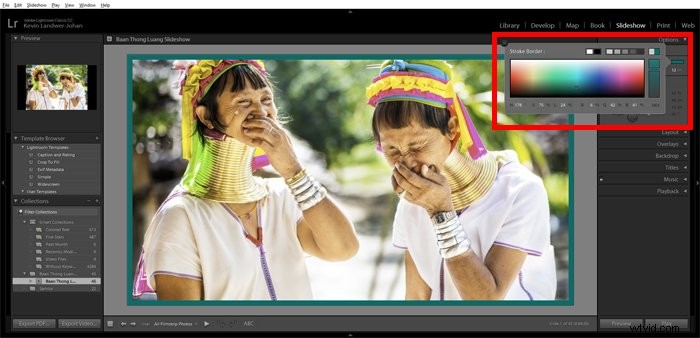
Układ
Tutaj możesz zrobić obramowanie wokół slajdów. Możesz wybrać, ile miejsca jest nad i pod i po obu stronach slajdów.
Są one domyślnie połączone, ale możesz je odłączyć, aby dalej dostosowywać. Może chcesz zostawić więcej miejsca pod slajdami niż u góry lub po bokach.
W tym panelu możesz również wybrać proporcje, których chcesz użyć.
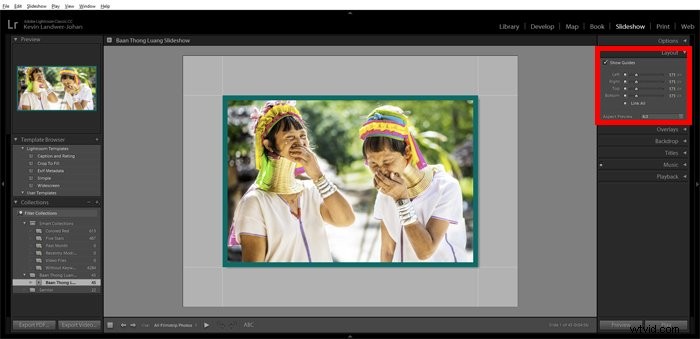
Nakładki
Panel Nakładki umożliwia dodawanie takich elementów, jak tabliczka identyfikacyjna, znak wodny i gwiazdki oceny. Te opcje mogą być pomocne, gdy udostępniasz pokaz slajdów klientom, na przykład podczas sesji portretowej lub zdjęć ślubnych.
Aby edytować tekst na tabliczce identyfikacyjnej, kliknij pole tekstowe w panelu, a następnie edytuj. Tutaj możesz zmienić tekst, czcionkę i rozmiar.

Możesz dodać własny tekst nakładki do każdego slajdu, klikając ABC na pasku narzędzi pod głównym oknem slajdu. Po wpisaniu tekstu możesz zmienić jego rozmiar i położenie, przeciągając pole tekstowe na slajdzie.
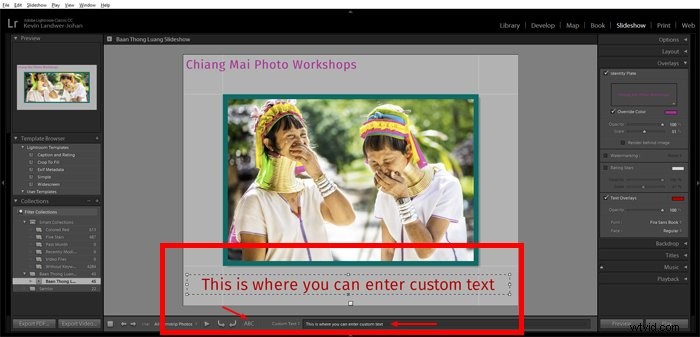
Tło
Dodaj do slajdów jednolite, gradientowe lub fotograficzne tło za pomocą panelu Tło.
Aby dodać efekt gradientu, użyj opcji Color Wash. Wybierz kolor, który będzie najlepiej pasował do Twoich obrazów i żądany kolor tła.
Możesz dostosować jednolity kolor tła, pozostawiając niezaznaczoną opcję Color Wash.
Możliwe jest również dodanie zdjęcia lub innej grafiki w tle. Jeśli zdecydujesz się to zrobić, uważaj, aby dodać obraz, który nie będzie odwracał uwagi od zdjęć z pokazu slajdów.
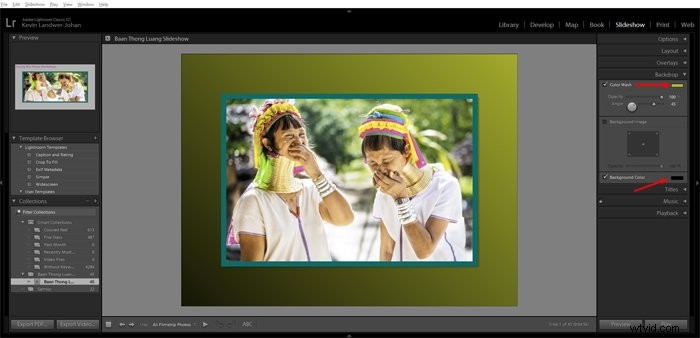
Tytuły
Tutaj możesz dodać tytuły, które pojawią się przed i po pokazie slajdów w taki sam sposób, w jaki dodałeś i edytowałeś tekst w panelu Nakładki.
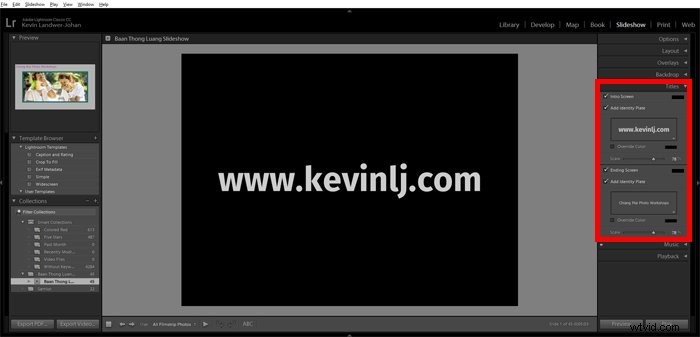
Muzyka
Wybierz odpowiednią muzykę, aby ustawić nastrój pokazu slajdów Lightroom. Może być konieczne włączenie przełącznika po lewej stronie panelu.
Umożliwi to wybranie pliku MP3 z dysku twardego.
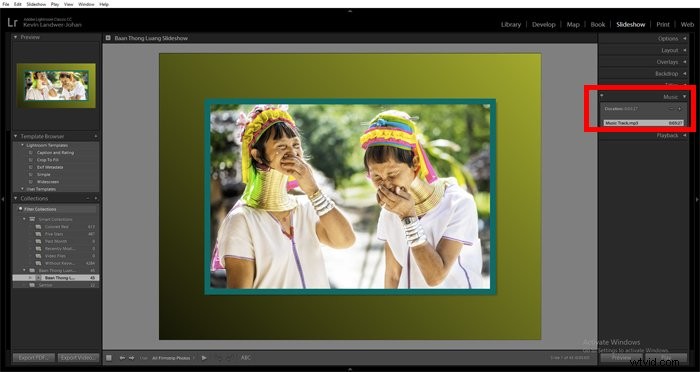
Odtwarzanie
Jest to jeden z najważniejszych aspektów pokazu slajdów Lightroom. Tutaj możesz kontrolować przejścia i czas, przez jaki każdy slajd pozostanie na ekranie.
Możesz to zrobić ręcznie, automatycznie lub zsynchronizować z wybraną ścieżką muzyczną.
Eksperymentuj z tymi opcjami do woli, aż uzyskasz odpowiedni przepływ. Opcja synchronizacji z muzyką będzie działać lepiej z niektórymi utworami niż z innymi. Możesz chcieć, aby każdy slajd i przejście miały taką samą długość.
Bycie świadomym jest w tym ważne. Jeśli tempo pokazu slajdów Lightroom jest zbyt szybkie lub zbyt wolne, wpłynie to na sposób, w jaki widzowie zobaczą Twoje zdjęcia.

Wniosek
Istnieje wiele różnych sposobów tworzenia i używania pokazu slajdów Lightroom. Po wybraniu zdjęć, których chcesz użyć, Lightroom sprawia, że proces jest łatwy i przyjemny.
Po zakończeniu edycji możesz wyeksportować pokaz slajdów jako wideo. Możesz także wyeksportować pokaz slajdów Lightroom jako plik PDF, który można przekonwertować na prezentację Powerpoint lub w podobnym stylu.
Zapoznaj się z naszymi artykułami o tym, jak używać narzędzia Lightroom Adjustment Brush Tool lub jak uniknąć tych 12 typowych błędów Lightroom, które prawdopodobnie popełnisz w następnej kolejności!
