
Zastanawiasz się, jak wybielić zęby w Lightroomie? Lightroom ułatwia wybielanie zębów dzięki wstępnie zainstalowanemu ustawieniu wstępnemu, które można dostosować do własnych upodobań.
Jednak nie każdy uśmiech wymaga takiej samej ilości wybielenia. Dlatego w tym przewodniku pokażę, jak korzystać z ustawień Lightrooma, ale także jak je dostosować i tworzyć własne ustawienia wstępne.
Zaczynajmy!
Jak wybielać zęby w Lightroom:podstawy
Oto krótki przewodnik krok po kroku dotyczący wybielania zębów (przy użyciu wstępnie zainstalowanego ustawienia Lightroom):
Krok 1:zaimportuj obraz
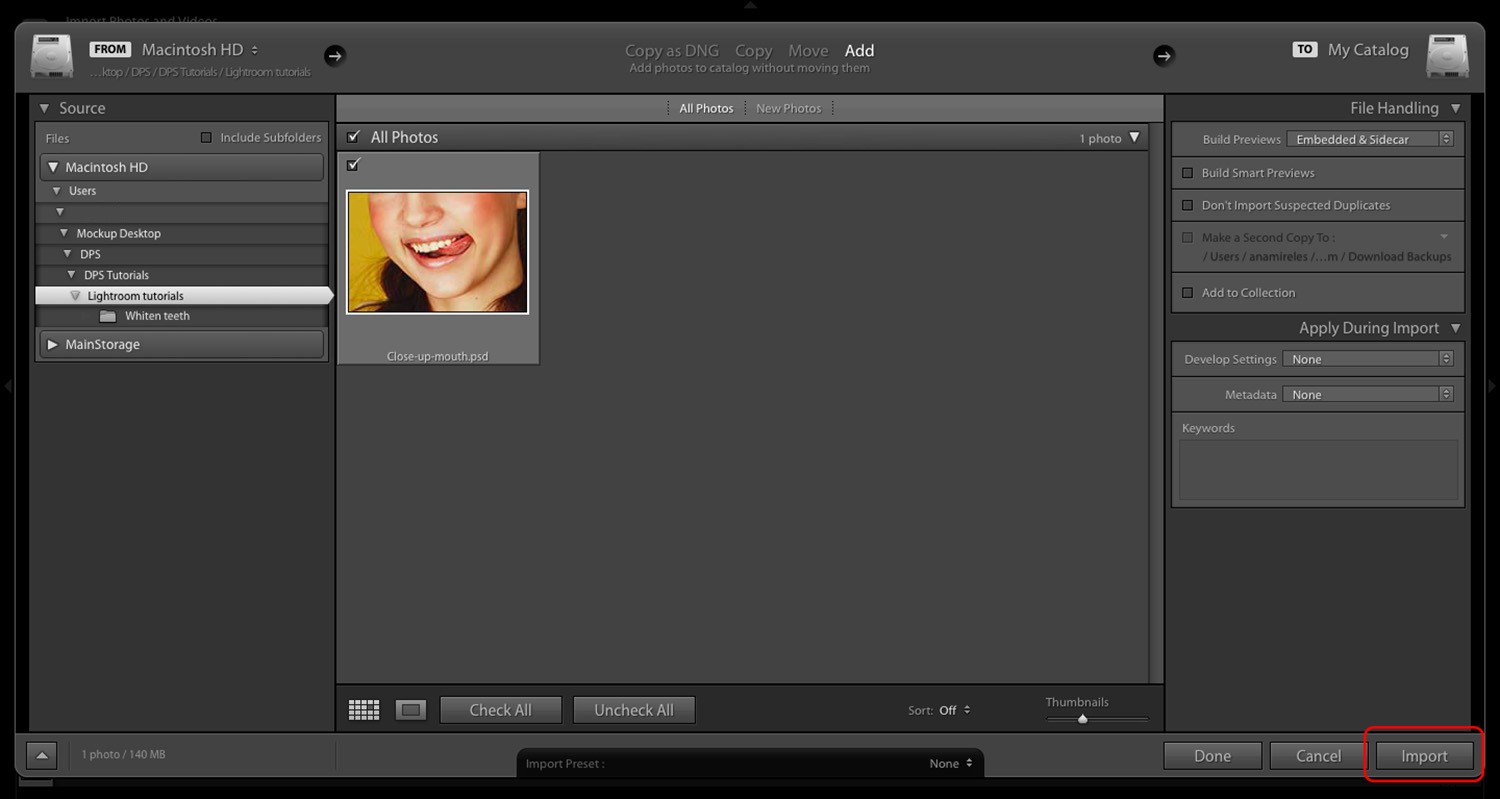
Jeśli nie zaimportowałeś już swojego obrazu do katalogu Lightroom, powinien to być twój pierwszy krok. Wybierz Plik>Importuj zdjęcia i wideo , a następnie przejrzyj swoje pliki i zaimportuj ten, którego potrzebujesz.
Alternatywnie możesz przeciągnąć i upuścić obraz do obszaru roboczego Biblioteki.
Niezależnie od tego pamiętaj, że Lightroom nie niszczy — więc bez względu na to, jak zaimportujesz plik, dostosujesz kopię, nie oryginalny.
Krok 2:Przejdź do modułu Develop
Importowanie odbywa się w module Biblioteka. Więc gdy Twoje zdjęcie zostanie dodane do katalogu Lightroom, nadszedł czas, aby zmienić obszary robocze i wejść do modułu Develop.
Po prostu naciśnij Rozwiń przycisk u góry:
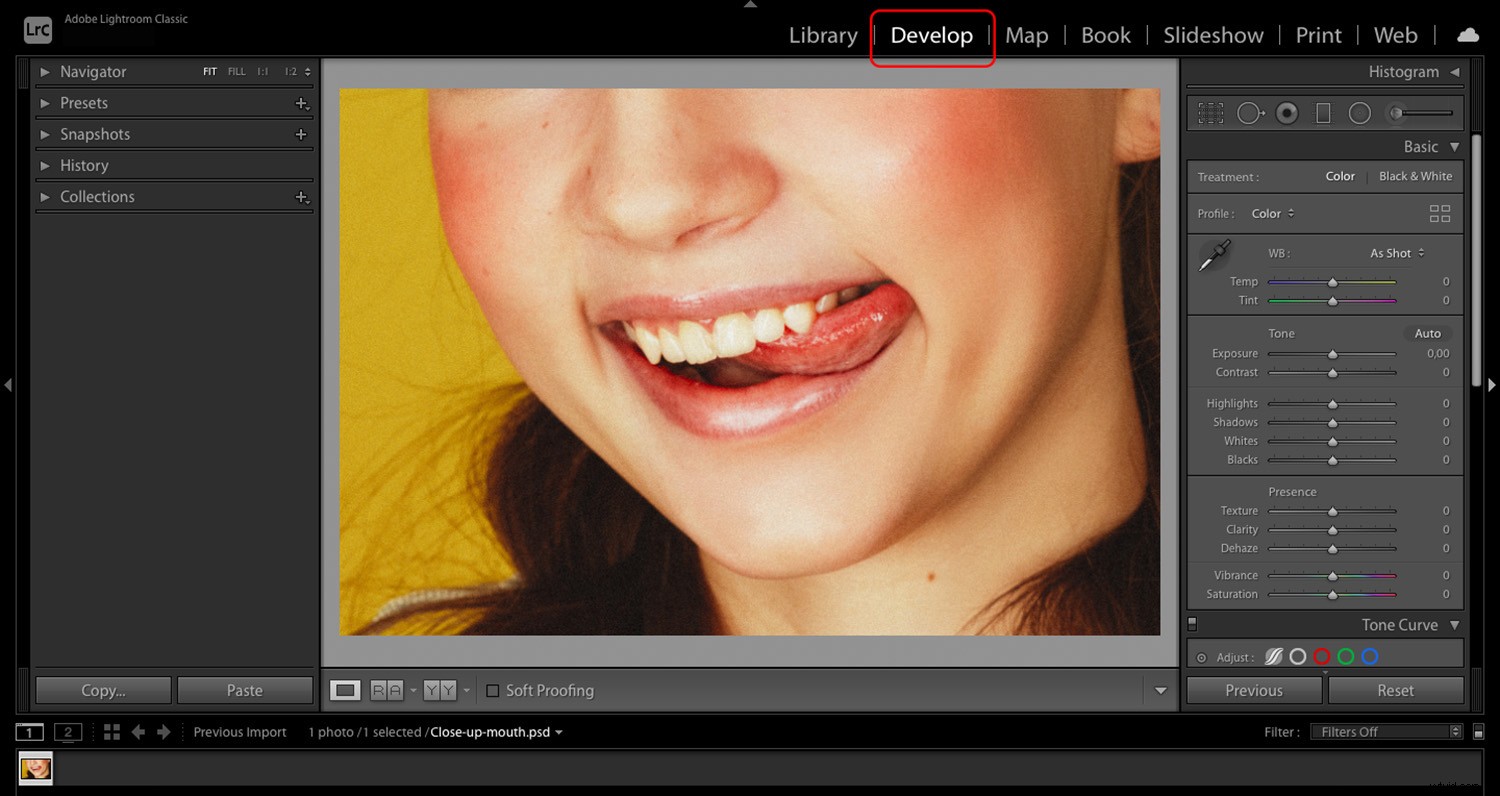
W module Develop znajdziesz wszystkie narzędzia do edycji zdjęć Lightrooma. Jeśli chcesz dodać do swoich zdjęć jakiekolwiek ogólne zmiany lub myślisz o zastosowaniu ustawienia wstępnego, zrobisz to w module Develop. To także miejsce, w którym wydarzy się cała magia wybielania zębów.
Krok 3:Włącz pędzel dopasowania
Po prawej stronie masz swoje narzędzia w różnych panelach edycyjnych. U góry, między histogramem a panelem podstawowym, znajdziesz narzędzia do selektywnej korekty.
Kliknij, aby włączyć Pędzel dopasowania (lub naciśnij K klawisz):
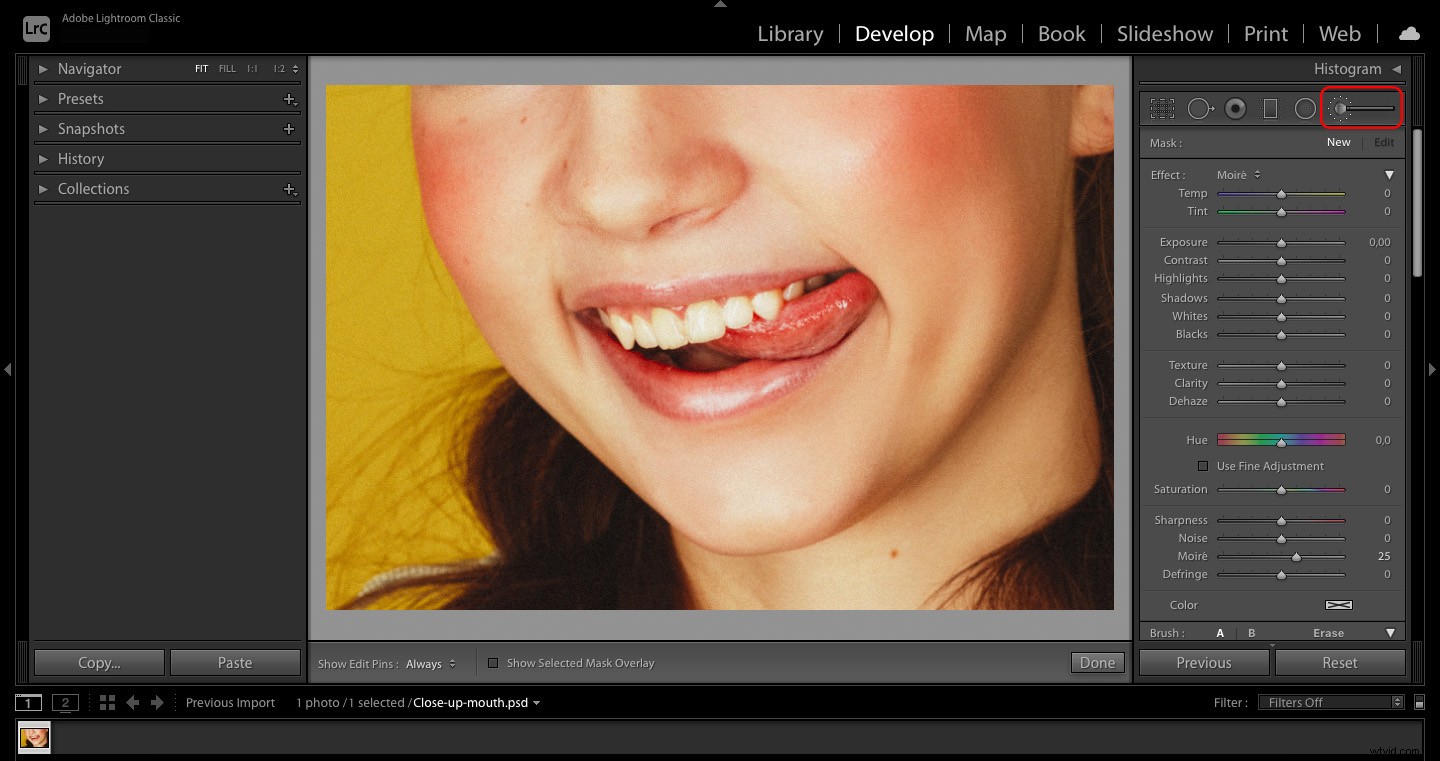
Lightroom otworzy panel pędzla dopasowania, w którym możesz tworzyć maski, dostosowywać opcje pędzla i edytować wybrany obszar.
Krok 4:Wybierz zęby
Zaczniesz od przygotowania do wyboru zębów. Najpierw przewiń w dół, aż znajdziesz ustawienia Pędzla, a następnie dostosuj rozmiar i wtapianie (najlepsze ustawienia będą zależeć od konkretnego obrazu).
Pamiętaj, że prawdopodobnie będziesz potrzebować mniejszego pędzla, wybierając w pobliżu krawędzi zębów. Na szczęście możesz utworzyć dwa zapisane pędzle (z opcjami A i B). W przeciwnym razie możesz użyć klawiszy nawiasów klamrowych, aby powiększyć lub zmniejszyć rozmiar pędzla podczas pracy.
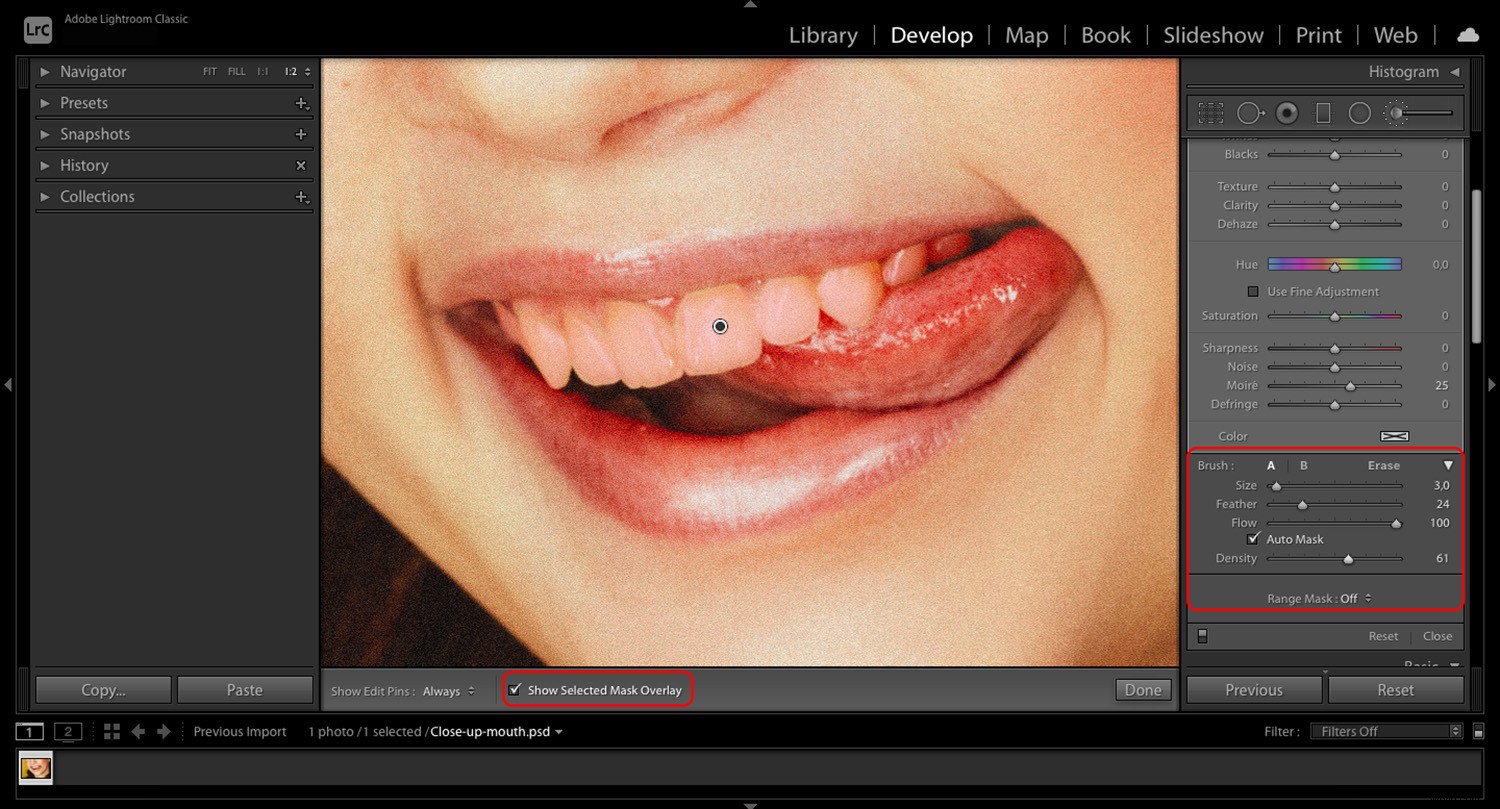
Polecam włączyć Auto Mask. Jeśli go nie znasz, jest to narzędzie, które pomaga wybrać określony obszar, rozpoznając krawędzie.
Możesz także włączyć Pokaż wybraną nakładkę maski – znajdziesz go pod obrazem i pozwoli ci zobaczyć, gdzie faktycznie malujesz maskę.
Na koniec umyj zęby. W razie potrzeby powiększ widok i upewnij się, że pracujesz bardzo ostrożnie.
Krok 5:Zastosuj ustawienie wstępne wybielania zębów (opcjonalnie)
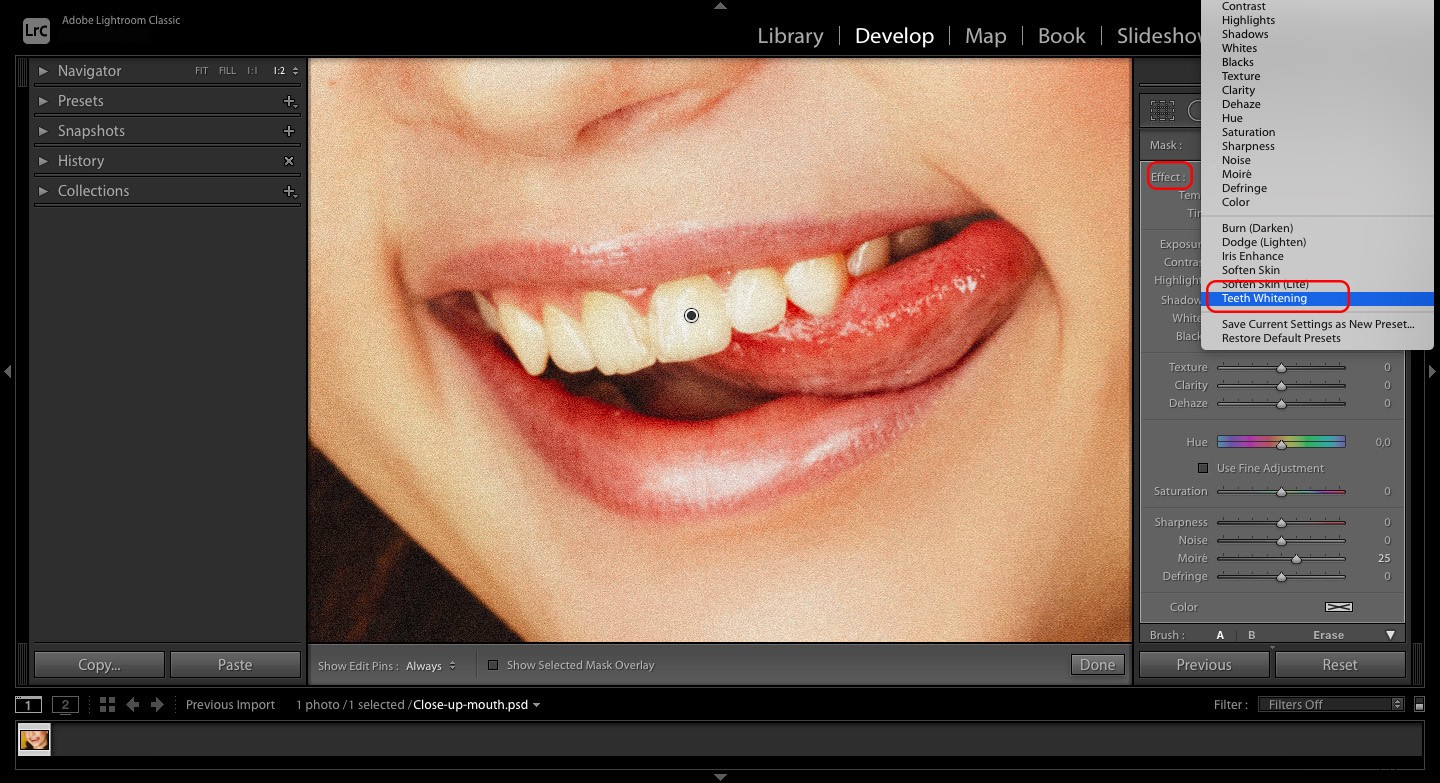
Po umyciu zębów wyłącz nakładkę wybranej maski; teraz nadszedł czas, aby zastosować poprawki do wybranego obszaru.
Ponieważ wybielanie zębów jest tak powszechnym retuszem, Lightroom ma już ustawienie wybielania zębów. Jeśli chcesz go użyć, otwórz Efekt menu rozwijanego i wybierz Wybielanie zębów . Zęby fotografowanej osoby powinny stać się bielsze, a jeśli podoba Ci się efekt, to świetnie! To może być wszystko, czego potrzebujesz, w takim przypadku możesz nacisnąć Gotowe .
Alternatywnie możesz użyć ustawienia wstępnego jako punktu początkowego, a następnie dokonać dalszych zmian (jak omówiono w następnej sekcji).
Zwróć uwagę, że po zastosowaniu ustawienia wstępnego suwaki się zmienią. Ekspozycja wzrośnie do 0,40, a nasycenie zostanie ustawione na -60.
Krok 6:Dostosuj zmiany
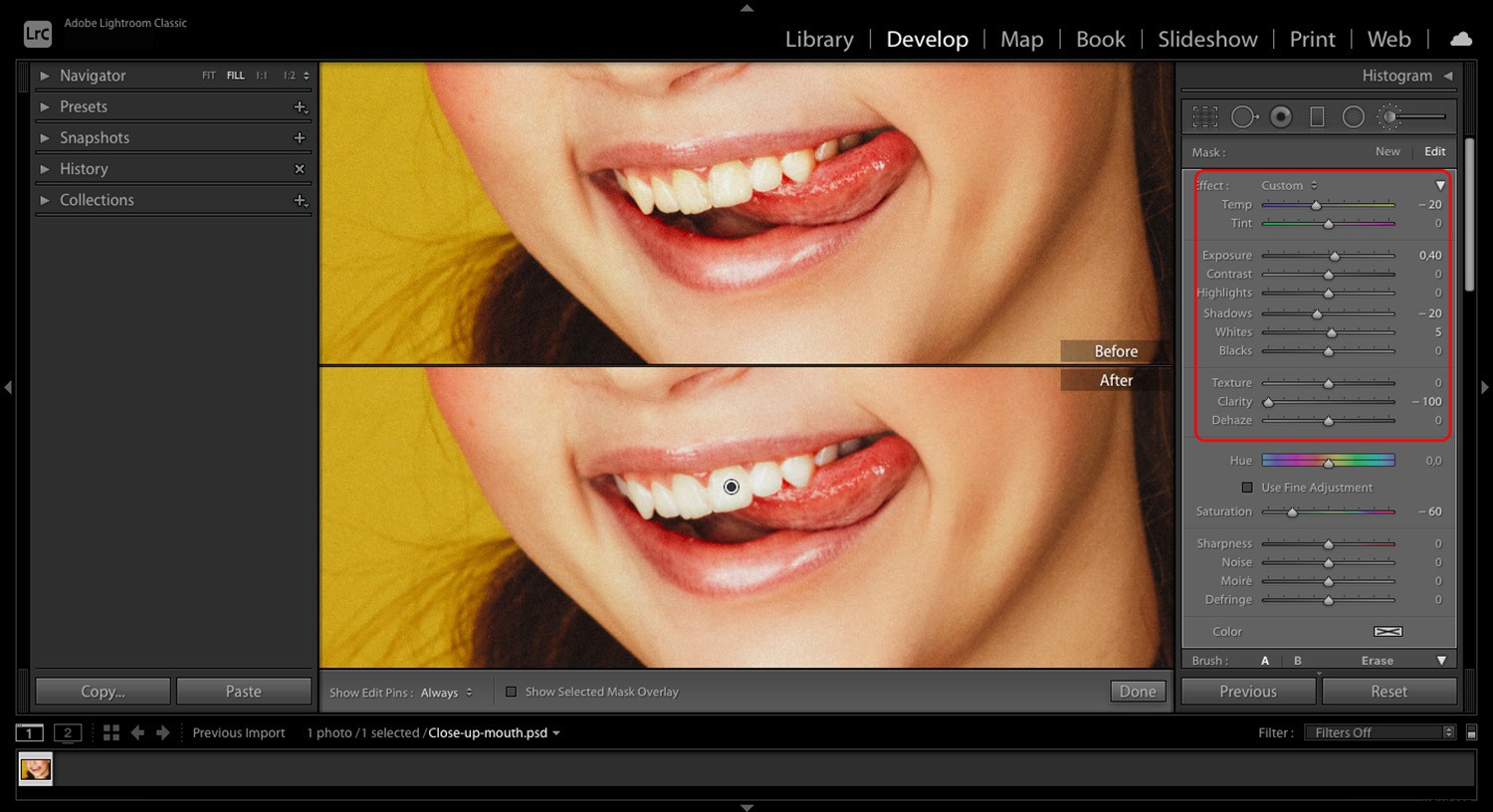
Jeśli nie chcesz używać ustawienia wstępnego lub chcesz dostroić jego efekt, możesz ręcznie przesunąć suwaki.
Najpierw dostosuj ekspozycję i nasycenie, aby dopasować je do obrazu. Będziesz także chciał sprawdzić temperaturę – jeśli zęby wyglądają na zbyt żółte, lekko przesuń suwak Temp w lewo.
Powiększaj i pomniejszaj, aby sprawdzić ogólny wynik, ponieważ nie chcesz, aby biel wyglądała na sztuczną. Możesz zobaczyć wersję przed i po, wybierając Widok>Przed/Po .
Pamiętaj, że widok „Przed” pokaże Ci zaimportowany obraz. Jeśli więc wprowadzisz ogólne poprawki do obrazu, wybielisz zęby i wyświetlisz widok Przed, podgląd zostanie pozbawiony wszystkich jego zmiany, a nie tylko wybielanie zębów.
Krok 7:Zapisz ustawienie wstępne (opcjonalnie)
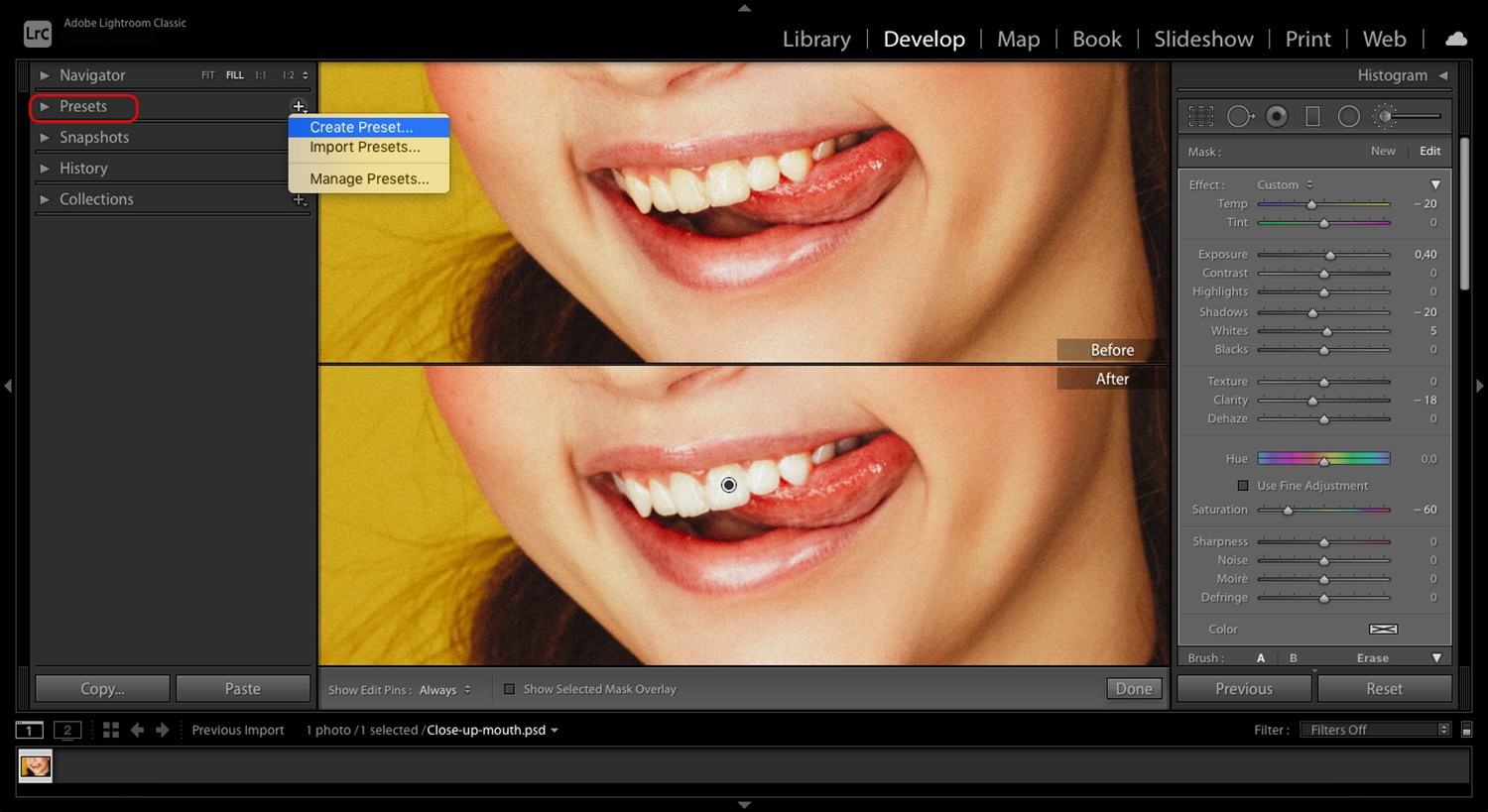
Jeśli podoba Ci się efekt wybielania, możesz zapisać go jako ustawienie wstępne. Przejdź do panelu ustawień wstępnych, a następnie kliknij znak plus i wybierz Utwórz ustawienia wstępne .
Pojawi się okno dialogowe, w którym możesz sprawdzić elementy, które chcesz uwzględnić w swoim presecie. Następnie wszystko, co musisz zrobić, to nazwać ustawienie wstępne, a zostanie ono zapisane, abyś mógł wykorzystać je na innych zdjęciach!
Kiedy należy wybielać zęby?
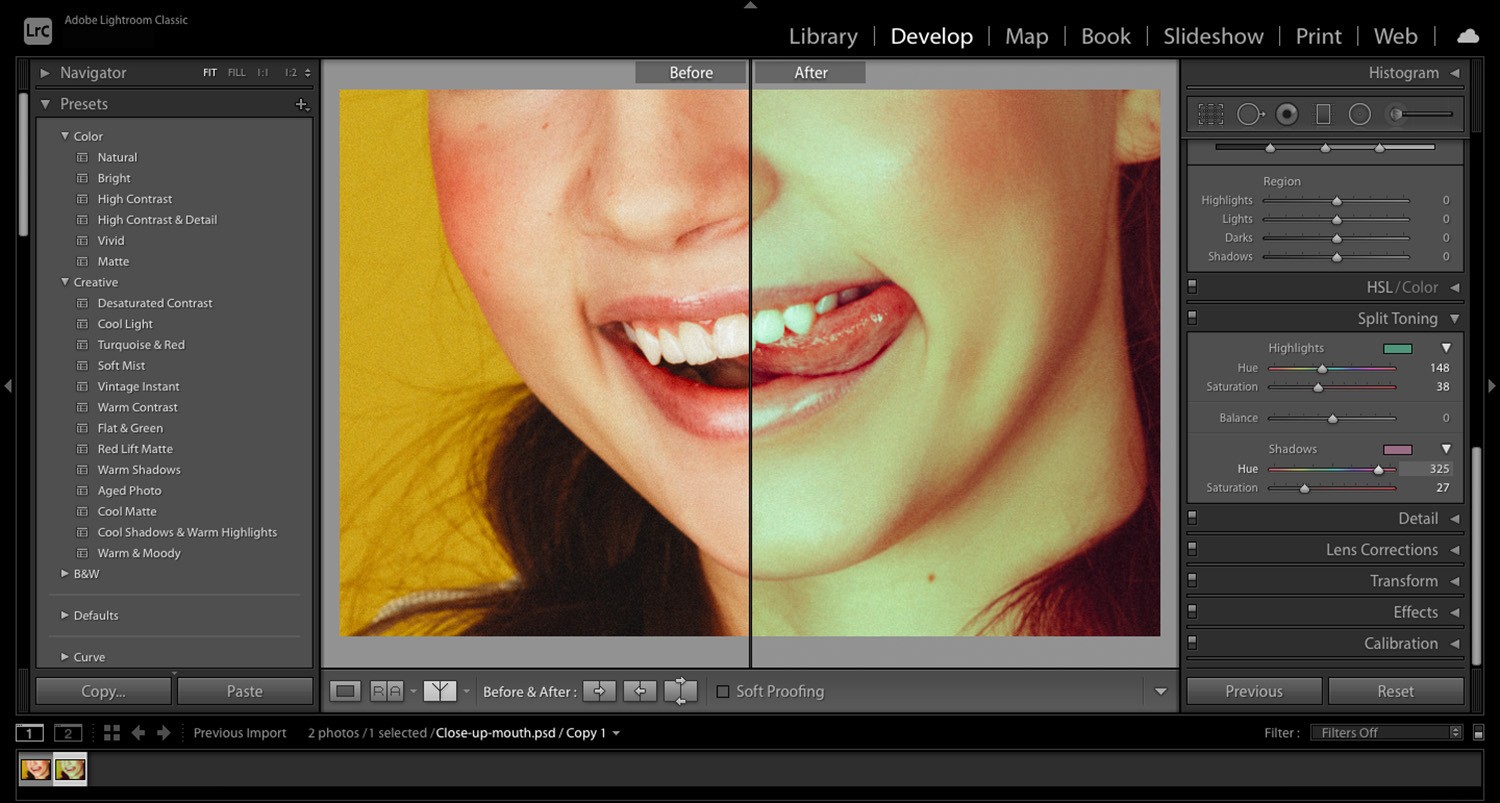
Teraz, gdy wyjaśniłem już, jak wybielać zęby w Lightroomie, zobaczmy, kiedy powinieneś to zrobić. Zęby nie są naturalnie w pełni białe, a każda osoba ma inne odcienie zębów. Dlatego nie powinieneś dodawać wybielania zębów jako domyślnej części swojego przepływu pracy. Zamiast tego używaj go w określonych sytuacjach:
Kiedy Twoje zmiany zmieniły oryginalny kolor zębów
Jeśli zastosujesz filtr kolorów, zmienisz balans bieli lub zmienisz ustawienia kolorów całego obrazu, możesz otrzymać nienaturalnie wyglądające zęby. W takim przypadku wybielanie jest dobrym pomysłem.
To powiedziawszy, kiedy wybielasz zęby, upewnij się, że nadal pasują do ogólnego nastroju i atmosfery zdjęcia. Na przykład, jeśli zastosujesz filtr vintage, a następnie sprawisz, że zęby będą super białe, będą się wyróżniać… w zły sposób.
Kiedy zęby nie były oświetlone prawidłowo
Czasami niepochlebny cień sprawia, że zęby wyglądają na ciemne lub przebarwione. Ale możesz łatwo rozwiązać ten problem, dodając więcej światła za pomocą suwaka Ekspozycja.
Ponadto pewne oświetlenie może powodować żółtawe zęby. Na przykład użycie światła wolframowego lub złotego reflektora może nadać skórze przyjemny ciepły odcień, a jednocześnie sprawić, że zęby będą wyglądać na żółtawe. W takim przypadku regulacja balansu bieli selektywnie zastosowana do zębów będzie bardzo skuteczna.
Inny powszechny problem:zęby odbijają kolory przedmiotów znajdujących się w pobliżu. Jeśli więc Twój model ma kolorowy rekwizyt lub przedmiot blisko ust, zęby mogą pokazywać kolorową nutę.
Kiedy model Cię zapyta
Jak wspomniałem wcześniej, zęby mogą być niedoświetlone z powodu problemu ze światłem podczas sesji zdjęciowej lub edycji kolorów podczas obróbki końcowej. Jeśli wybielasz zęby, aby naprawić którykolwiek z tych problemów, nie ma dużego konfliktu.
Czasami jednak osoba ma naturalne przebarwienia – a jeśli tak jest, nie włączaj automatycznie wybielania zębów w ramach swojego przepływu pracy. Poczekaj, aż model zapyta (a jeśli nie zapyta, nie wprowadzaj żadnych zmian!).
Nigdy nie powinieneś zmieniać wyglądu osoby bez jej zgody. Jeśli klient nie prosił Cię o jakiekolwiek zmiany estetyczne, nie należy zakładać, że tego chce.
5 wskazówek dotyczących wybielania zębów w Lightroom
Postępując zgodnie z zamieszczonym powyżej przewodnikiem krok po kroku, będziesz mógł bez problemu retuszować swoje zdjęcia.
Ale te dodatkowe wskazówki pomogą Ci uzyskać jeszcze lepsze wyniki, zaczynając od:
1. Omówienie pinów do edycji
Gdy używasz Pędzla dopasowującego, zauważysz, że po kliknięciu obrazu pojawia się szara kropka (tj. pinezka do edycji).
Za każdym razem, gdy musisz wrócić do edycji tego zaznaczenia, po prostu kliknij pinezkę, aby ponownie uaktywnić zaznaczenie. (Jeśli szpilki rozpraszają uwagę, możesz nacisnąć H klucz, aby były niewidoczne.)
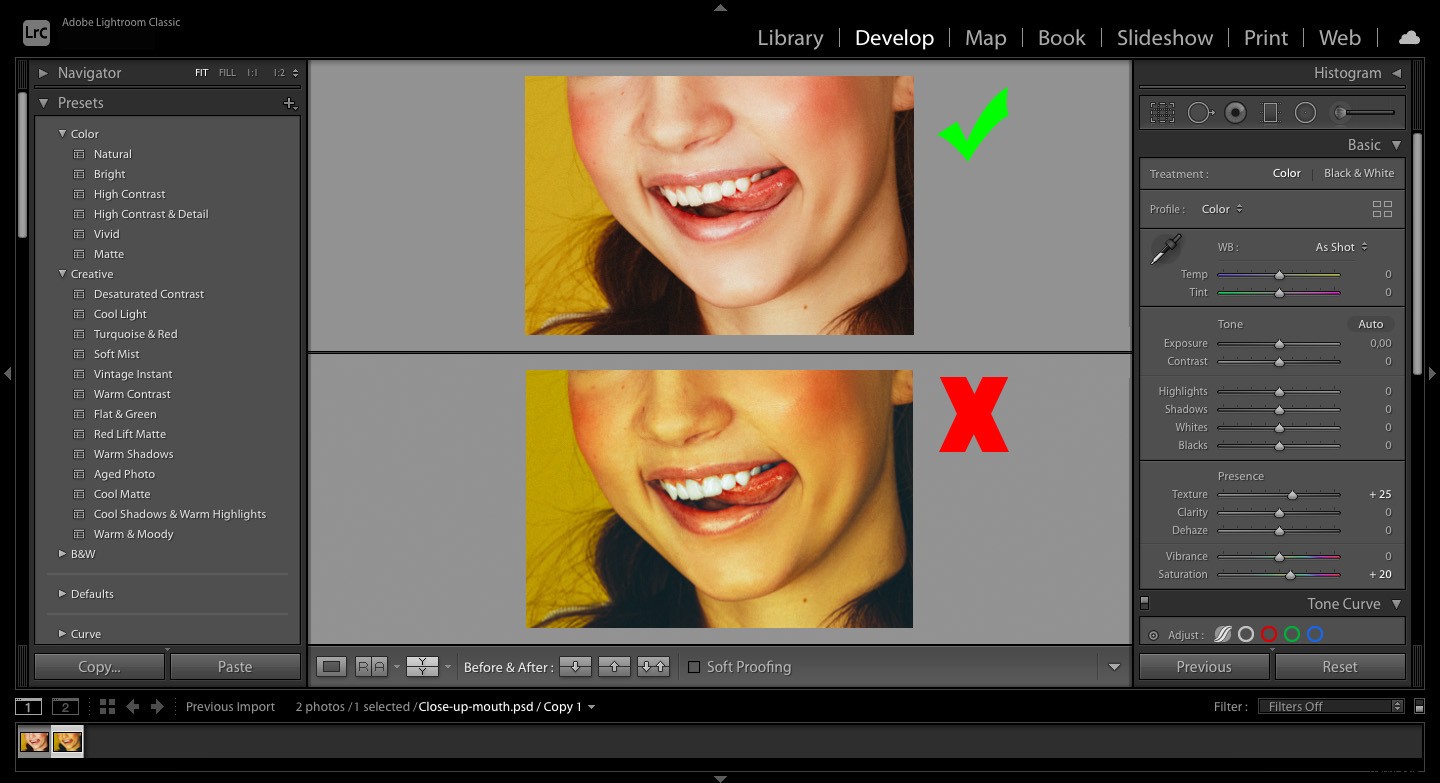
2. Popraw wybór
Jeśli przypadkowo wybierzesz dziąsła, usta lub cokolwiek, na co wybielanie zębów nie powinno mieć wpływu, nie martw się – zawsze możesz skorzystać z narzędzia Erase!
Wewnątrz panelu Pędzel dopasowania, obok ustawień wstępnych Pędzla A B, zobaczysz słowo Wymaż . Po kliknięciu będziesz mógł usunąć swój wybór. (Alternatywnie możesz przytrzymać klawisz Alt, co spowoduje przełączenie opcji gumki).
3. Pamiętaj o wieku osoby
Pamiętaj, że przebarwienia zębów są częścią naturalnego procesu starzenia. Jeśli chcesz, aby retusz zdjęcia był realistyczny, nie przesadzaj. Weź pod uwagę, że młodszy model prawdopodobnie powinien mieć bielsze zęby niż starszy (jest to jeden z powodów, dla których nie możesz używać tych samych ustawień dla każdego zdjęcia).
4. Zrób sobie przerwę
Ta rada jest przydatna przy każdym rodzaju retuszu – po zakończeniu zrób sobie przerwę i wróć później.
Czasami jesteś tak skupiony na określonej części obrazu, że tracisz orientację w szerszym obrazie. Więc zamknij na chwilę komputer lub wyjdź na zewnątrz, aby uzyskać naturalne światło i odpocząć oczom. Następnie wróć i zobacz zdjęcie ponownie. Jeśli jesteś zadowolony, to świetnie – ale jeśli nie, po prostu wprowadź kilka poprawek!
5. Pobierz ustawienia wstępne
Jeśli nie lubisz przetwarzania końcowego lub chcesz poprawić przetwarzanie końcowe bez dodatkowej pracy, pamiętaj, że zawsze możesz kupić ustawienia wstępne lub pobrać gratisy od profesjonalnych retuszerów zdjęć i innych fotografów!
Jak wybielać zęby w Lightroom:wnioski
Dobra, teraz wiesz, jak wybielić zęby w Lightroomie – i mam nadzieję, że zgodzisz się, że to bardzo proste!
Więc ćwicz wybielanie zębów. Popraw swoje zdjęcia. A jeśli napotkasz jakiekolwiek problemy podczas dostosowywania zdjęć, nie wahaj się zadawać pytań w sekcji komentarzy.
Teraz do Ciebie:
Czy masz jakieś wskazówki dotyczące wybielania zębów? Czy próbowałeś wcześniej wybielić zęby? Jak to się skończyło? Podziel się swoimi przemyśleniami w komentarzach poniżej!
