Lokalne narzędzia dostosowania Adobe Lightroom to tylko niektóre z jego najlepszych funkcji. Filtr stopniowany to jedno z narzędzi, których używam bardziej niż czegokolwiek innego podczas edycji fotografii krajobrazowej. Bardzo niewiele moich obrazów wychodzi z Lightroom bez zastosowania tych filtrów Lightroom w jakiś sposób.

Filtr stopniowany to w zasadzie narzędzie filtrów Lightroom, które umożliwia zastosowanie efektu fizycznego stopniowany filtr o neutralnej gęstości (ND grad) cyfrowo w Lightroomie. Filtry ND grad przechodzą od jasnego do ciemnego, co pozwala przyciemnić część obrazu poprzez umieszczenie filtra przed obiektywem podczas robienia zdjęć.
Możliwość zastosowania tego efektu w postprodukcji zapewnia znacznie większą elastyczność sposób, w jaki filtr stopniowy wpływa na obraz.
Narzędzie Filtr stopniowy w Lightroomie to jednak coś więcej niż tylko przyciemnianie jasnego nieba. Jego zastosowania są ograniczone tylko Twoją wyobraźnią.
Mam zamiar udzielić Ci kilku wskazówek dotyczących Filtra stopniowanego, aby przyspieszyć przepływ pracy i pokazać, jak możesz korzystać z tego narzędzia bardziej kreatywnie, aby Twoje zdjęcia w orientacji poziomej wyglądały niesamowicie.
1. Trzymaj się prosto
W module Develop (D) wybierz narzędzie Graduated Filter (M). Umieść kursor w punkcie obrazu, od którego chcesz zacząć efekt filtra, a następnie przeciągnij go w dowolnym kierunku. Przejście rozpocznie się w miejscu rozpoczęcia przeciągania i zatrzyma się w miejscu, w którym je zwolnisz.
Jeśli chcesz, aby filtr był równoległy do krawędzi obrazu, spróbuj przytrzymać klawisz Shift podczas przeciągania filtra po obrazie. Przytrzymanie klawisza Shift i przeciąganie w górę lub w dół utrzyma filtr w poziomie, przeciąganie w lewo lub w prawo utrzyma go w pionie.
2. Edytuj swój filtr
Po utworzeniu filtru stopniowanego nie jest on trwały. Nadal możesz przeciągnąć tam, gdzie chcesz. Możesz go obracać, przesuwając mysz nad jedną z linii po obu stronach przycisku, aż zobaczysz, że mysz zmienia się w ikonę obracania, umożliwiającą zmianę kąta filtra. Możesz nawet
zmienić „twarde” lub „miękkie” przejście, klikając i przeciągając jedną z równoległych linii, które reprezentują miejsce rozpoczęcia i zakończenia stopniowania.
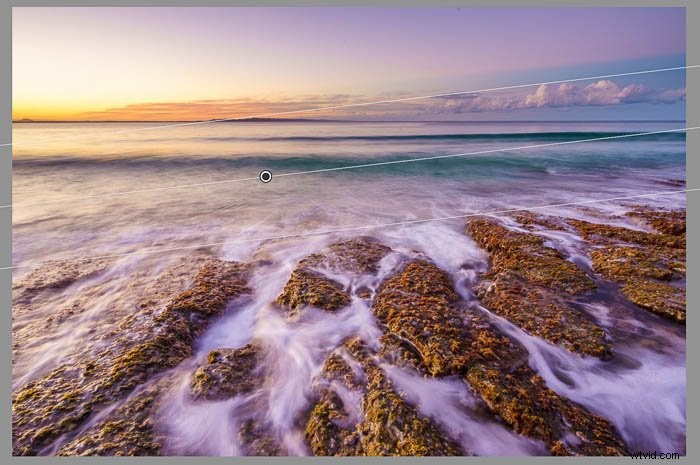
3. Wyświetl maskę filtra
Możesz zobaczyć części obrazu, na które ma wpływ filtr, pokazując maskę (O). Gdy filtr jest nadal aktywny, naciśnięcie klawisza „O” spowoduje wyświetlenie maski.
Shift-O zmieni kolor maski, co może być pomocne, jeśli kolor maski jest trudny do zobaczenia na tle kolorów obraz.
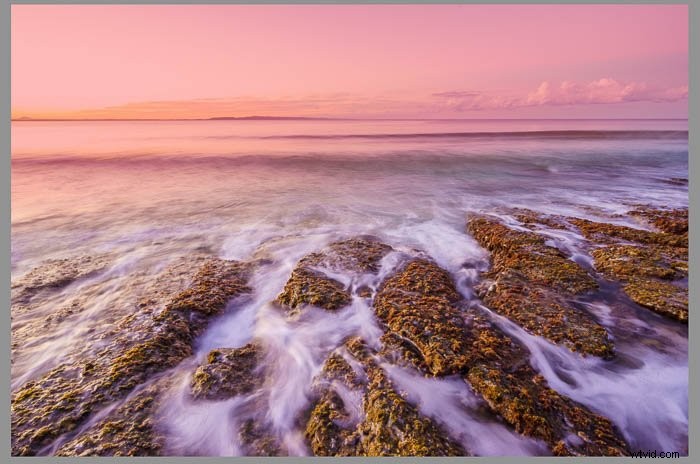
4. Usuń niechciane elementy
Wiele razy podczas przeciągania filtru stopniowanego po obrazie dołączasz elementy, do których nie chcesz stosować efektu. Jest to jedna z zalet korzystania z narzędzia Filtr stopniowany w programie Lightroom zamiast fizycznego filtra ND grad, ponieważ możesz usunąć filtr z miejsc, w których go nie chcesz.
Kiedy filtr jest aktywny, kliknij „Pędzel ” u góry panelu (lub Shift-T), a następnie przejdź na dół panelu i kliknij „Usuń”. Możesz dostosować rozmiar pędzla, itp. Następnie, gdy maska jest ponownie widoczna (O), wyczyść te części filtra, w których nie chcesz, aby została zastosowana.
Możesz również dodać efekt filtra do inne części obrazu w ten sam sposób, wykonując te same kroki, ale zamiast „Wymaż” kliknij „A” lub „B”.
Następnie w ten sam sposób nanieś efekt na części obrazu tak jakbyś usuwał część efektu.
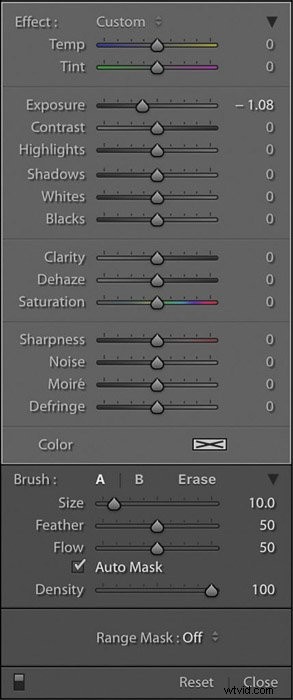
5. Dodaj efekty kolorystyczne
Zauważysz, że panel stopniowanego filtra ma wiele opcji. Suwaków sterujących można używać na wiele kreatywnych sposobów. Jednym z moich ulubionych jest dodawanie lub zmiana kolorów na moich obrazach.
Czasami jest to coś tak prostego, jak dostosowanie balansu bieli, które chcę zastosować tylko do części zdjęcia, ale często używam go do dodaj efekt kolorystyczny.
Przy aktywnym filtrze kliknij pole koloru u dołu stopniowanego panelu filtrów, a następnie wybierz kolor z wykresu. Przesuwaj go po polu, aż znajdziesz kolor, który Ci się podoba i będzie współpracował z innymi kolorami na obrazie.
Gdy jesteś zadowolony z odcienia, możesz dostosować siłę koloru, dostosowując suwak nasycenia poniżej karta kolorów.
To wymaga trochę eksperymentów, ale przy tego rodzaju kreatywnych efektach mniej oznacza zwykle więcej, więc nie przesadzaj.

6. Dodaj efekt rozmycia
Za pomocą suwaka ostrości możesz rozmyć część obrazu. Możesz to zrobić, aby stworzyć efekt płytkiej głębi ostrości (DOF). Może to być również świetny sposób na uzyskanie efektu przesunięcia nachylenia w postprodukcji, jeśli nie masz drogiego specjalistycznego obiektywu.
Jeśli przesuniesz suwak ostrości w lewo, zacznie on rozmazywać aktywne filtr. Poruszaj nim, aż uzyskasz odpowiednią ilość rozmycia.
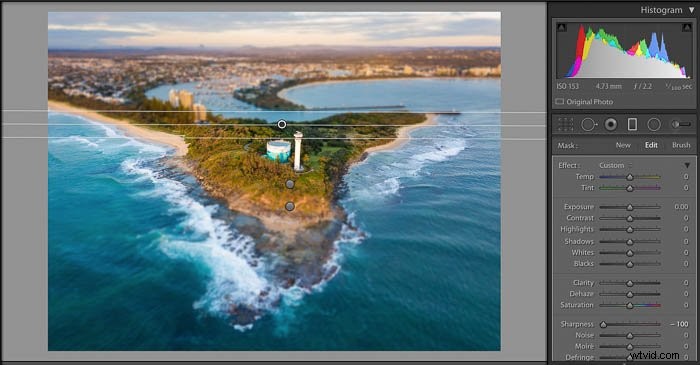
7. Zduplikuj swój filtr
Czasami tworzysz efekt stopniowanego filtra, który chcesz zastosować do innej części obrazu. Zamiast malować efekt, jak wspomniałem we wskazówce #, możesz zduplikować filtr i przenieść go w dowolne miejsce.
Po wybraniu filtru kliknij prawym przyciskiem myszy mały okrągły przycisk, którego użyłeś do przeciągnięcia filtra na zdjęciu i kliknij duplikat. Teraz chwyć przycisk i przenieś go w dowolne miejsce, tak jak we wskazówce 2.
Powielanie filtru stopniowanego może być pomocne w wielu sytuacjach. Jeśli chcesz użyć efektu płytkiego głębi ostrości, jak w punkcie 6 , możesz utworzyć filtr dla górnej części obrazu za obiektem, a następnie powielić go i przenieść na dół obrazu przed obiektem.
Jest to również świetny sposób na wzmocnienie efektu, który uzyskałeś, poprzez zduplikowanie filtra stopniowanego i pozostawienie go nad oryginałem, aby podwoić siłę filtra. Możesz nawet nadać jednemu filtrowi miękką gradację, a duplikatowi efekt twardej gradacji.
Ogranicza Cię tylko wyobraźnia.
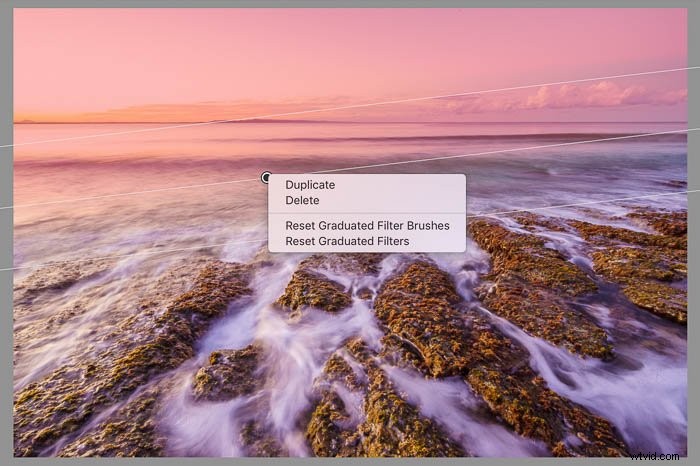
Podsumowanie
Będziesz zaskoczony różnorodnością sposobów używania filtrów Lightroom, aby nadać swoim zdjęciom blask.
Filtr stopniowany w Lightroom to niezwykle potężne narzędzie, które pozwala na wiele kreatywnych edycji zdjęć. Zachęcam do kopania trochę głębiej i eksperymentowania z nim.
Jeśli macie do dodania jakieś wskazówki, o których nie wspomniałem, dodajcie je w komentarzach poniżej. Uwielbiam uczyć się nowych sposobów korzystania z moich ulubionych narzędzi do przetwarzania końcowego!
Zapoznaj się z naszym artykułem z najlepszymi bezpłatnymi ustawieniami programu Lightroom, aby uzyskać więcej przydatnych wskazówek!
