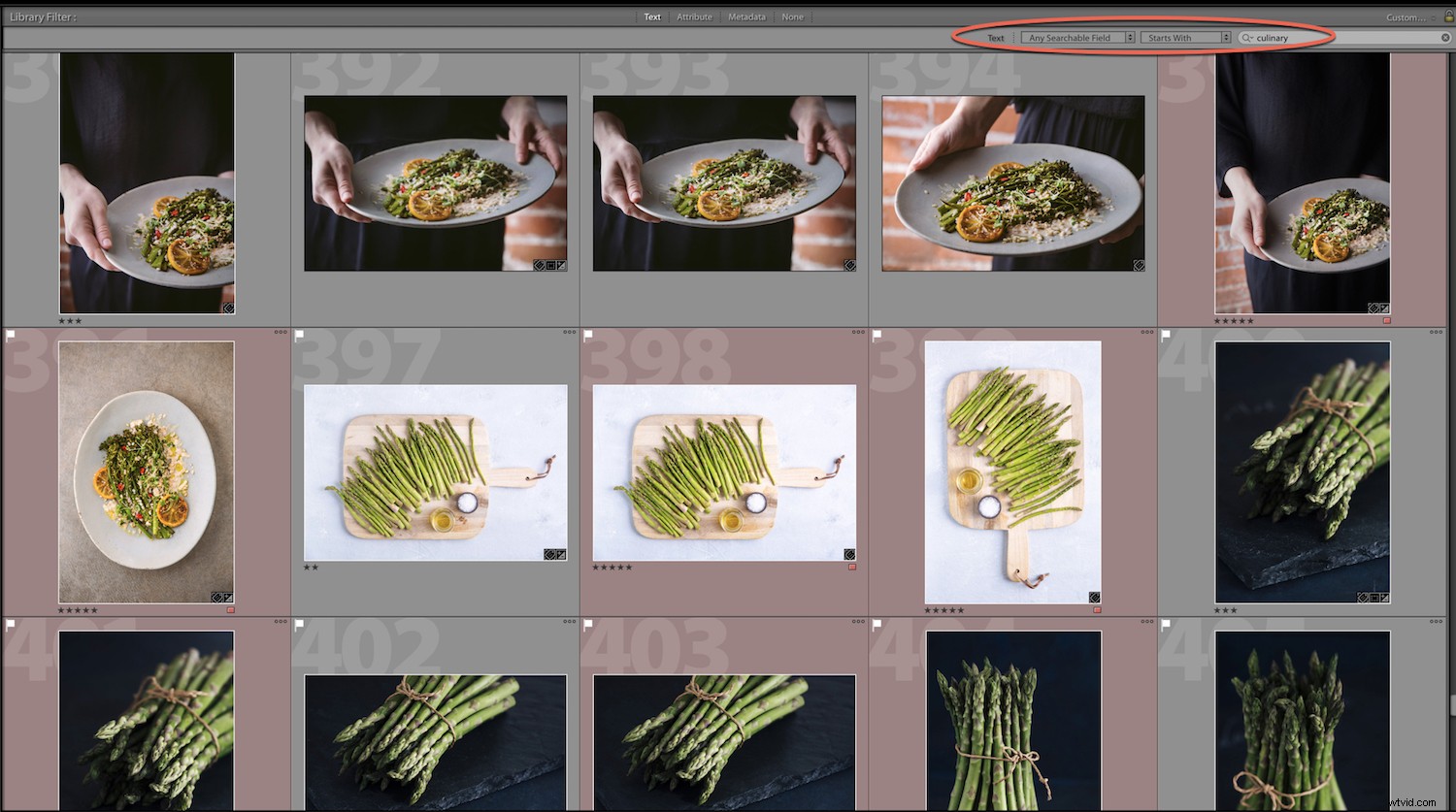Prawdopodobnie miałeś ten problem, jeśli korzystasz z Lightrooma przez dłuższy czas. Czy możesz się odnieść? Idziesz do swojego katalogu Lightroom, aby znaleźć to niesamowite zdjęcie, które zrobiłeś zeszłego lata zachodu słońca na Maui i przewijasz tysiące podglądów na taśmie filmowej, ale nie możesz znaleźć swoich zdjęć.
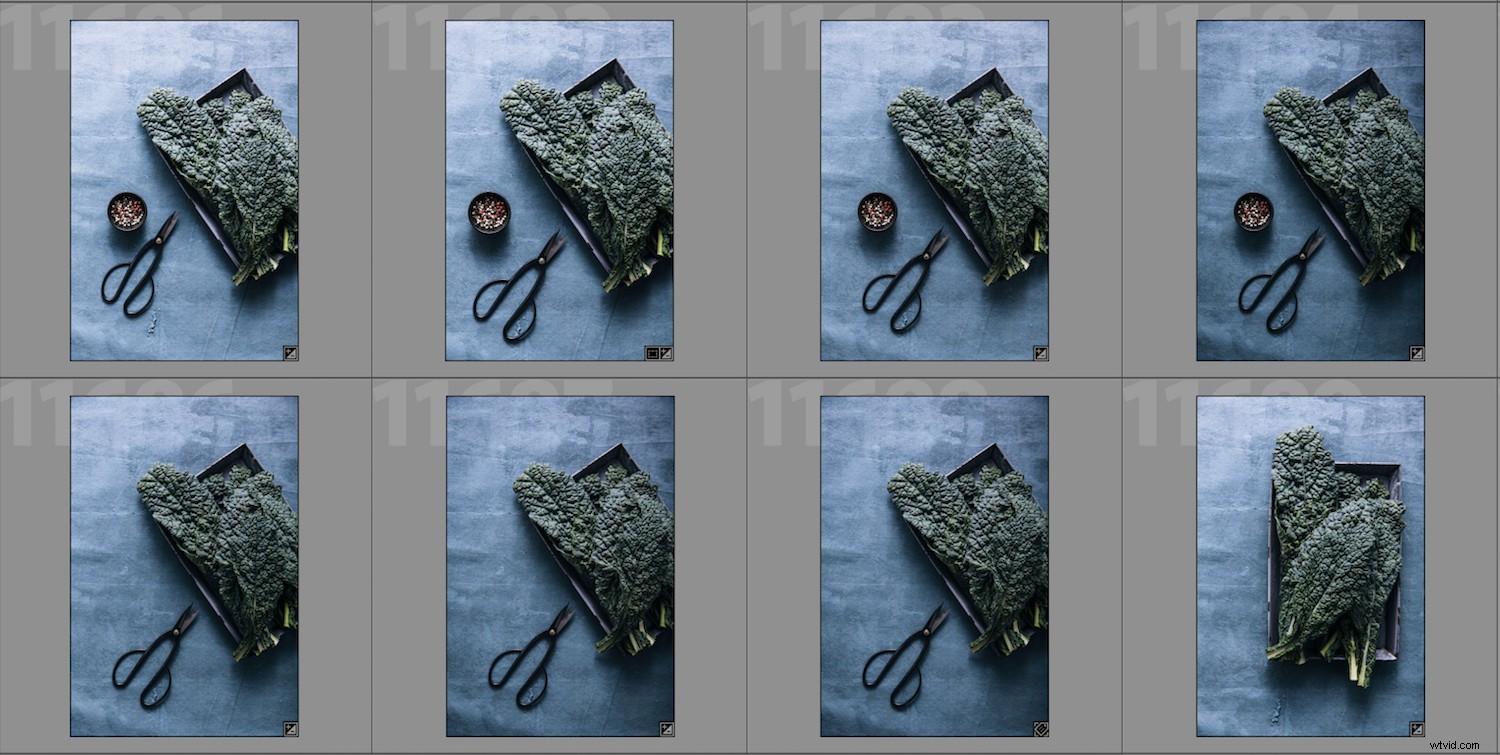
Ale czy przed weekendem wybrałeś się na kemping z rodziną? A może mniej więcej wtedy, gdy sfotografowałeś baby shower swojej siostry? Masz tysiące obrazów i nie możesz znaleźć tego, czego szukasz, a wszystko jest w bałaganie.
Brzmi znajomo?
Na szczęście przy odrobinie organizacji i know-how znalezienie zdjęć w Lightroomie jest naprawdę łatwe.
Jedną z największych zalet Lightrooma jest możliwość organizowania i archiwizowania zdjęć.
Możesz znaleźć swoje zdjęcia:
- Korzystanie z paska filtrów biblioteki
- Korzystanie z kolekcji
- Korzystanie z tagów słów kluczowych
Możesz także dostosować Filtr biblioteki i użyj ustawień wstępnych filtrów biblioteki.
Więc bez zbędnych ceregieli przyjrzyjmy się niektórym sposobom sortowania i znajdowania zdjęć w Lightroomie.
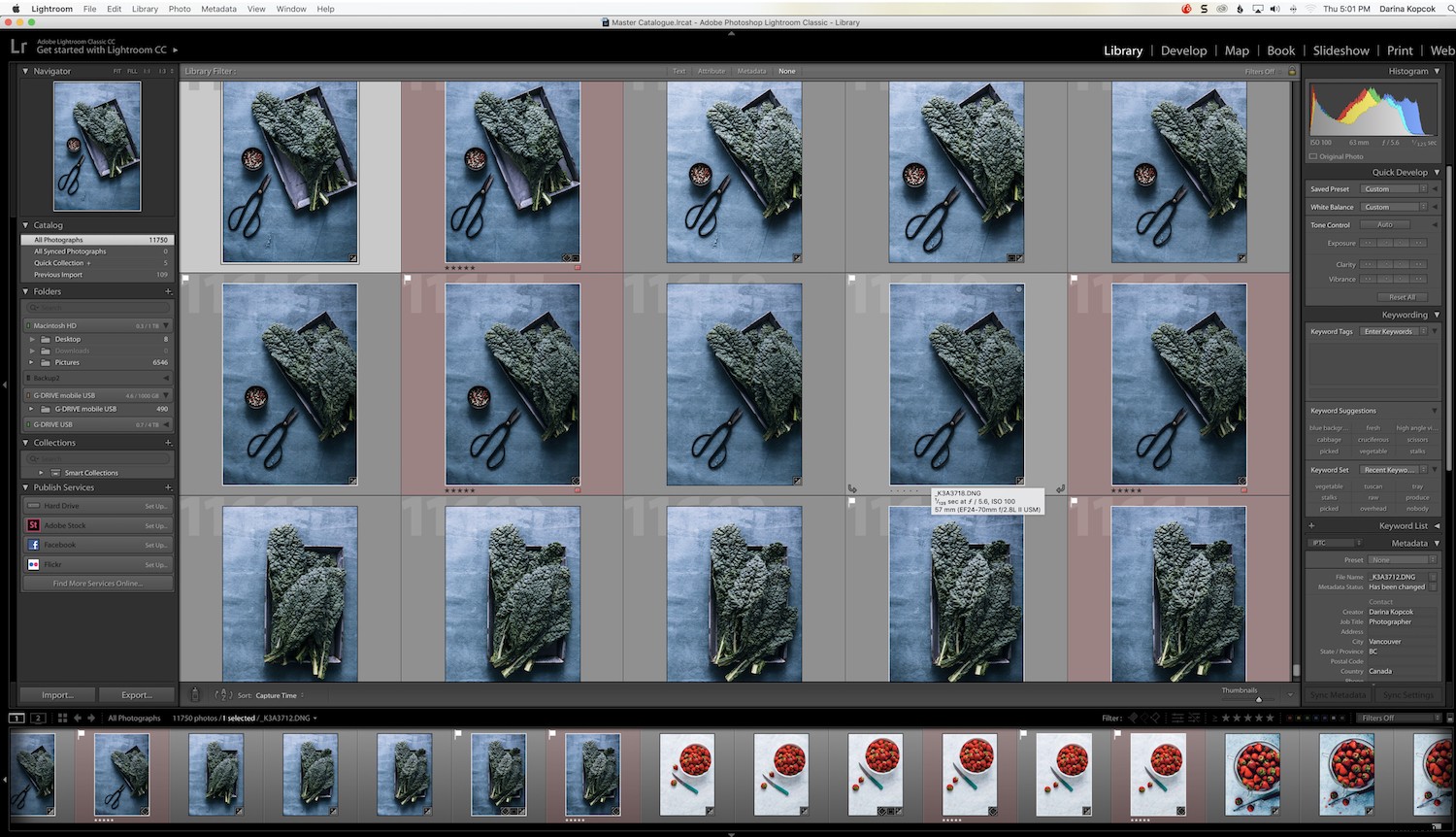
Widok siatki Lightroom
Porządek sortowania
Najbardziej podstawowym sposobem lokalizowania zdjęć jest przewijanie siatki pogląd. Jeśli znasz nazwę pliku lub przybliżoną datę wykonania, możesz posortować zdjęcia w określonej kolejności.
Sortuj opcje są na pasku narzędzi w Siacie wyświetlić w Menu Widok> Sortuj.
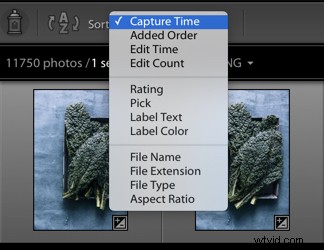
Domyślnie mam ustawiony na Czas przechwytywania , który sortuje moje zdjęcia od najstarszych do najnowszych.
- Dodano zamówienie sortuje zdjęcia według czasu importu, zaczynając od najnowszych importów. Kolekcja Poprzedni/Bieżący import jest domyślnie ustawiona na Dodane zamówienie.
- Edytuj czas sortuje Twoje zdjęcia według tego, jak ostatnio były edytowane, włączając w to zarówno edycję Develop, jak i metadane.
- Edytuj licznik sortuj zdjęcia według tego, jak często je edytowałeś.
- Ocena grupuje zdjęcia według ich gwiazdek, od najwyższej do najniższej.
- Wybierz sortuje zdjęcia według ich flag; Najpierw są oznaczone zdjęcia, potem zdjęcia nieoznaczone, a potem zdjęcia odrzucone.
- Tekst etykiety grupuje zdjęcia alfabetycznie według tekstu etykiety.
- Kolor etykiety sortuje zdjęcia według koloru etykiety, niezależnie od tekstu etykiety.
- Nazwa pliku sortuje zdjęcia właśnie według tego.
- Rozszerzenie pliku sortuje zdjęcia według rozszerzenia pliku, takiego jak JPG, TIFF, PSD itp.
- Typ pliku grupuje zdjęcia według typu pliku, takiego jak PSD, wideo lub JPEG.
Przewijanie zdjęć jest niepraktyczne, chyba że masz małą liczbę zdjęć, co zwykle nie ma miejsca. Filtrowanie ukrywa zdjęcia, które nie spełniają wybranych kryteriów.
Na przykład możesz chcieć wyświetlić tylko zdjęcia, do których nadałeś 5 gwiazdek, tak jak robię to w przypadku wszystkich obrazów, które zakończyłem edycją i wyeksportowałem do folderu.

Pasek filtrów biblioteki
Pasek filtra biblioteki u góry widoku siatki w module bibliotecznym oferuje trzy główne sposoby znajdowania zdjęć za pomocą Tekst filtr, Atrybut Filtr lub Metadane filtr.
Pasek pojawia się pośrodku siatki obrazów w module bibliotecznym (zakreślone poniżej). Nie możesz go zobaczyć, chyba że jesteś w widoku siatki .
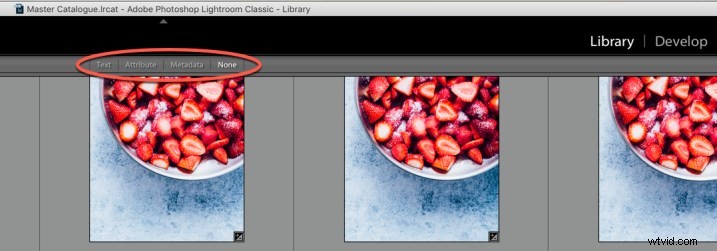
Jeśli go nie widzisz, przejdź do Wyświetl i wybierz Pokaż pasek filtrów lub naciśnij ukośnik odwrotny ( \ ) na klawiaturze.
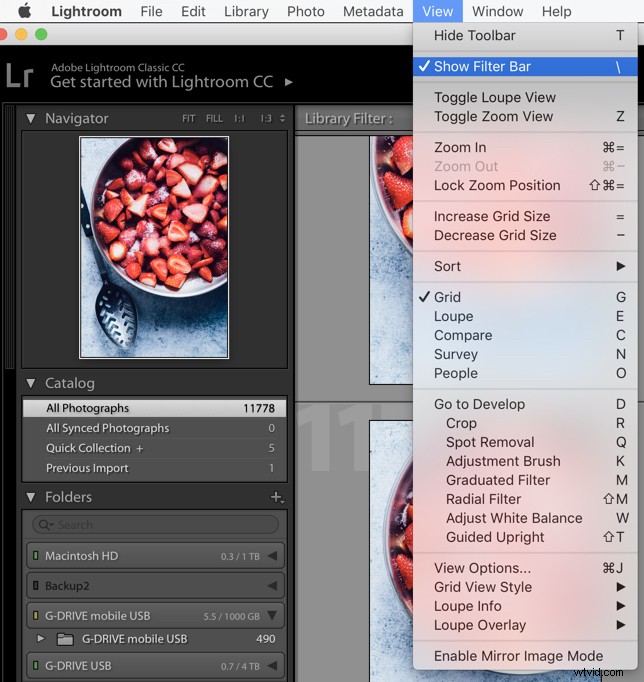
Wybierz także, gdzie chcesz szukać. Jeśli przeszukujesz wszystkie swoje zdjęcia w Katalogu, kliknij Wszystkie zdjęcia w Katalogu w panelu po lewej stronie pod Nawigatorem .
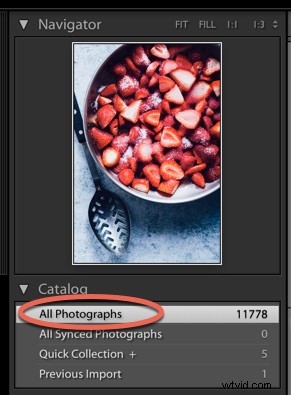
Wszystkie zdjęcia
Filtr tekstu
Filtr tekstu umożliwia przeszukiwanie katalogu lub wybranych zdjęć za pomocą określonego pola wyszukiwania tekstu.
Dostępnych jest kilka opcji wyszukiwania, takich jak słowa kluczowe, metadane, a także informacje IPTC lub EXIF. Informacje EXIF obejmują markę, model, numer seryjny i oprogramowanie aparatu.
Każde przeszukiwalne pole wtyczki zawiera przeszukiwalne pola metadanych utworzone przez wtyczki innych firm.
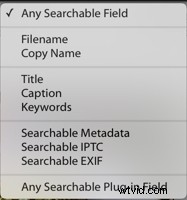
Na przykład mogę użyć dowolnego pola z możliwością wyszukiwania aby wyszukać pliki, które mają w sobie określoną liczbę. Lub mogę wyszukać wszystkie moje obrazy, które mają określone słowo kluczowe.
Jeśli wyszukam „kulinarne”, wyszuka wszystkie słowa kluczowe, podpisy, ścieżki plików, foldery, wirtualne kopie itp. dla tego słowa. Słowo kulinarne włączam do wszystkich moich fotografii kulinarnych. Używając filtrów, mogę szybko znaleźć wszystkie moje obrazy jedzenia w Lightroomie.
Atrybut
Lightroom umożliwia filtrowanie zdjęć według stanu flagi, edycję statusu, ocenę w postaci gwiazdek, kolorową etykietę lub kopię.
Na poniższym zrzucie ekranu widać, że szukałem wszystkich moich zdjęć, które oceniłem na 5 gwiazdek. Daję 5 gwiazdek obrazom przy eksporcie, gdy skończę je edytować. Przypisuję im również kolorową etykietę. Na przykład czerwony oznacza, że przesłałem obrazy do moich portfeli akcji.
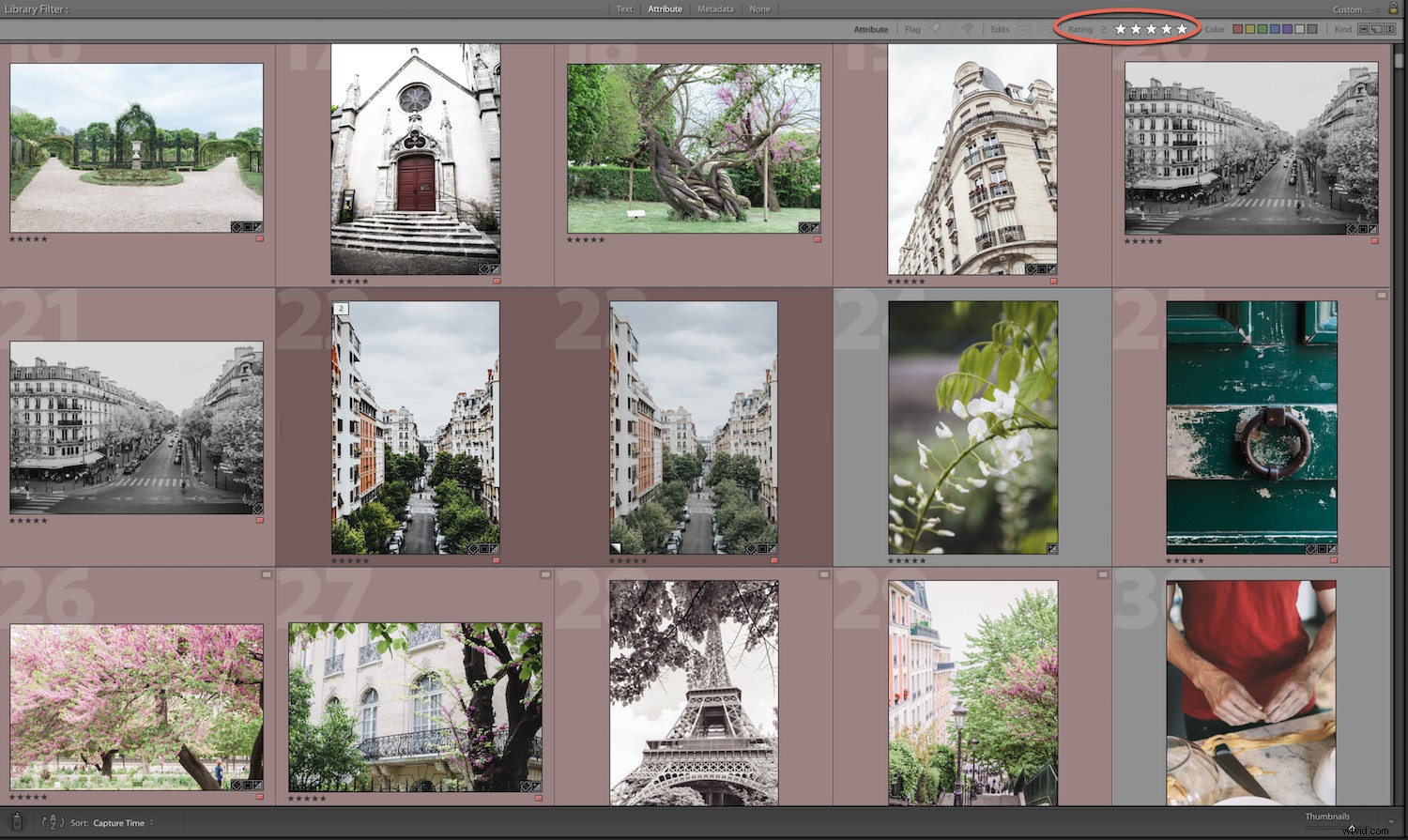
Możesz także przeszukiwać swoje wirtualne kopie i filmy za pomocą Atrybutu, w obrębie ikon po prawej stronie panelu.

Środkowa ikona oznacza Wirtualną kopię , a ikona po prawej stronie oznacza Wideo .
Kliknij ponownie Atrybut jeśli nie chcesz już widzieć paska atrybutów.
Metadane
Wprowadzanie metadanych po każdej sesji może być bardzo pracochłonne, ale ułatwia to późniejsze odnalezienie zdjęć.
Twoja kamera automatycznie osadza niektóre metadane lub te dodane ręcznie, gdy skonfigurujesz Lightroom do przechwytywania na uwięzi.
Kiedy edytujesz w Lightroomie, dobrym pomysłem jest umieszczenie niektórych słów kluczowych w Słowie kluczowym w module Biblioteki. To jest coś, co musisz zrobić, jeśli licencjonujesz swoją pracę do fotografii stockowej, ale polecam to zrobić niezależnie od tego, abyś mógł łatwiej przeszukiwać swoje zdjęcia.
Na przykład, jeśli wpiszesz słowo „truskawki” w metadanych słowa kluczowego, możesz znaleźć wszystkie obrazy zawierające truskawki.
Po kliknięciu Metadane na pasku Filtr biblioteki można wyszukiwać przy użyciu szerokiego zakresu kryteriów, w tym typu pliku oraz informacji o aparacie i ekspozycji. Możesz nawet znaleźć obrazy, którym nie przypisano statusu praw autorskich.
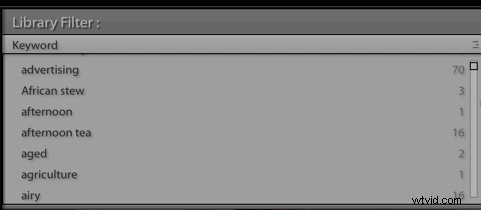
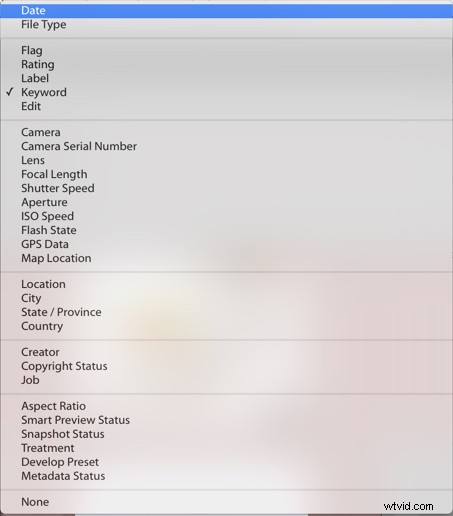
Lightroom daje również możliwość dodania więcej niż jednego typu kryteriów wyszukiwania naraz.
Na przykład, gdy szukałem zdjęć truskawek, szukałem również ujęć zrobionych moim Canonem 5D Mark III przy użyciu mojego obiektywu 24–70 mm, a także dowolnych ujęć z moim makro 100 mm. Szukałem również oflagowanych obrazów, ponieważ chciałem zobaczyć tylko moje najlepsze typy, a nie każdy obraz truskawek.
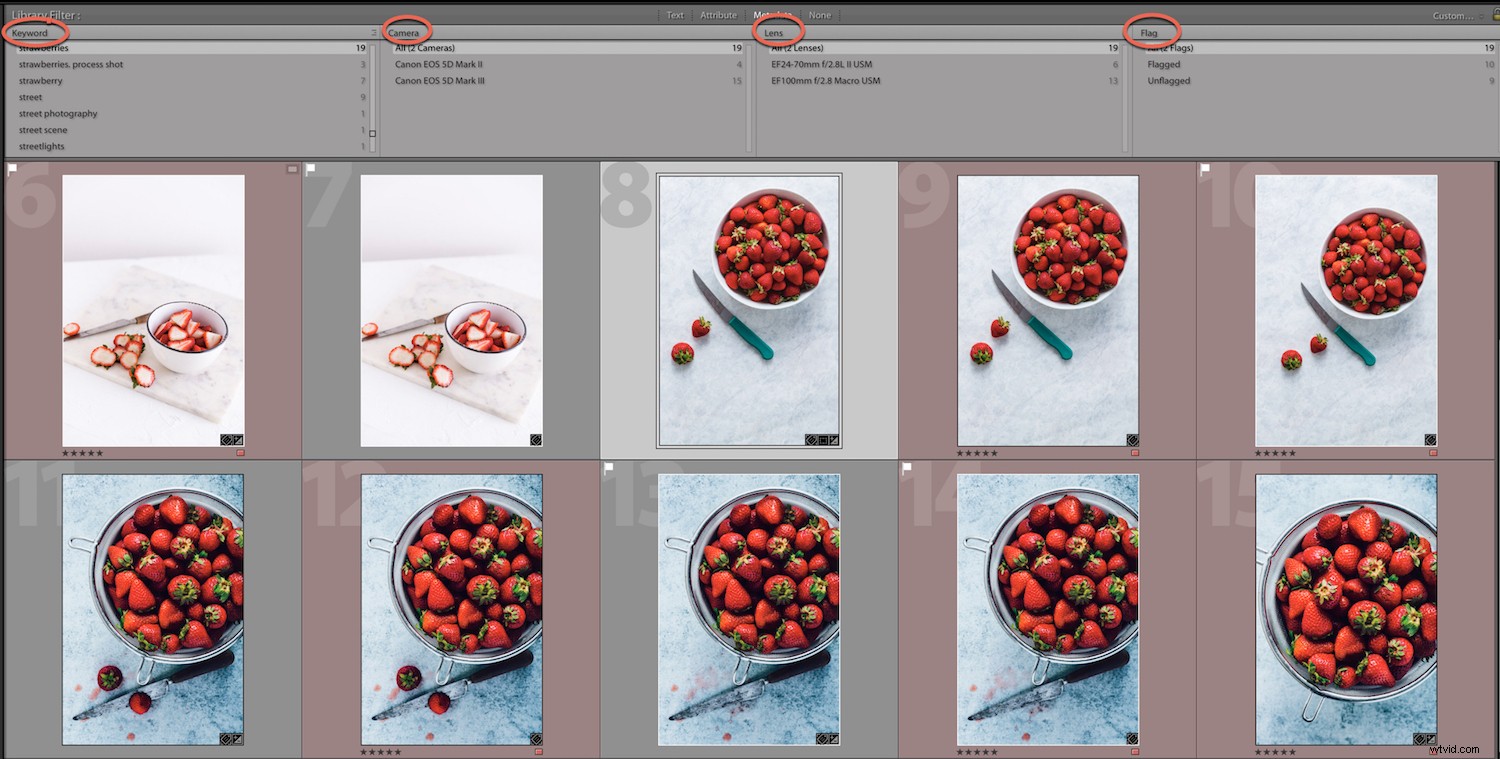
Pamiętaj, że jeśli chcesz przeszukać dwa rodzaje zdjęć, takie jak portrety i krajobrazy, wybierz je oba w pierwszym panelu po lewej stronie. Jeśli umieścisz go w następnym panelu, Lightroom wyszuka obrazy, które są zarówno krajobrazami i portrety, a nie obrazy, które są krajobrazami lub portrety.
Kliknij pierwsze słowo kluczowe, a następnie przytrzymaj Ctrl (PC) lub Polecenie (Mac), aby wybrać drugie słowo kluczowe. W ten sposób możesz wybrać wiele opcji z tej samej kolumny.
Jeśli chcesz przeprowadzić inne wyszukiwanie lub anulować to wyszukiwanie, po prostu kliknij Brak na pasku Filtr biblioteki. Podczas kolejnego wyszukiwania Lightroom zapamięta kryteria wprowadzone podczas ostatniego wyszukiwania.
Aby to zresetować, kliknij Wszystkie , który jest pierwszym wyborem w panelu Filtr.
Wniosek
Jak widać, możesz znaleźć swoje zdjęcia w Lightroom na różne sposoby, korzystając z wielu kryteriów.
To ekscytująca wiadomość, jeśli bez końca przewijasz obrazy, aby znaleźć to, czego szukasz, lub potrzebujesz bardziej zorganizowanego podejścia do przepływu pracy.