
Ta zabawna technika programu Photoshop umożliwia prezentowanie zdjęć na ekranie komputera lub na billboardzie, a do zniekształcania i przycinania obrazu wykorzystuje filtr punktu zbiegu.
Filtr punktu zbiegu został po raz pierwszy wprowadzony w programie Photoshop CS2, więc do tego projektu będziesz potrzebować programu Photoshop CS2 lub nowszego.
Krok 1
Otwórz obraz ekranu komputera (lub billboardu) w Photoshopie i otwórz obraz, który chcesz na nim umieścić.
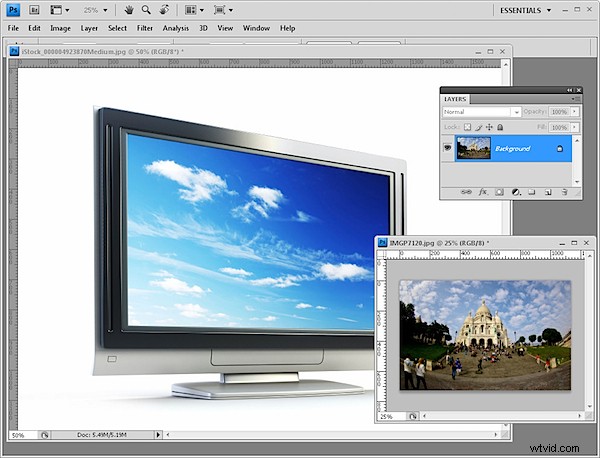
Zdjęcie Sacré Coeur jest moje, a ekran komputera © iStockPhoto, Dmitry Kutlayev.
Rozmiar obrazu umieszczanego na ekranie komputera powinien odpowiadać przybliżonym rozmiarom obrazu, uwzględniając rozmiar obrazu na ekranie komputera. Ekran komputera, którego użyłem, ma wymiary 1600 x 1200, więc zmniejszyłem rozmiar mojego zdjęcia.
Krok 2
Utwórz nową pustą warstwę na obrazie ekranu komputera (Warstwa> Nowa> Warstwa), a następnie przełącz się na obraz, który chcesz dodać do ekranu lub billboardu. Wybierz opcję Zaznacz> Wszystko, a następnie Edytuj> Kopiuj. Wróć do obrazu ekranu komputera.
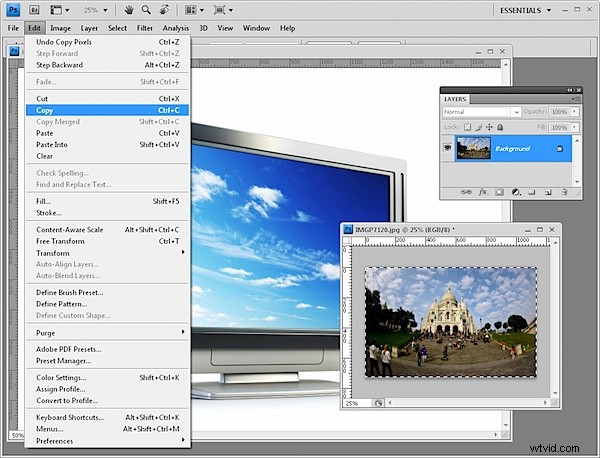
Krok 3
Wybierz Filtr> Punkt zbiegu i kliknij OK. Spowoduje to otwarcie obrazu w filtrze punktu zbiegu.

Krok 4
Tutaj możesz utworzyć siatkę perspektywy dla obrazu. Aby to zrobić, kliknij narzędzie Utwórz płaszczyznę i kliknij wszystkie cztery rogi obszaru, do którego chcesz wkleić zdjęcie.

Jeśli siatka jest czerwona, nie można jej użyć, więc trzeba ponownie wyregulować rogi, aż zmieni kolor na niebieski. Możesz dostosować rozmiar siatki, jeśli ułatwi to zauważenie.
Krok 5
Po umieszczeniu siatki naciśnij Ctrl + V, aby wkleić obraz ze schowka do filtra.

Krok 6
Kliknij narzędzie Przekształć i ustaw rozmiar obrazu w przybliżeniu do wymaganego rozmiaru.
Przeciągnij obraz nad siatką, a zauważysz, że zmienia on kształt, aby dopasować się do perspektywy siatki.

Krok 7
Dopasuj obraz tak, aby pasował do obszaru objętego siatką. Każda część obrazu, która wychodzi poza siatkę, jest automatycznie ukrywana.

Krok 8
Kiedy skończysz, kliknij OK, aby wrócić do Photoshopa. Twój obraz powinien być starannie wyrównany na ekranie.

Aby zakończyć, możesz dodać warstwę dopasowania krzywych, która rozjaśni obraz, aby dopasować jasność ekranu. Możesz także dodać gradient do maski warstwy krzywych, aby dostosować jasność obrazu do oryginalnego oświetlenia i przyciemnienia ekranu.
Krok 9
Dodałem również cień do warstwy, wybierając warstwę i wybierając przycisk Dodaj styl warstwy u dołu palety warstw. Wybierz Cień wewnętrzny i utwórz cień wewnętrzny dla obrazu, aby wyglądał bardziej realistycznie na ekranie.
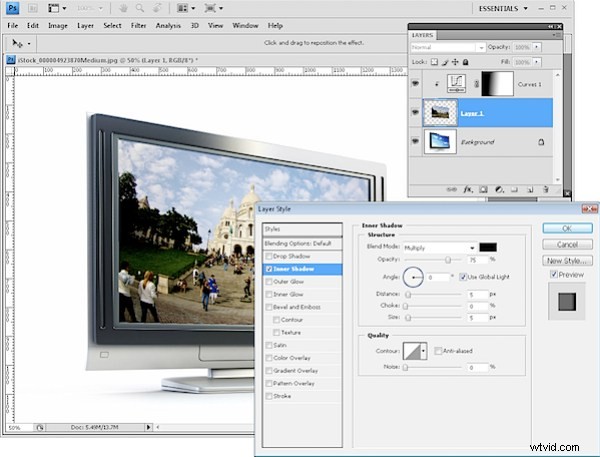
Używając podobnej techniki, możesz umieścić zdjęcie na obrazie billboardu lub innej podobnej płaskiej, ale ustawionej pod kątem powierzchni.
