
Jeśli jesteś podobny do mnie, miałeś kalejdoskop jako dziecko. Spojrzałbyś przez jeden koniec i obrócił tarczę, a świat zostałby wyświetlony jako lustrzany, połamany kształt. Dzięki Photoshopowi możesz tworzyć kalejdoskopy ze swoich zdjęć. Każdy obraz o ciekawym kolorze i kształcie będzie działał dobrze.
Krok 1
Przekształć warstwę tła w zwykłą warstwę, klikając ją dwukrotnie i klikając OK.
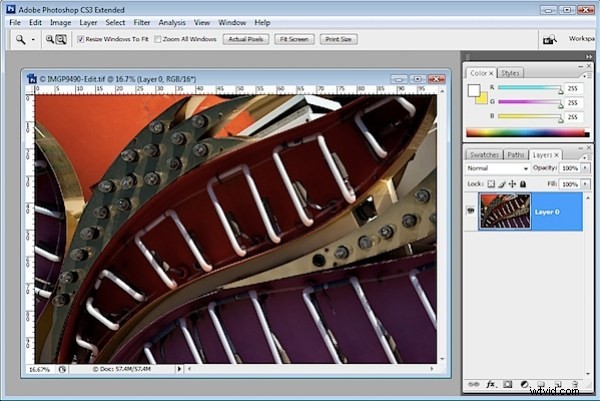
Krok 2
Wybierz warstwę i użyj narzędzia Przesuń, aby obrócić o 60 stopni i umieść ją nad jednym rogiem płótna obrazu, upewniając się, że jedna strona boków obrazu przecina dwa boki płótna.
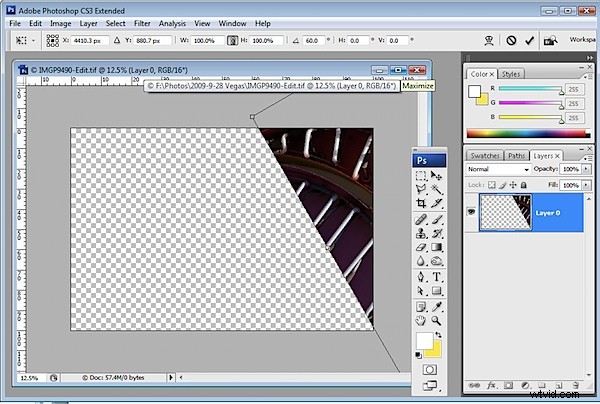
Krok 3
Użyj narzędzia Magiczna różdżka, aby zaznaczyć puste tło, wybierz Zaznacz> Odwróć, aby zaznaczyć kształt, a następnie wybierz Zaznacz> Modyfikuj> Zawęź kształt o jeden piksel. Teraz wybierz
Obraz> Przytnij, aby przyciąć obraz do samego kształtu. Należy to zrobić, aby usunąć antyaliasing, który Photoshop stosuje do krawędzi obrazu podczas jej obracania.
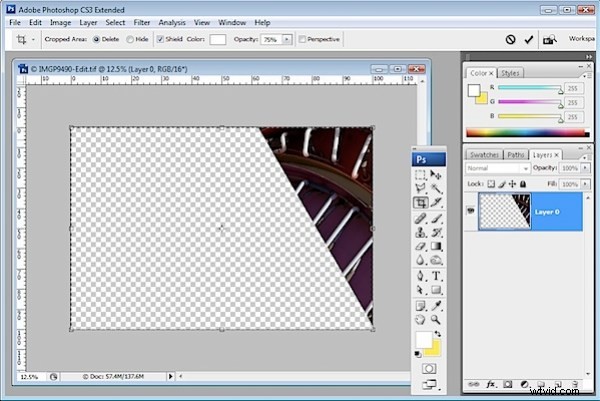
Krok 4
Powiel warstwę obrazu.
Wybierz polecenie Obraz> Rozmiar płótna, kliknij opcję Względna i ustaw szerokość na około trzykrotność aktualnej wysokości obrazu (NIE jego szerokość), a wysokość na dwukrotność aktualnej wysokości. Wybierz środkową górę z dziewięciu pól pozycjonowania i kliknij OK.
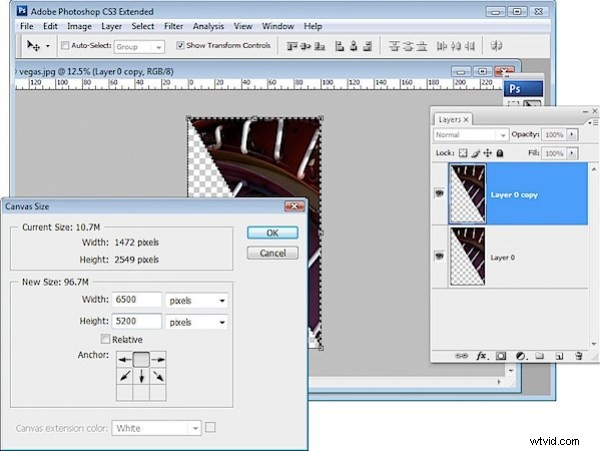
Krok 5
Wybierz polecenie Widok> Przyciągaj do> Wszystkie i upewnij się, że wybrana jest opcja Widok> Przyciągaj. Kliknij narzędzie Przesuń i górną warstwę obrazu, a następnie przeciągnij lewą krawędź nad prawą, aż wartość W:wyniesie -100%. Upewnij się, że kawałek jest wyrównany do krawędzi kawałka na warstwie poniżej.
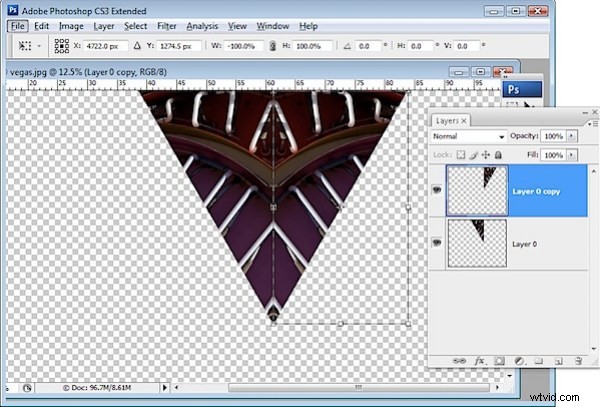
Krok 6
Połącz te dwie warstwy, wybierając górną i naciśnij Control + E (Command + E na Macu).
Powiel tę scaloną warstwę, zaznacz górną warstwę i wybierz Edycja> Swobodne przekształcanie, a następnie w obszarze opcji narzędzia zaznacz środkowy dół 9-punktowej siatki, aby ustalić punkt, wokół którego obraca się kształt. Ustaw obrót na 30 stopni.
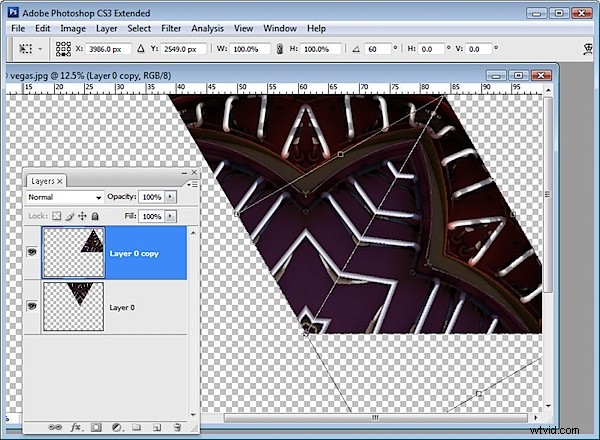
Krok 7
Naciśnij Control + J (Command + J na Macu), a następnie Control + Shift + T (Command + Shift + T na Macu). Spowoduje to zduplikowanie bieżącej warstwy i powtórzenie na niej transformacji.
Powtarzaj to, aż kalejdoskop będzie kompletny – w sumie cztery razy.
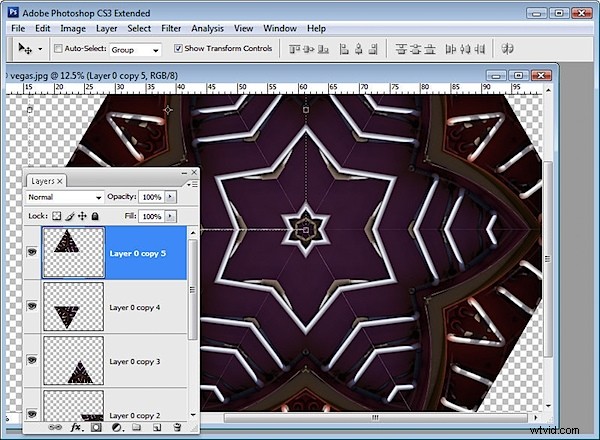
Krok 8
Połącz wszystkie warstwy. Użyj narzędzia do przycinania, aby wybrać wokół płótna. W razie potrzeby możesz przeciągnąć na zewnątrz, aby dodać z powrotem dowolny obraz, który wykracza poza obszar roboczy obrazu.
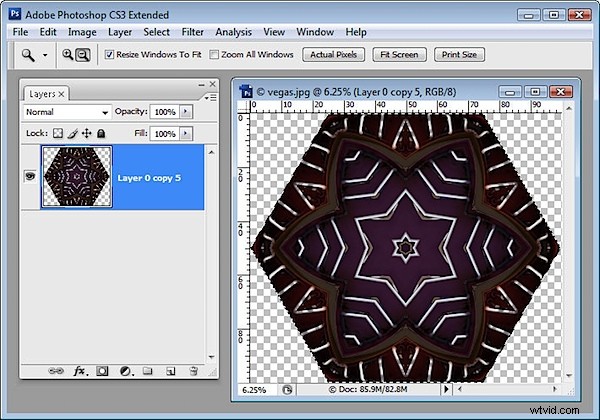
Krok 9a
Teraz możesz wykazać się kreatywnością w kształtowaniu. Na przykład możesz zrobić duplikat kształtu i umieścić go w środku oryginalnego kształtu, zmniejszając rozmiar drugiej wersji do małego rozmiaru, a następnie przycinając ostateczny obraz do kształtu kwadratu. Użyj klawiszy Alt i Shift (Option i Shift na Macu), aby zmniejszyć rozmiar kształtu, pozostawiając środek w tym samym miejscu i proporcjonalnie.
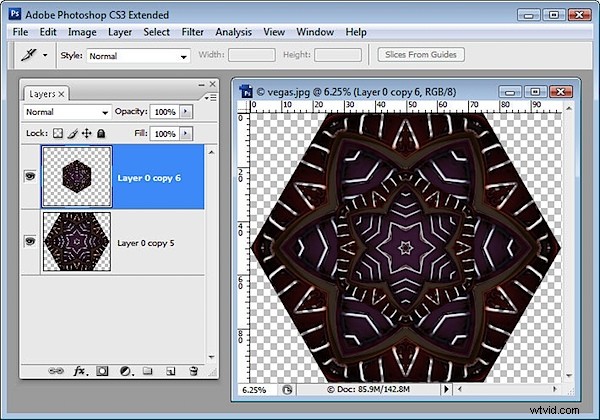
Krok 9b
Jeśli chcesz, możesz wypełnić środek innym kalejdoskopem. Tutaj użyłem warstwy dopasowania Barwa/Nasycenie, aby lepiej dopasować kolory dwóch kalejdoskopów.
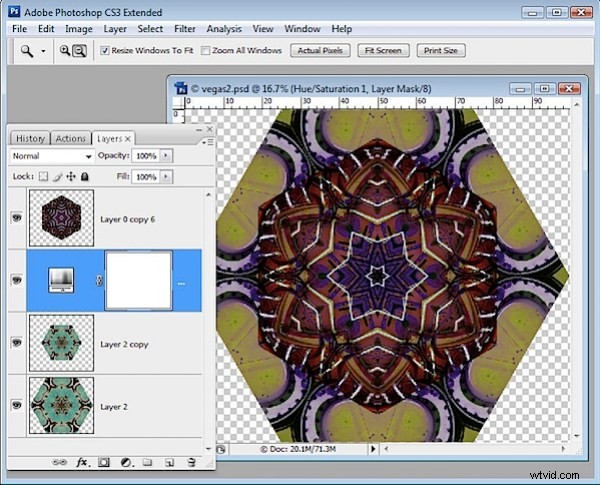
Krok 9c
Możesz zaznaczyć kształt i wybrać polecenie Edycja> Zdefiniuj wzór, aby uczynić go wzorem. Następnie możesz wypełnić nim większy obraz, aby wyświetlał się jako powtarzalny kształt.
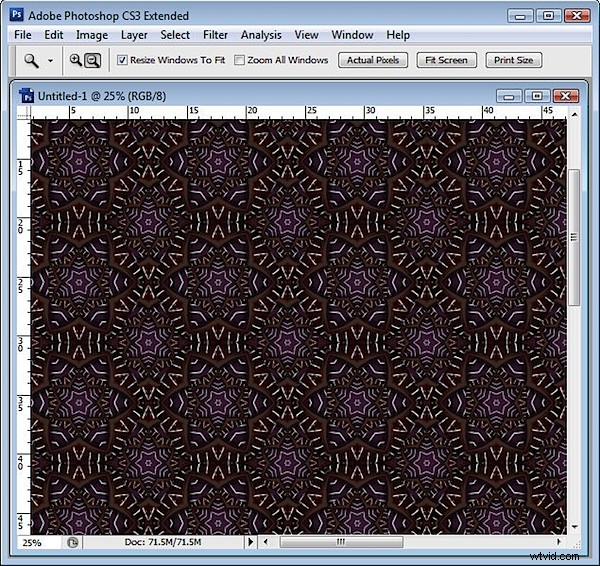
Istnieje wiele kreatywnych sposobów wykorzystania Kalejdoskopu.
