
Jedną z rzeczywistości Gimp jest to, że nie ma wszystkich narzędzi, które robi Photoshop. W swoim poście Jak zamienić niebo w Photoshopie Helen Brady użyła funkcji „Połącz jeśli” w panelu opcji mieszania. Ta funkcja jest świetna w zastępowaniu zdmuchniętego nieba, ale nie istnieje w Gimp. Tak więc, za jej zgodą, wziąłem jej podstawowe instrukcje i poprawiłem je, aby uzyskać te same wyniki od Gimp.
Bez zbędnych ceregieli, oto jedna użyteczna metoda zastąpienia nieba w Gimp.
1) Uruchom Gimp i otwórz obraz wymagający wymiany nieba, a następnie przeciągnij obraz nieba do panelu Warstwy. Zmień nazwę przeciągniętego obrazu „Niebo”. Kliknij ikonę oka po lewej stronie nieba, aby na razie ukryć ją przed wzrokiem.
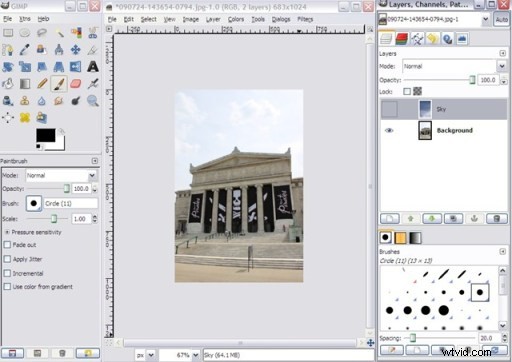
2) Po podświetleniu warstwy tła wybierz narzędzie do zaznaczania rozmytego (listę narzędzi i ikon znajdziesz w Gimp – wprowadzenie) i kliknij dowolne miejsce na niebie. To narzędzie wybierze regiony o podobnych atrybutach kolorów, więc im bardziej jednolite niebo, tym lepsze wyniki. Jeśli nie jest zaznaczone całe niebo, przytrzymaj klawisz Shift i klikaj elementy nieba, aż wszystko zostanie zaznaczone.
3) Wybierz warstwę Niebo, a następnie kliknij Warstwy, następnie Maska, a następnie Dodaj maskę warstwy.
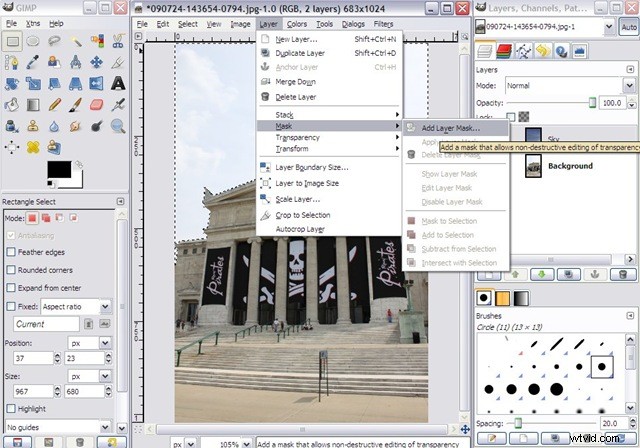
4) W wyświetlonym oknie dialogowym kliknij przycisk Wybór, a następnie kliknij Dodaj.
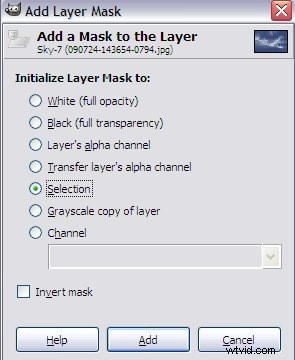
5) Kliknij pole obok „Niebo”, aby warstwa była widoczna. Niebo z warstwy Tła zostanie teraz zastąpione niebem z Nieba. Ale możesz zauważyć, że maska pozostawia ostre krawędzie. Dołączyłem tu powiększony kadr, aby pokazać przykład.

6) Aby pozbyć się tej granicy, zaczniemy od kliknięcia warstwy Niebo, a następnie w górnym menu kliknij Warstwa i Powiel warstwę. Kliknij prawym przyciskiem myszy nową warstwę i kliknij Edytuj atrybuty warstwy. Zmień nazwę tej warstwy na „Obramowanie”. Twoja sekcja warstw powinna teraz wyglądać tak.
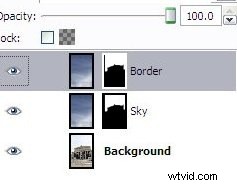
7) Po wybraniu warstwy Obramowanie kliknij Warstwa w górnym menu, Maskuj i Usuń maskę warstwy.
8) Teraz wybierz warstwę tła i powtórz krok 2) powyżej.
9) Wybierz warstwę Border, a następnie z górnego menu kliknij Select and Border. Na ekranie wyboru, który się pojawi, wybierz szerokość piksela około 5 w zależności od obrazu. Wybierz także Obramowanie z piór.
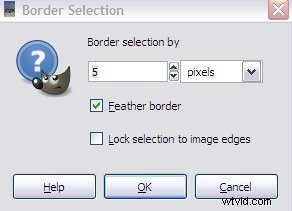
10) Powtórz kroki 3 i 4 powyżej z wybraną warstwą Border.
Już prawie gotowe!
Chociaż będziesz mieć teraz zadowalające zdjęcie, możesz chcieć dostosować krzywe warstw tła lub nieba. Dostosuj w razie potrzeby, aby dopasować ogólną jasność i kontrast obiektów na pierwszym planie. Po zakończeniu dostrajania możesz scalić widoczne warstwy (znajdujące się pod pozycją menu Warstwa) i zapisać w dowolnym formacie lub pozostawić niescalone. Wybór należy do Ciebie!
Na koniec powinieneś mieć obraz, który wygląda mniej więcej tak:

UWAGA:Bardziej elegancko byłoby początkowo utworzyć dwie warstwy nieba. Wybrałem powyższą metodę, aby pokazać efekty używania tylko jednej maski bez wzmocnienia krawędzi. Pomaga również uprościć rzeczy dla tych, którzy dopiero zaczynają używać Gimp. Powtarzanie to wspaniały nauczyciel. 🙂
