
Jednym z zadań, które regularnie wykonuję w Photoshopie i Lightroomie, jest łączenie wielu obrazów na jednej stronie do wydrukowania. Uwielbiam wyświetlać moje zdjęcia, na przykład jako tryptyki – czyli trzy obrazy obok siebie.
Pisałem już wcześniej o procesie w Lightroomie tutaj i tutaj, a dzisiaj pokażę Ci, jak to zrobić w Gimp, korzystając z zestawu szablonów, które można znaleźć bezpłatnie do pobrania w Internecie.
Pobrałem moje szablony z http://www.gingerpixel.com/review/storyboard-templates. W sumie dostępnych jest osiem szablonów spakowanych w jeden plik PSD do pobrania.
Aktualizacja :Od czasu opublikowania tego posta witryna GingerPixel.com nie działa, więc szablony scenorysów nie są już dostępne. Aby Ci pomóc, stworzyliśmy niestandardowy zestaw szablonów zarówno dla Gimp, jak i dla Photoshopa. Szablony te można znaleźć na stronie http://projectwoman.com/articles/45PhotoshopTemplates.html
Plik szablonu triptych.psd, który znajduje się w pobranym pliku zip, może być użyty wraz z poniższymi instrukcjami, aby utworzyć kolaż w Gimp.
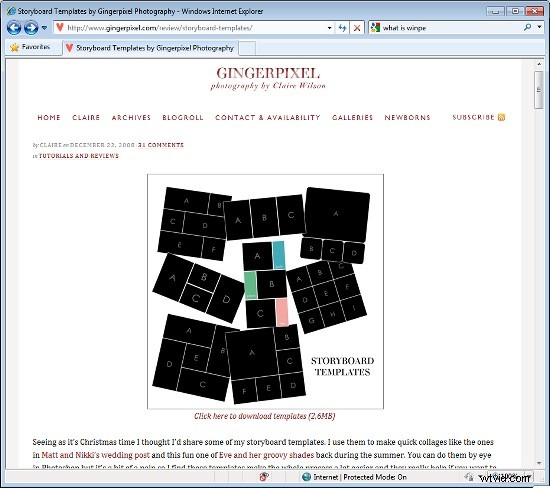
Rozpakuj pliki i otwórz ten, którego chcesz użyć w Gimp wraz z obrazami, których chcesz użyć. Używam pliku Three_Rectangles.psd.
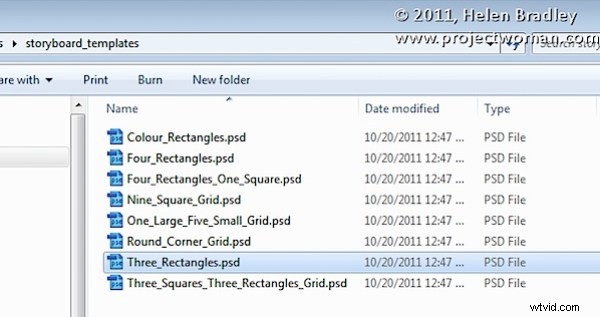
Zacznij od przejrzenia używanego szablonu, a następnie w palecie Warstwy wybierz i odrzuć dwie górne warstwy zawierające instrukcje.
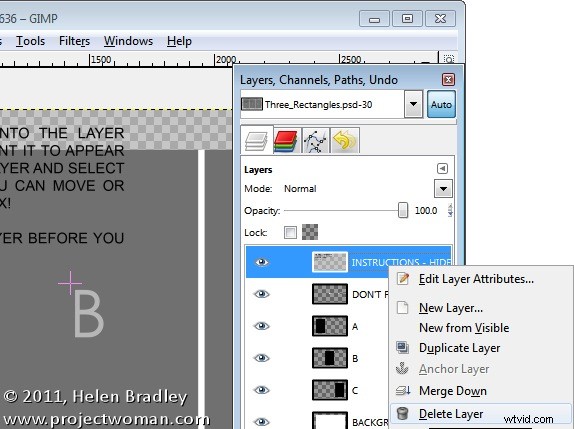
Zaznacz pierwszy z obrazów, wybierz Zaznacz> Wszystkie, a następnie wybierz> Edytuj> Kopiuj, aby skopiować obraz do schowka.
W szablonie kliknij warstwę oznaczoną C i wybierz Edycja> Wklej jako> Nowa warstwa. Spowoduje to wklejenie obrazu ze schowka do warstwy bezpośrednio nad warstwą C.
Kliknij narzędzie Przesuń (ustaw je na Warstwa) i przeciągnij obraz na górę kształtu po prawej stronie. W razie potrzeby kliknij narzędzie Skaluj i przeskaluj obraz, aby był większy niż czarny prostokąt.
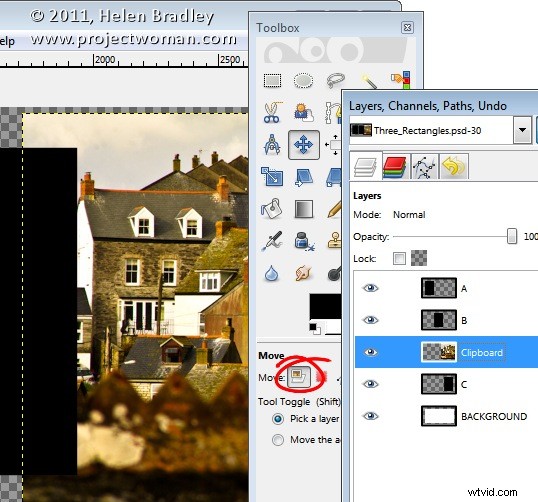
Przesuń fragment obrazu, który najbardziej Cię interesuje, na kształt.
Teraz, aby przyciąć obraz do rozmiaru, kliknij warstwę C, kliknij prawym przyciskiem myszy i wybierz opcję Alfa do zaznaczenia.
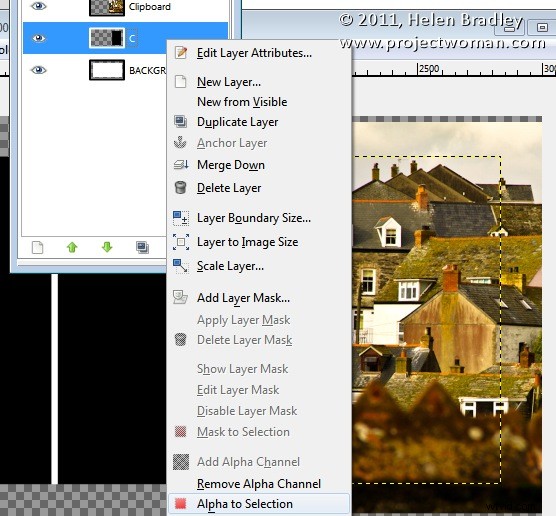
Teraz zaznacz warstwę schowka, nad którą pracowałeś, wybierz opcję Zaznacz> Odwróć i naciśnij klawisz Delete. Obraz zostanie przycięty do rozmiaru przy użyciu kształtu szablonu jako wskazówki do rozmiaru. Przed kontynuowaniem wybierz Wybierz> Brak.
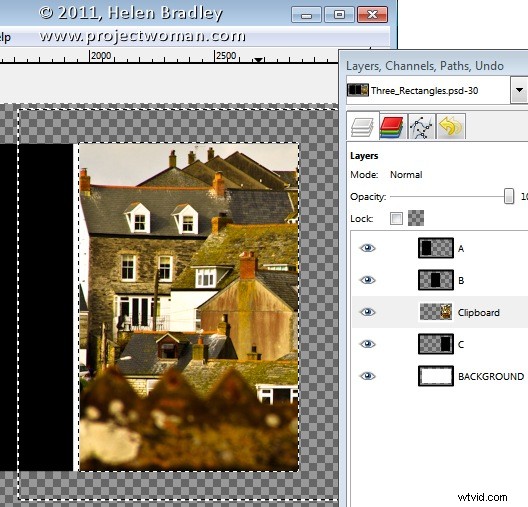
Powtórz ten proces dla warstw B i A – wybierz i skopiuj obraz, którego chcesz użyć, kliknij warstwę, z którą pracujesz (B lub A) i wybierz Edycja> Wklej jako> Nowa warstwa.
Przesuń obraz na miejsce i przeskaluj go, jeśli chcesz. Podczas skalowania upewnij się, że zablokowałeś szerokość i wysokość, aby obraz był skalowany proporcjonalnie.
Kliknij prawym przyciskiem myszy warstwę, z którą pracujesz – Warstwa B (lub A) i wybierz opcję Alfa do zaznaczenia. Kliknij najnowszą warstwę schowka i wybierz Wybierz> Odwróć, a następnie Usuń.
Kiedy skończysz, powinieneś mieć wszystkie 3 obrazy na swoim miejscu.
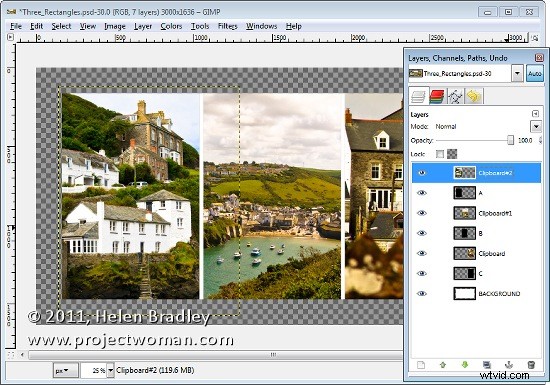
Ten obraz ma warstwę tła za obrazami, która obecnie jest biała. Jeśli wolisz dodać jednolity kolor za wszystkim, usuń tę warstwę i dodaj nową warstwę wypełnioną wybranym kolorem. Tutaj dodałem nową czarną warstwę wypełnioną.
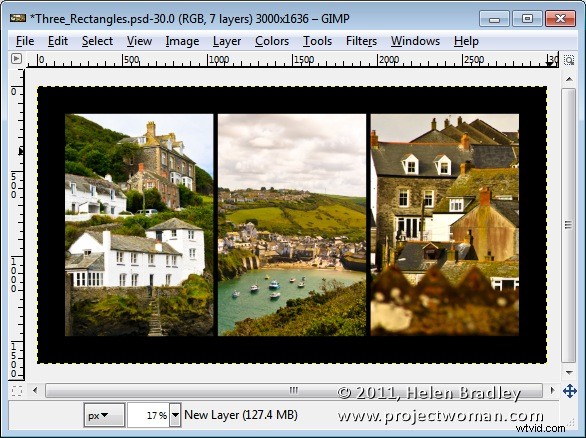
Możesz zakończyć projekt tekstem lub po prostu zapisać wynikowy obraz.
Te szablony scenorysów są dobrym miejscem do rozpoczęcia pracy z układami obrazów. Podobne szablony można znaleźć w innych miejscach w Internecie, więc zacznij od wyszukania „Darmowe szablony masek przycinających Photoshop” lub „Darmowe szablony scenorysów”.
