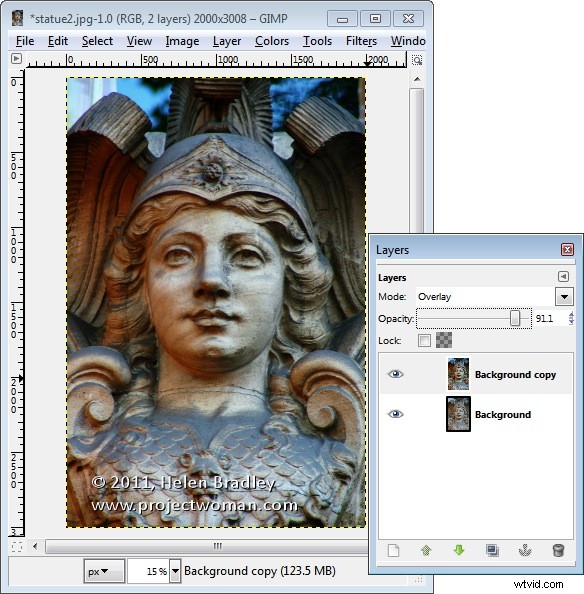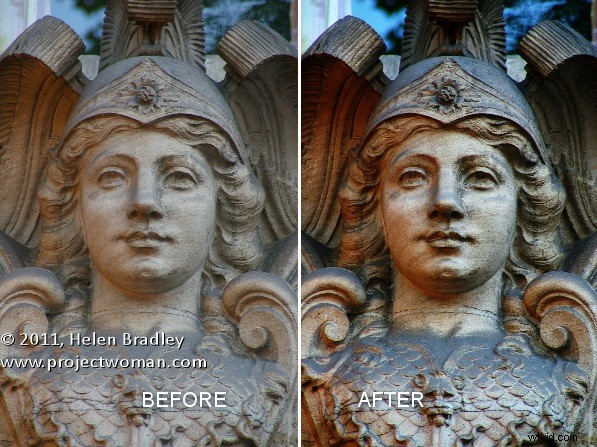
Jakiś czas temu napisałem post na blogu zatytułowany „Zamień kolor Ho-Hum w WOW! z Photoshop”, który polegał na wykorzystaniu przestrzeni kolorów LAB do dostosowania obrazu. W interesie tych z was, którzy używają Gimpa zamiast Photoshopa, ten wpis na blogu jest powtórką na temat wyciągania kolorów z słabszych obrazów, tym razem za pomocą Gimpa.
Jedną z ukrytych tajemnic Gimp jest to, że obsługuje on przestrzeń kolorów LAB, dzięki czemu można uzyskać dostęp do kanałów L, a i b w obrazie. To dostosowanie daje zatem podobne wyniki do tych, które można osiągnąć w moim wcześniejszym poście za pomocą Photoshopa, tylko że proces w Gimp jest trochę inny.
Zacznij od obrazu, który mógłby wzmocnić kolory. Ten obraz posągu nad drzwiami w Paryżu jest bardzo monochromatyczny, więc jest świetnym kandydatem do tego procesu.
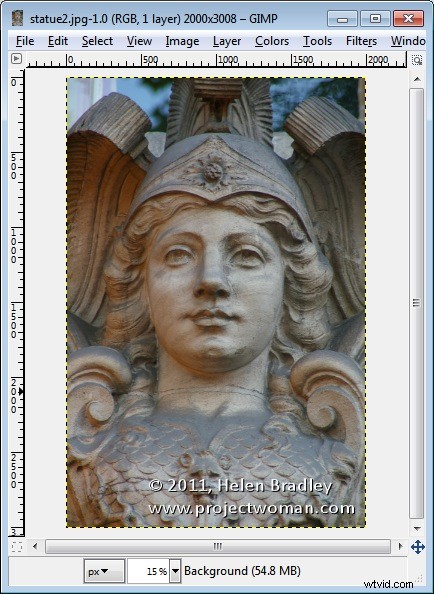
Zacznij od upewnienia się, że panel Warstwy jest widoczny — jeśli nie, wybierz Okno> Dokowane okna dialogowe> Warstwy (lub Control + L), aby go wyświetlić. Kliknij prawym przyciskiem warstwę tła i wybierz opcję Powiel warstwę. Wybierz tę nową górną warstwę.
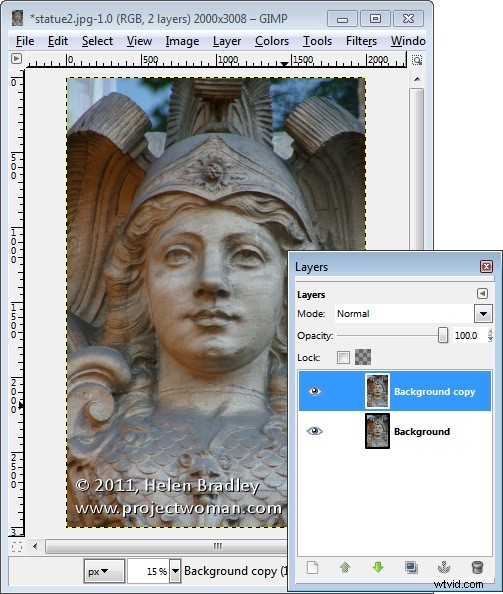
Aby przekonwertować obraz na kolor LAB, wybierz polecenie Kolory> Składniki> Rozłóż. Z listy rozwijanej modelu kolorów wybierz LAB. Będziesz chciał rozłożyć na warstwy, więc wybierz Dekomponuj na warstwy i kliknij OK.
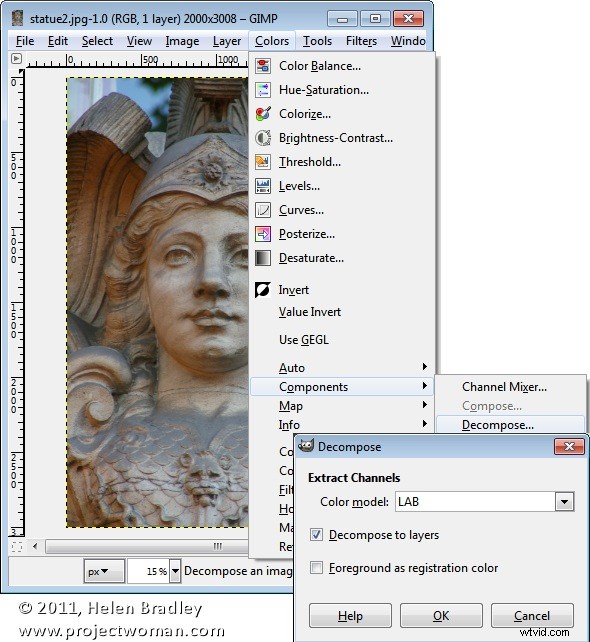
Na ekranie pojawi się nowy obraz z trzema warstwami. W tej chwili będziesz patrzeć na kanał L, a pod nim w palecie Warstwy znajdują się kanały A i B.
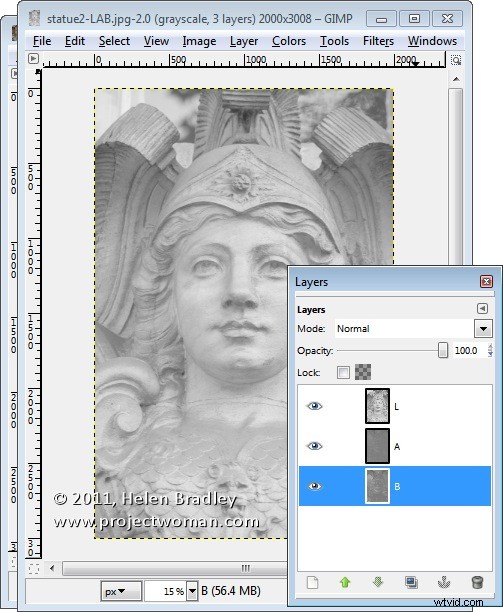
Wyłącz widoczność na warstwie L i kliknij warstwę A, aby ją wybrać. Powinieneś mieć na tej warstwie ciemny, mroczny, prawie negatywowy obraz. Wybierz Kolory> Krzywe i dostosuj krzywe, przeciągając prawy górny i lewy dolny punkt na krzywej o jedno, dwa lub trzy pola do środka siatki. Możesz odczytać wartości, aby pary wartości, takie jak (30,0) i (225,255) lub (64,0) i (191,255) były dobre.
Musisz upewnić się, że linia przechodzi przez środek siatki, w przeciwnym razie na ostatecznym obrazie pojawi się niechciany kolor. Ten kanał A kontroluje magenta i zieleń na obrazie, a teraz zwiększasz go do bardzo wysokich poziomów. Kliknij OK.
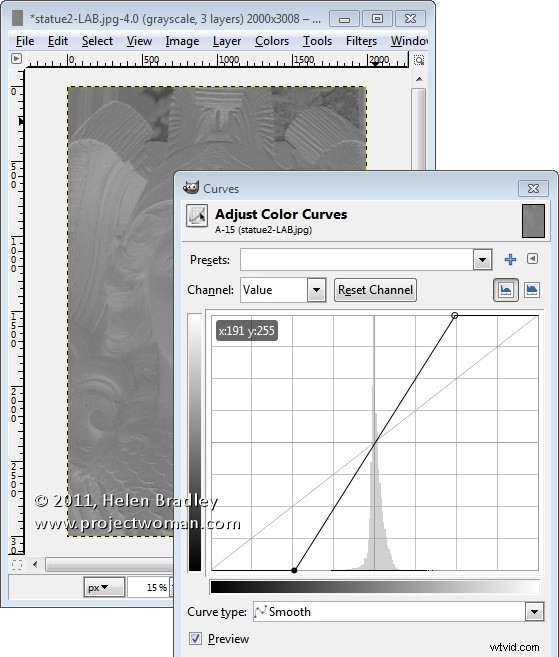
Powtórz to, wyłączając widoczność na kanale A i zrób to samo na kanale B. To jest kanał żółto-niebieski. Gdy skończysz, włącz widoczność wszystkich trzech kanałów. Na tym etapie obraz nie powinien być widoczny.
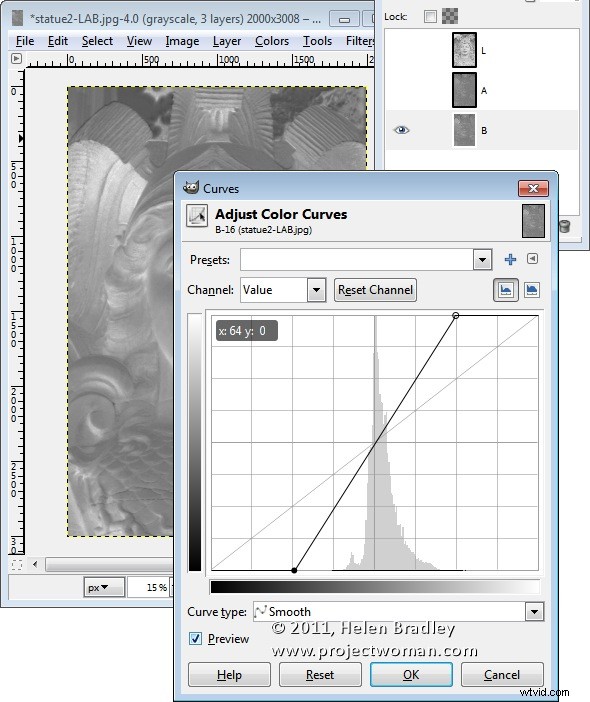
Jeśli chcesz, możesz dostosować kontrast w kanale L za pomocą krzywych – to zapewni dodatkowe zwiększenie kontrastu w końcowym obrazie. Kanał L jest kanałem jasności i nie ma w nim żadnego koloru, więc możesz tutaj utworzyć inną krzywą kształtu i nie ma wymogu, aby linia przechodziła przez środek siatki.
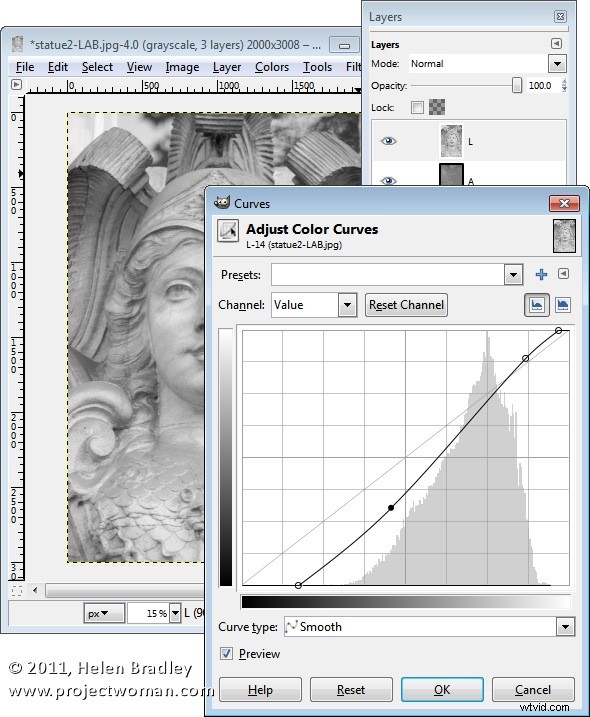
Gdy skończysz, wybierz Kolory> Składniki> Zmień kompozycję. Warstwy zostaną ponownie skomponowane w oryginalny obraz.
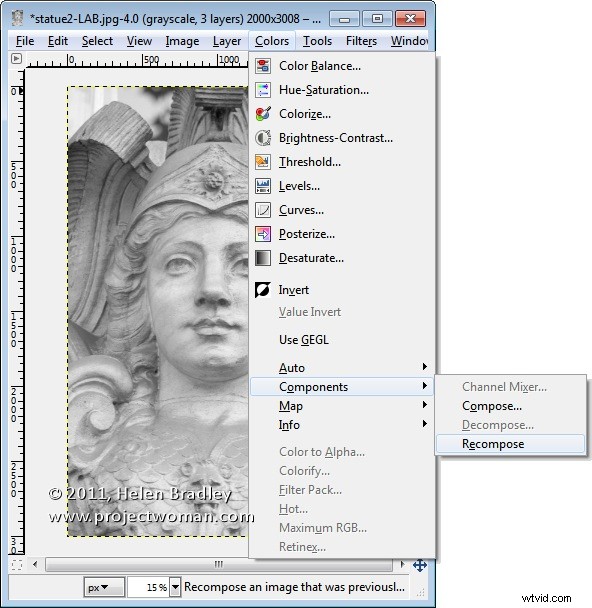
Aby to zobaczyć, musisz zamknąć wersję LAB i powrócić do oryginalnego obrazu. Ponieważ pracujesz na zduplikowanej warstwie, możesz teraz zmieszać górną warstwę, wybierając inny tryb mieszania, taki jak Nakładka dla górnej warstwy, a następnie dostosować krycie w dół.