GIMP to profesjonalny i wieloplatformowy edytor obrazów, który jest szeroko stosowany do dostosowywania obrazów. Obsługuje większość formatów. JPEG to plik skompresowany stratnie. Chcesz zapisać GIMP jako JPEG? W tym poście znajdziesz jasne kroki. Chcesz przekonwertować pliki JPEG na pokaz slajdów lub wideo, wypróbuj MiniTool MovieMaker.
Obsługiwane formaty obrazu GIMP
Przed użyciem GIMP-a do edycji obrazów musisz wiedzieć, które formaty obrazów można w nim otwierać. GIMP jest kompatybilny z szeroką gamą formatów graficznych. Może importować i eksportować wiele formatów plików:BMP, JPEG, PNG, GIF, TIFF, HEIF i inne formaty kilku aplikacji, takie jak dokumenty Abode Photoshop, obrazy bitmapowe X, obrazy Corel PaintShop Pro itp.
XCF to natywny format obrazu GIMP. I oferuje wejście i wyjście SVG. GIMP umożliwia otwieranie, konwertowanie i zapisywanie w wielu formatach plików. Co więcej, możesz zmieniać rozmiar obrazów, dodawać tekst do zdjęć, obracać obrazy, przycinać obrazy, odwracać obrazy, wyostrzać lub rozmywać obrazy i nie tylko.
Jak zapisać GIMP jako JPEG?
Po zakończeniu dostosowywania obrazu w GIMP możesz wyeksportować go jako format JPEG, ponieważ jest to popularny format obrazu do zdjęć online i jest uważany za najlepszy format do udostępniania w mediach społecznościowych. Jak pozwolić GIMP-owi zapisać jako JPEG? Po prostu postępuj zgodnie z instrukcjami.
Krok 1. Otwórz oprogramowanie do edycji obrazu GIMP na swoim komputerze. (Windows, Mac, Linux)
Krok 2. Wybierz Plik> Otwórz aby przeglądać system lokalny, aby przesłać obraz.
Krok 3. Po edycji kliknij Plik> Eksportuj jako .
Krok 4. W Eksportuj obraz w oknie, nadaj obrazowi nazwę w polu Nazwa i wybierz lokalizację obrazu.
Krok 5. Kliknij Wybierz typ pliku (według rozszerzenia) aby otworzyć listę formatów wyjściowych GIMP-a.
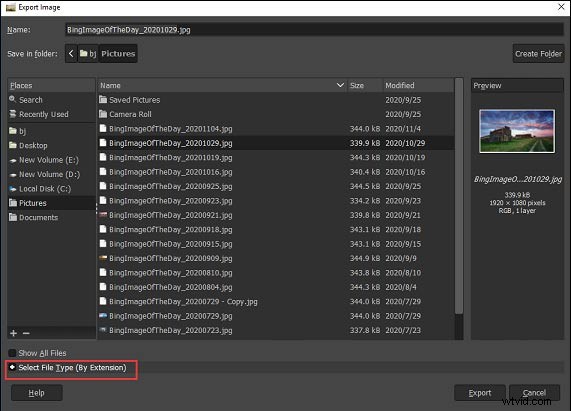
Krok 6. Przewiń listę, aby wybrać, i kliknij Obraz JPEG .
Krok 7. Kliknij Eksportuj aby wyświetlić Eksportuj obraz jako JPEG okno.
Krok 8. Domyślna jakość to 90, ale ty i przesuwaj suwak, aby zmienić jakość obrazu wyjściowego. Jeśli chcesz poznać aktualny rozmiar pliku, kliknij Pokaż podgląd w oknie obrazu .
Krok 9. Wybierz Eksportuj aby zapisać ten obraz jako plik JPEG.
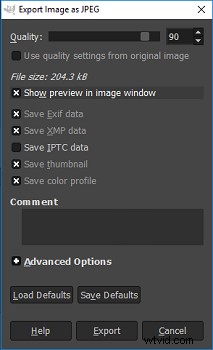
Dzięki tym krokom możesz zapisać swój GIMP jako PNG, TIFF, WebP, BMP itp. GIMP to wszechstronny edytor obrazów, ale wciąż istnieje wiele alternatyw GIMP. W dalszej części przedstawimy 3 alternatywy GIMP.
Najlepsze 2 alternatywy dla oprogramowania do edycji obrazów GIMP
Pixlr (online)
Pixlr to internetowa alternatywa GIMP z mnóstwem funkcji i interfejsem podobnym do Photoshopa. Oferuje wiele narzędzi, takich jak narzędzie do zaznaczania, edytor tekstu, narzędzie do zamiany kolorów, narzędzie pióra, narzędzie do wybierania kolorów, narzędzie do przycinania i wiele innych. Pozwala także dostosować jasność, kontrast, balans kolorów, ekspozycję itp.
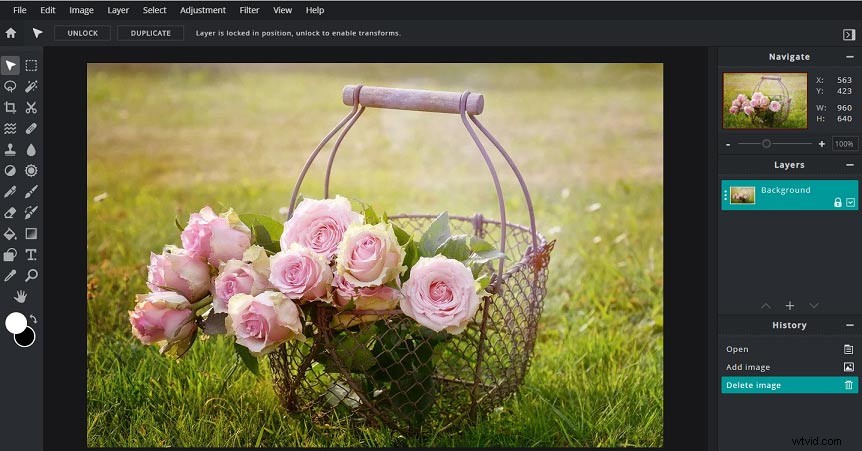
Adobe Photoshop (komputer)
Photoshop to edytor grafiki rastrowej kompatybilny z systemami Windows i Mac i jest najlepszą alternatywą dla komputerów stacjonarnych dla GIMP. Obsługuje szeroką gamę formatów i zapewnia prawie wszystkie narzędzia potrzebne do edycji obrazu, takie jak narzędzie pióra, narzędzie do zaznaczania, narzędzie do kształtowania itp. Photoshop ułatwia dostosowywanie obrazów, na przykład dodawanie tekstu lub stosowanie filtrów do obraz, zmiana rozmiaru obrazów, zmiana lub usunięcie tła obrazu i wiele więcej.
Wniosek
Po przeczytaniu tego posta zapisanie GIMP-a jako JPEG jest bardzo proste. Teraz twoja kolej, aby zapisać plik GIMP jako JPEG. Spróbuj!
