Chcesz powiększyć film? Ten post oferuje 5 skutecznych sposobów powiększania filmów i uczy, jak krok po kroku powiększać (lub pomniejszać) filmy. Teraz przeczytaj ten post i zastosuj efekty powiększenia, aby Twój film był bardziej profesjonalny.
Jak powiększyć wideo? W tym poście przedstawię Ci 5 najlepszych programów do powiększania wideo (w tym MiniTool MovieMaker), które pomogą Ci powiększyć (lub pomniejszyć) filmy.
5 najlepszych zoomów wideo, które powinieneś wypróbować
- MiniTool MovieMaker
- Windows Movie Maker
- Studio wideo
- Adobe Premiere
- iMovie
Jak powiększyć MiniTool MovieMaker
MiniTool MovieMaker, edytor wideo bez znaków wodnych, umożliwia edycję filmów, takich jak dzielenie, przycinanie, cięcie, cofanie, zmiana prędkości wideo i tak dalej. Aby Twój film był bardziej atrakcyjny, oferuje wiele wspaniałych przejść wideo, filtrów wideo, tytułów i efektów ruchu. Efekty ruchu obejmują przesuwanie, powiększanie i pomniejszanie.
Dzięki temu edytorowi wideo powiększanie / pomniejszanie filmów jest bardzo łatwe. Nawet jeśli nie masz żadnego doświadczenia w edycji, możesz również powiększyć/pomniejszyć wideo w jednym kroku za pomocą MiniTool MovieMaker.
Kluczowe cechy:
- Bezpłatny i prosty w użyciu, bez znaków wodnych, bez reklam.
- Obsługuje najpopularniejsze formaty wideo, audio i obrazów.
- Chodź ze wszystkimi podstawowymi narzędziami do edycji wideo, takimi jak łączenie wideo, rozdzielacz wideo i trymer wideo.
- Oferujemy różne szablony filmów, szablony tekstowe, szablony napisów końcowych itp.
- Pozwól zastosować efekt Kena Burnsa do wideo.
- Kompatybilny ze wszystkimi systemami operacyjnymi Windows.
Ta część przeprowadzi Cię przez szczegółowe kroki, jak powiększyć wideo za pomocą MiniTool MovieMaker.
Krok 1. Pobierz i zainstaluj zoomer wideo – MiniTool MovieMaker
Kliknij Bezpłatne pobieranie aby pobrać program i uruchomić go po instalacji. Zamknij wyskakujące okienko, a przejdziesz do głównego interfejsu użytkownika MiniTool MovieMaker.
Krok 2. Zaimportuj plik wideo
Stuknij w Importuj pliki multimedialne i wybierz film, który chcesz powiększyć/pomniejszyć. Następnie kliknij zaimportowany film, najedź myszą na miniaturę filmu i kliknij + aby dodać wideo do osi czasu.
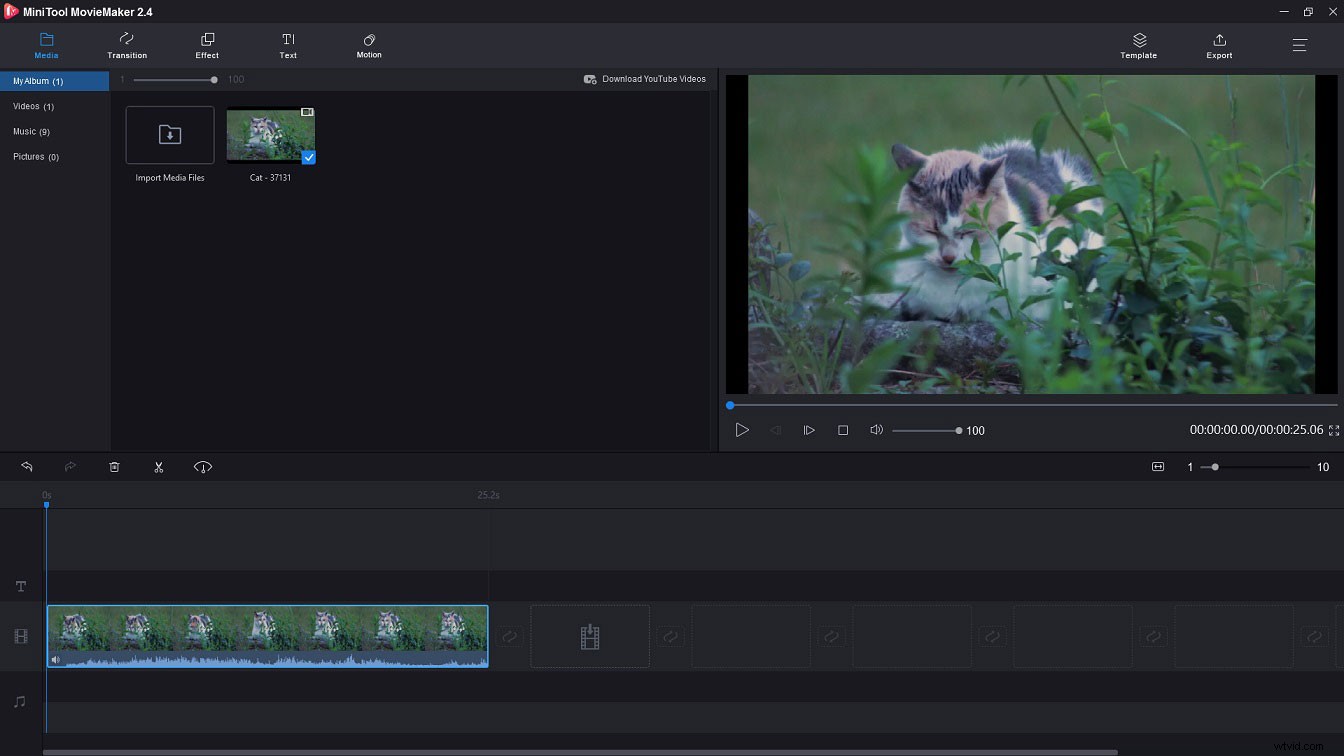
Krok 3. Edytuj film (opcjonalnie)
Przed zastosowaniem efektów powiększenia możesz podzielić wideo, przyciąć wideo, spowolnić/przyspieszyć wideo.
Podziel film :Przesuń głowicę odtwarzania do miejsca, w którym chcesz podzielić, i kliknij ikonę nożyczek na głowicy, aby podzielić wideo na klipy serwalowe.
Przytnij wideo :wybierz wideo i przeciągnij punkt początkowy/końcowy w prawo/w lewo, aby przyciąć niechciane części wideo.
Zwolnij/przyspiesz wideo :wybierz film i kliknij regulator prędkości obok nożyka Ikona. Z listy rozwijanej wybierz żądane Wolne lub Szybko opcja spowolnienia lub przyspieszenia wideo.
Krok 4. Powiększ wideo
Po edycji wideo możesz zastosować efekty powiększenia, aby powiększyć wideo. Przejdź do Ruchu Tutaj możesz zobaczyć wszystkie efekty powiększania, pomniejszania i przesuwania. Kliknij Powiększ na lewym pasku bocznym i wyświetl podgląd tych efektów, aby znaleźć poszukiwany.
Następnie wybierz klip wideo, do którego chcesz zastosować efekt powiększenia i przeciągnij docelowy efekt na wideo. Aby pomniejszyć wideo, po prostu przejdź do Pomniejsz sekcji i zastosuj żądany efekt do filmu.
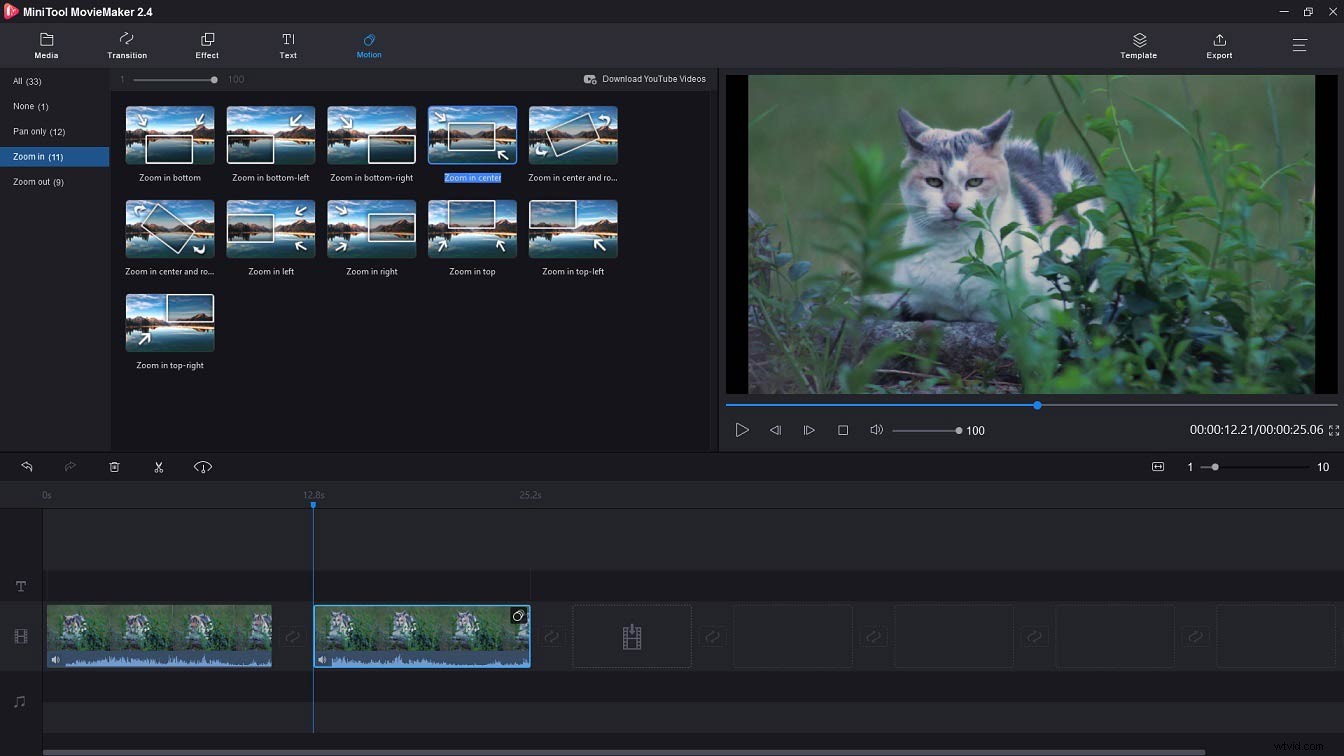
Krok 5. Eksportuj wideo
Kliknij Eksportuj aby otworzyć okno eksportu i rozpocząć dostosowywanie ustawień wyjściowych, takich jak zmiana nazwy pliku, zmiana formatu wyjściowego, wybór innego folderu docelowego i zmiana rozdzielczości wideo. Na koniec kliknij Eksportuj przycisk, aby wyeksportować wideo.
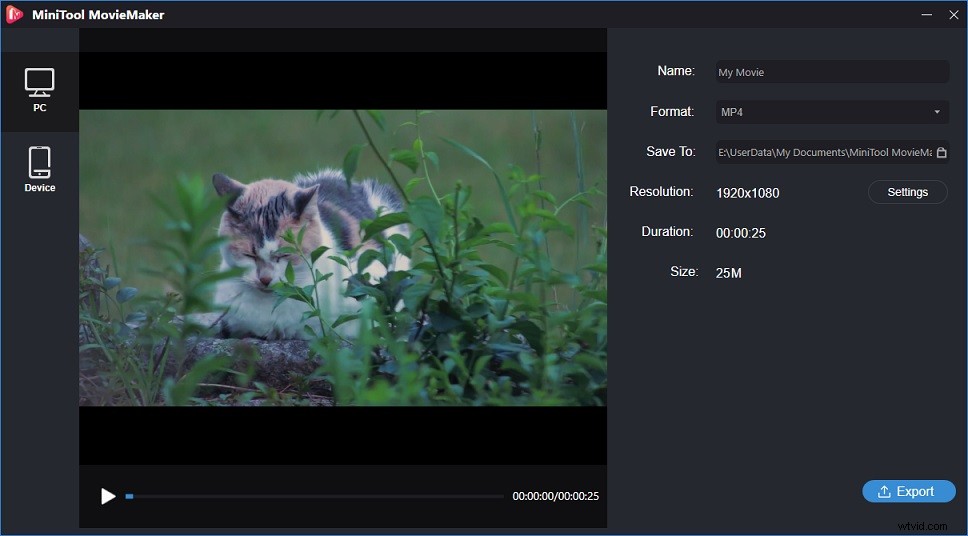
Wypróbuj MiniTool MovieMaker, aby powiększyć pomniejszenie wideo bez znaków wodnych! Kliknij, aby tweetować
Jak powiększyć Windows Movie Maker
Jak powiększyć wideo? Jak powiększyć Windows 10? Tutaj polecam Windows Movie Maker - natywny program do edycji wideo w systemie Windows. To oprogramowanie do edycji wideo może być używane do dzielenia wideo, przycinania wideo, dodawania tekstu do wideo, dodawania muzyki do wideo, usuwania audio z wideo, nagrywania narracji wideo, robienia zrzutów ekranu z wideo, powiększania wideo, pomniejszania wideo itp. , Jednak został wycofany 10 stycznia 2017 r. Nie martw się, Windows Movie Maker można znaleźć na wielu stronach internetowych, po prostu wybierz zaufaną witrynę i pobierz jej instalator.
Oto jak powiększyć film.
Krok 1. Pobierz i zainstaluj Windows Movie Maker
Pobierz instalator z niezawodnej witryny i zainstaluj go w systemie Windows 10.
Krok 2. Dodaj wideo do programu Windows Movie Maker
Otwórz program i kliknij Dodaj filmy i zdjęcia w Dodaj sekcja.
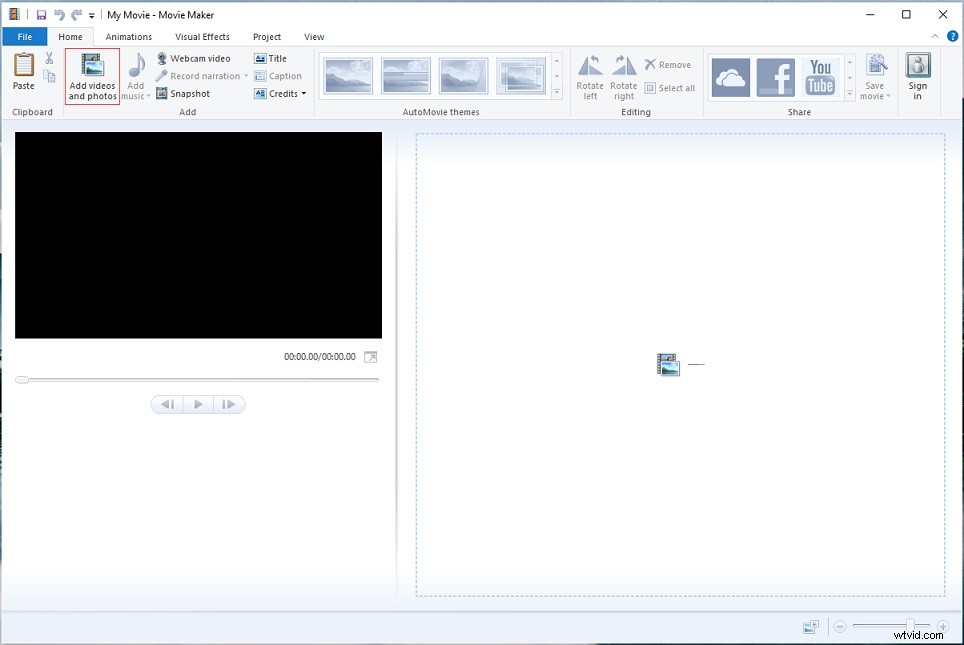
Krok 3. Podziel film (opcjonalnie)
Jeśli chcesz zastosować efekt powiększenia do określonej części wideo, możesz użyć narzędzia podziału. Przesuń głowicę odtwarzania w miejsce, w którym chcesz podzielić, i kliknij wideo prawym przyciskiem myszy. Następnie wybierz Podział z menu podręcznego.
Krok 4. Powiększ wideo
Przełącz się na Animacje i wybierz klip wideo, który chcesz powiększyć. Rozwiń Przesuwanie i powiększanie menu, a następnie wybierz odpowiedni efekt powiększenia dla klipu wideo.
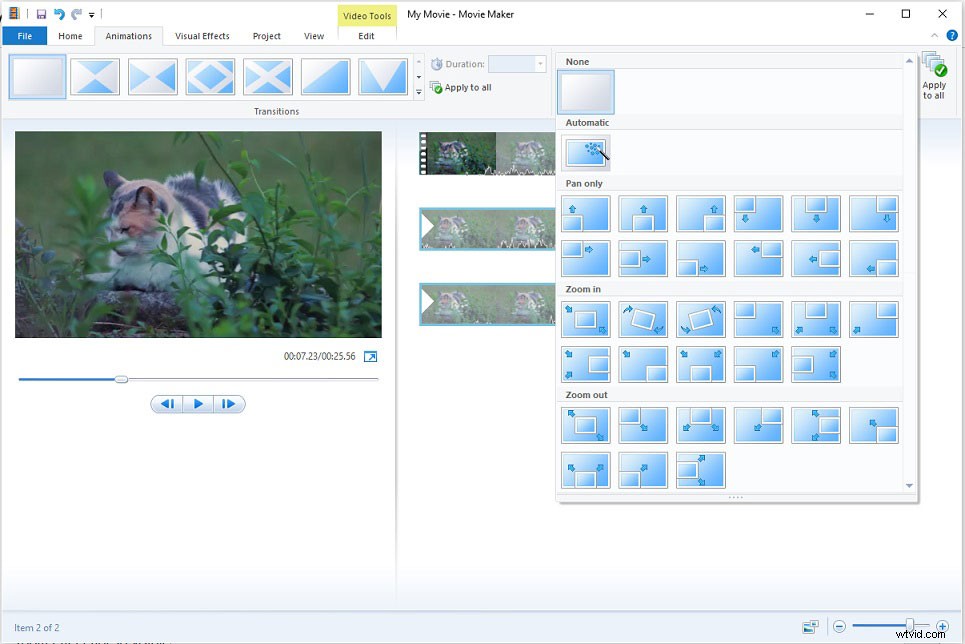
Krok 5. Zapisz wideo
Po zakończeniu kliknij Plik w lewym górnym rogu i wybierz Zapisz film aby zapisać ten film w żądanej rozdzielczości.
Poleć artykuł:Windows Movie Maker 2020 do pobrania za darmo + 6 rzeczy, które trzeba wiedzieć
Jak powiększyć VideoStudio
Innym oprogramowaniem do powiększania wideo, którego możesz użyć, jest VideoStudio. Posiada intuicyjny interfejs, który umożliwia łatwy dostęp do wszystkich opcji edycji i modyfikowanie filmów w ciągu kilku minut. Obładowane mnóstwem funkcji edycji, to narzędzie umożliwia przycinanie wideo, korekcję kolorów, dodawanie nakładek/animowanych tytułów, filtrów do wideo, edycję wideo na zielonym ekranie, powiększanie/pomniejszanie wideo i wiele innych.
Ponadto VideoStudio może być również używany jako kreator pokazu slajdów do tworzenia wideo ze zdjęć. Zobacz też:Jak zrobić pokaz slajdów na Instagramie z muzyką.
Program VideoStudio nie jest dostępny za darmo. VideoStudio Pro kosztuje 39,99 USD, a jego wersja Ultimate kosztuje 49,9 USD.
Postępuj zgodnie ze szczegółowym przewodnikiem, aby dowiedzieć się, jak powiększać wideo w programie VideoStudio.
Krok 1. Pobierz VideoStudio, uruchom instalator i postępuj zgodnie z instrukcjami, aby zakończyć proces instalacji.
Krok 2. Zaimportuj wideo do VideoStudio i dodaj wideo z Biblioteki do ścieżki wideo.
Krok 3. Wybierz klip wideo i kliknij Przesuwanie i powiększanie na pasku narzędzi, aby otworzyć Przesuwanie i powiększanie okno.
Krok 4. Przejdź do Trybu edycji i wybierz W locie opcja. Następnie dostosuj rozmiar i położenie markizy na oryginalnym filmie. Wynik jest wyświetlany w Podglądzie okno.
Krok 5. Odtwórz wideo i dostosuj markizę. Następnie dostosuj ustawienia i kliknij OK aby zapisać zmiany.
Krok 6. Na koniec przejdź do Udostępnij obszar roboczy i kliknij ikonę komputera, aby wybrać docelowy wyjściowy format wideo. Wpisz nazwę pliku i określ lokalizację, w której chcesz zapisać wideo. Następnie wyeksportuj wideo.
Jak powiększyć Adobe Premiere
Jeśli chodzi o powiększanie wideo, Adobe Premiere musi być jednym z najlepszych programów do powiększania wideo. Jako najwyższej klasy oprogramowanie do edycji wideo, Adobe Premiere umożliwia powiększanie/pomniejszanie wideo i oferuje fajne efekty powiększania, dzięki którym możesz szybko powiększyć wideo.
Jeśli już zainstalowałeś Adobe Premiere, ale nie wiesz, jak go użyć do powiększania wideo. Poniżej znajdują się szczegółowe instrukcje dotyczące powiększania wideo w programie Premiere.
Krok 1. Uruchom Adobe Premiere po zainstalowaniu go na swoim komputerze.
Krok 2. Przeciągnij i upuść wideo na oś czasu, przejdź do Kontroli efektów i rozwiń Ruch menu rozwijane.
Krok 3. Następnie kliknij minutnik ikona obu Pozycji i Skala i przeciągnij niebieską głowicę odtwarzania na koniec filmu.
Krok 4. Następnie dostosuj Pozycję i Skala właściwości, aby powiększyć klatkę. Klatki kluczowe zostaną utworzone automatycznie.
Krok 5. Aby przyspieszyć ruch powiększenia, przesuń klatki kluczowe bliżej. Aby spowolnić ruch powiększenia, odsuń klatki kluczowe dalej od siebie.
Krok 6. Gdy skończysz, przejdź do Plik> Eksportuj> Media . W oknie Ustawienia eksportu wybierz żądany format wideo, nazwij plik i wybierz nową ścieżkę zapisu. Następnie kliknij Zapisz> Eksportuj aby wyeksportować powiększone wideo.
Jak powiększyć iMovie
Dla użytkowników Apple iMovie to obowiązkowy zoom wideo. To oprogramowanie do edycji wideo, obsługujące większość popularnych formatów wideo, umożliwia powiększanie i pomniejszanie wideo w dowolnym popularnym formacie.
Zobaczmy teraz, jak powiększyć wideo w iMovie.
Krok 1. Otwórz iMovie na komputerze Mac (iMovie to wbudowany edytor wideo w systemie macOS).
Krok 2. Zaimportuj plik wideo z komputera i dodaj go do osi czasu.
Krok 3. Stuknij ikonę przycinania nad oknem podglądu, aby wyświetlić trzy efekty edycji:Dopasuj , Przytnij do wypełnienia i Ken Burns .
Krok 4. Wybierz Przytnij do wypełnienia i dostosuj rozmiar i położenie markizy na filmie.
Krok 5. Następnie dodaj przejście do powiększonego klipu, co sprawi, że ruch powiększenia będzie płynniejszy.
Krok 6. Po zakończeniu zapisz powiększony film na swoim urządzeniu.
Wniosek
Jeśli jesteś początkującym w edycji wideo, lepiej użyj MiniTool MovieMaker, ponieważ jest łatwy w użyciu i dostępny w systemie Windows za darmo. Dla tych, którzy są profesjonalistami, zdecydowanie polecamy Adobe Premiere, ponieważ jest bogaty w funkcje i potężny. Dla użytkowników komputerów Mac iMovie musi być pierwszym wyborem ze względu na prosty i intuicyjny interfejs.
Czy nauczyłeś się powiększać wideo? Wypróbuj dowolne z nich i powiększ lub pomniejsz swój film już teraz!
Jeśli masz jakiekolwiek pytania podczas korzystania z MiniTool MovieMaker, skontaktuj się z nami pod adresem [email protected] lub zostaw komentarz poniżej!
Jak powiększyć film wideo — najczęstsze pytania
Jak pomniejszyć na komputerze?- Kliknij prawym przyciskiem myszy ekran komputera i wybierz Ustawienia wyświetlania .
- Kliknij Zaawansowane ustawienia wyświetlania w Ustawieniach
- Zmień rozdzielczość ekranu i zastosuj zmianę.
- Otwórz Google Chrome na swoim komputerze.
- Kliknij trzy kropki w prawym górnym rogu okna.
- Dotknij „–” (znak minus) obok Powiększ aby pomniejszyć w Google.
