Jak zastosować efekty przejścia do filmów i pokazów slajdów w TikTok? Jak wykonać przejścia w TikTok? Nie martw się, ten post zawiera przewodnik krok po kroku, jak wykonywać przejścia TikTok. (Wypróbuj MiniTool MovieMaker, aby zastosować przejście między klipami wideo.)
Jako popularna usługa udostępniania wideo, TikTok zapewnia wiele niesamowitych funkcji i narzędzi do edycji wideo, które pomagają użytkownikom tworzyć wspaniałe filmy. Jednym z nich jest przejście, a inne funkcje obejmują przycinanie wideo, dodawanie tekstu, efekty specjalne, filtry, naklejki do wideo, regulację prędkości wideo itp.
Ale jak zrobić przejścia w TikTok dla wideo i pokazu slajdów? Kontynuujmy przeglądanie tego posta.
Jak wykonać przejścia na TikTok?
Krok 1. Otwórz aplikację TikTok na swoim urządzeniu i kliknij + symbol w dolnej środkowej części ekranu.
Krok 2. Kliknij Prześlij przycisk, aby dodać wideo z galerii lub dotknij Nagraj przycisk, aby nagrać wideo. Możesz też dodać wiele zdjęć i połączyć je w pokaz slajdów.
Krok 3. Po zakończeniu kliknij Dalej . Następnie kliknij Efekty> Przejście u dołu ekranu.
Krok 4. Na osi czasu kliknij i przeciągnij narzędzie suwaka do miejsca, w którym ma nastąpić przejście. Następnie wybierz przejście, aby je wstawić, a wideo zostanie automatycznie odtworzone od początku przejścia. Podczas odtwarzania wideo możesz ponownie dotknąć wybranego przejścia, aby powtórzyć je w różnych miejscach wideo.
Lub kliknij inne przejście, aby dodać je do filmu. Możesz powtórzyć ten krok, aby dodać wiele przejść do filmu.
Krok 5. Po edycji wyświetl podgląd wideo od początku do końca. Po zakończeniu kliknij Zapisz przycisk.
Krok 6. Kontynuuj edycję wideo, na przykład dodawanie muzyki. Kliknij przycisk Dalej po edycji i opublikuj wideo w TikTok.
W tej części opisano, jak bezpośrednio dodać przejście do wideo w TikTok. Możesz także wypróbować kilka profesjonalnych edytorów wideo, które zapewniają więcej przejść.
InShot to jeden z najlepszych edytorów wideo dostępnych na Androida i iOS. Ma ponad 60 przejść, takich jak zanikanie/zanikanie, usterka, światło, wycinek i łatwo jest połączyć dwa klipy, dodając przejście. A InShot pozwala nawet zastosować przejście do tekstu.
Możesz także wypróbować VMix Video Editor, jeden z najlepszych edytorów wideo dla TikTok i YouTube. Ten edytor efektów wideo zapewnia ponad 100 efektów przejścia. Poza tym możesz wypróbować inne popularne edytory wideo, takie jak Funimate Video Editor, KineMaster, Quik, VivaVideo. Wszystkie są wyposażone w wiele przejść wideo.
Jak zastosować przejście wideo w systemie Windows?
MiniTool MovieMaker to darmowy i łatwy w użyciu edytor wideo, który ma wiele narzędzi do edycji wideo. Ten edytor wideo umożliwia użytkownikom dzielenie, przycinanie, łączenie, odwracanie, obracanie wideo, zmianę prędkości wideo, dodawanie tekstu do wideo, dodawanie muzyki do wideo i nie tylko. Oto jak dodać przejścia do wideo za pomocą MiniTool MovieMaker.
Krok 1. Pobierz i zainstaluj MiniTool MovieMaker na swoim komputerze.
Krok 2. Kliknij Importuj pliki multimedialne aby wyszukać żądane klipy wideo, wybierz je i kliknij Otwórz .
Krok 3. Wybierz klip wideo, naciśnij Shift, następnie wybierz ostatni klip i kliknij dowolny + w prawym dolnym rogu klipu, aby jednocześnie dodać wszystkie klipy do osi czasu
Krok 4. Na osi czasu wybierz klip, obok którego chcesz dodać przejście, przejdź do Przejście , wybierz żądane przejście i kliknij + przycisk. Aby dodać przejście do wszystkich klipów, kliknij prawym przyciskiem myszy żądane przejście i wybierz Zastosuj do wszystkich . Możesz też wybrać wiele klipów, do których chcesz dodać przejście, kliknij prawym przyciskiem myszy żądane przejście i kliknij Zastosuj do wybranych klipów .
Krok 5. Aby edytować przejście, kliknij dwukrotnie ikonę przejścia na osi czasu, aby zmienić czas trwania, tryb przejścia, a następnie kliknij OK .
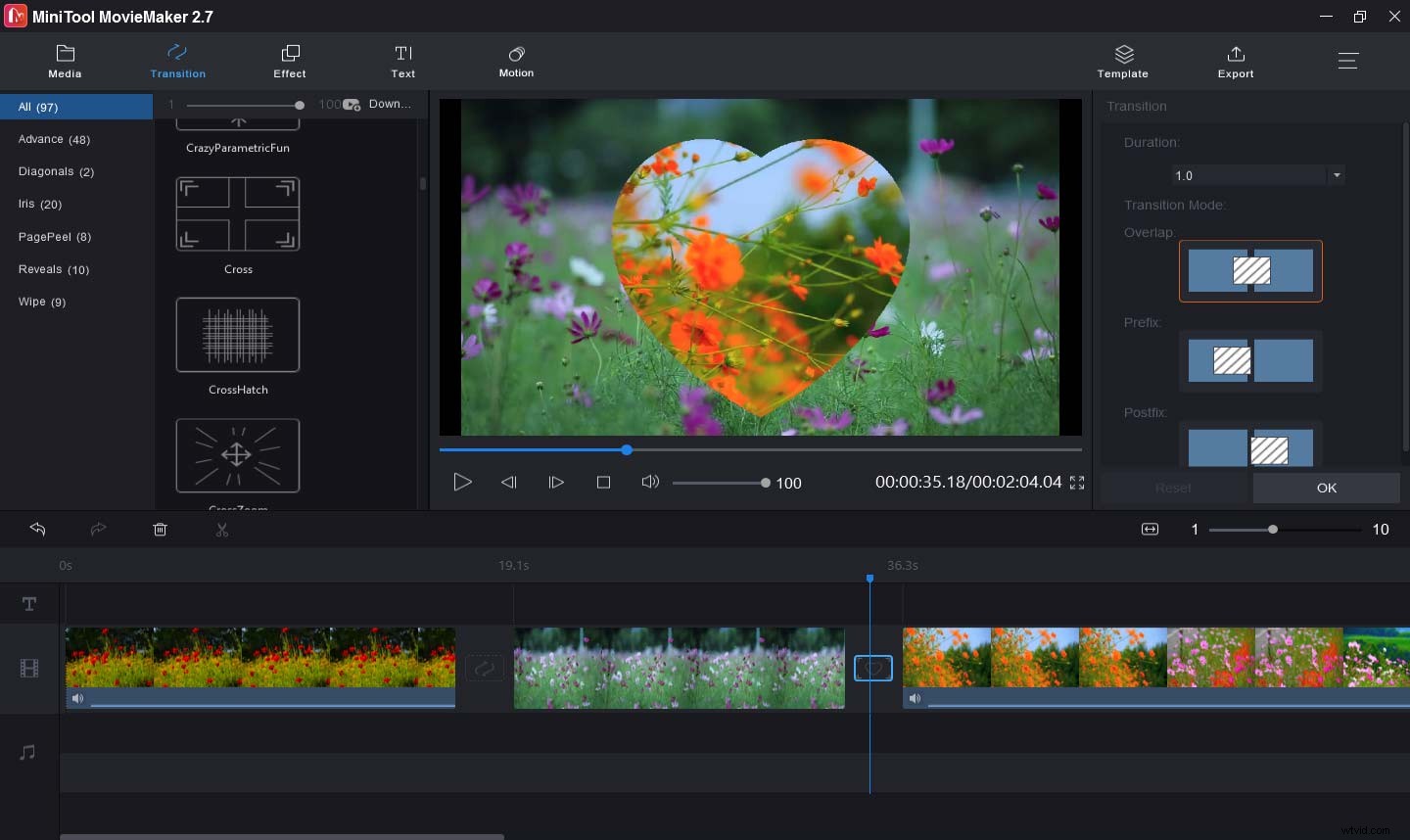
Krok 6. Stuknij w Eksportuj aby wyeksportować i zapisać wideo.
Wniosek
Teraz nauczyłeś się, jak wykonywać przejścia w TikTok i jak stosować przejścia między klipami wideo za pomocą MiniTool MovieMaker. Wykonaj powyższe kroki i spróbuj.
