Photoshop ma wiele dostępnych opcji umożliwiających dostosowywanie obrazów. Jedną z tych funkcji jest odwracanie obrazu , który umożliwia odwrócenie całego obrazu, tworzenie efektów lustrzanych lub odwrócenie pojedynczej części obrazu zgodnie z własnymi potrzebami.
W ten sposób możesz lepiej zintegrować element z większym obrazem lub zmienić ostrość lub energię zdjęcia. W niektórych przypadkach odwrócenie obrazu pozwala również sprawdzić, czy nie ma na nim potencjalnych rozproszeń, nawet jeśli na końcu go odwrócisz.
Niezależnie od tego, do czego zdecydowałeś się dostosować zdjęcie, stworzyliśmy przewodnik krok po kroku o tym, jak odwrócić obraz za pomocą Photoshopa — czy to całe płótno, czy pojedynczy kawałek — dla Twojej wygody.
Jak obrócić obraz za pomocą Photoshopa
Na początek spójrzmy, jak odwrócić całe płótno naraz w Photoshopie.
Szybka wskazówka:niektóre starsze wersje programu Photoshop mają nieco inny tekst w opcjach menu:„Obróć” i „Obrót obrazu”. Ogólnie rzecz biorąc, sformułowanie jest na tyle bliskie, że powinieneś być w stanie znaleźć potrzebne opcje.
Krok 1:Otwórz zdjęcie
Zanim będziesz mógł w jakikolwiek sposób dostosować obraz, musisz go otworzyć w Photoshopie. Możesz to zrobić z poziomu programu, przechodząc do zakładki "Plik" i wybierając "Otwórz". Stamtąd możesz wybrać obraz ze swoich plików. Możesz również uzyskać dostęp do tej funkcji, używając polecenia klawiaturowego Ctrl/Command + O.
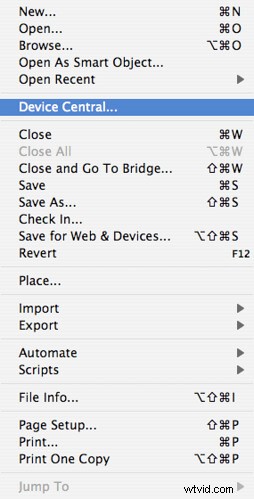
„Photoshop CS3 screenshot6” autorstwa swanksalot jest na licencji CC BY-NC-SA 2.0
Krok 2:Jak obrócić zdjęcie w poziomie
Odbicie obrazu w poziomie spowoduje użycie środkowej linii obrazu biegnącej od góry do dołu i przerzucenie go w poprzek tego punktu; obiekty po lewej będą po prawej i na odwrót. Aby to zrobić, musisz przejść do zakładki „Obraz” i najechać na menu „Obrót obrazu”. Poniżej opcji obracania wybierz „Odwróć płótno w poziomie” aby odwrócić obraz.
Na przykład obraz bazowy będzie wyglądał tak:

„LE” firmy vastateparksstaff jest na licencji CC BY 2.0
Obraz odwrócony w poziomie wyglądałby tak:

Krok 3:odwrócił zdjęcie w pionie
Alternatywnie możesz odwrócić obraz w pionie, z linią środkową biegnącą od lewej do prawej; po odwróceniu płótna obiekty na dole oryginalnego obrazu w Photoshopie będą na górze i na odwrót. Ponownie przejdź do zakładki „Obraz” i przejdź do menu Obrót. Tam wybierz „Odwróć płótno w pionie”.
Ten sam obraz w Photoshopie, co powyżej, odwrócony w pionie, wygląda tak:
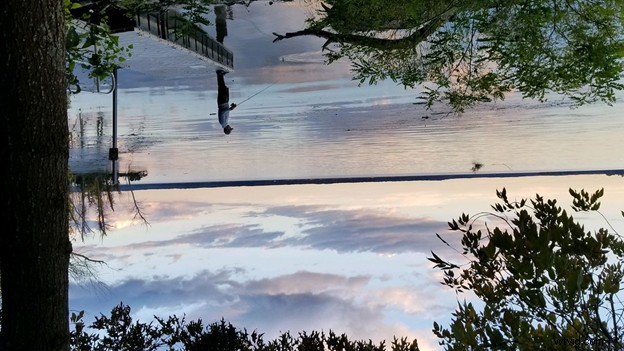
Odwracanie warstwy w Photoshopie
Czasami podczas pracy nad projektem wystarczy odwrócić tylko jeden element, a nie całe płótno. Jeśli chodzi o odwracanie warstwy zamiast płótna, możesz łatwo użyć tej strategii, aby lepiej zrównoważyć kompozycję.
Krok 1:Otwórz swój projekt
W sekcji Plik wybierz „Otwórz” i wybierz wybrany projekt. W tym celu możesz również użyć klawiszy Ctrl/Command + O.
Krok 2:Dodawanie i wybieranie warstwy
Jeśli masz już aktywny projekt programu Photoshop z wieloma warstwami, wybierz ten, który chcesz odwrócić w panelu warstw. Jeśli panel warstw nie jest obecnie widoczny, naciśnij F7 aby był widoczny.
Jeśli nie masz jeszcze warstwy, którą chcesz odwrócić, kliknij przycisk „Nowa warstwa” w panelu Warstwa. Możesz także przejść do menu Warstwa i wybrać „Nowa”, a następnie „Warstwa”. Następnie możesz dodać swój obraz do tej nowej warstwy, przeciągając go lub wklejając.
Jeśli twoja warstwa jest obecnie w trybie „zablokowana”, musisz ją odblokować, aby ją odwrócić. Możesz to zrobić, klikając ikonę kłódki w panelu warstw.
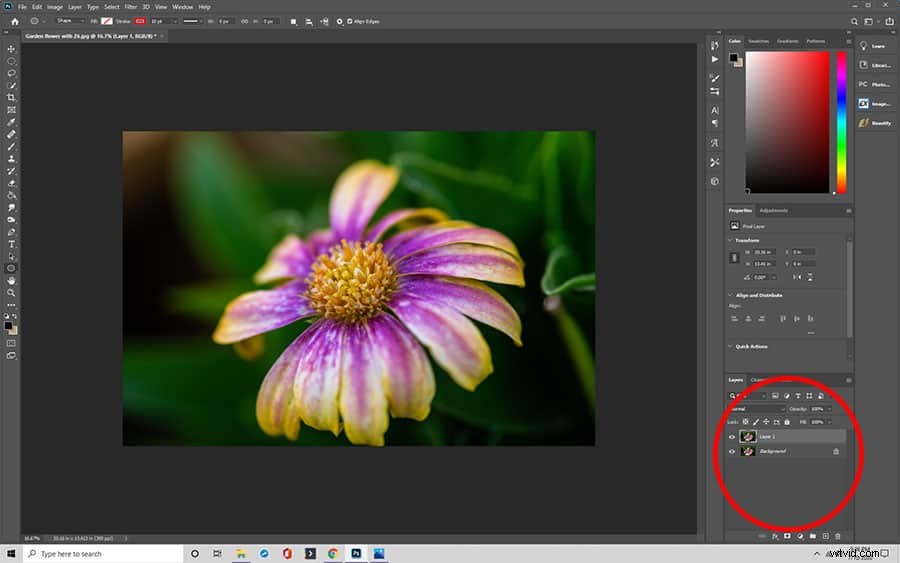
Krok 3:Wejdź w tryb swobodnej transformacji
Teraz, po wybraniu żądanego obrazu, musisz przejść do trybu swobodnej transformacji, aby go odwrócić. Na górnym pasku wybierz „Edytuj”, a następnie „Dowolna transformacja”, włączając tryb.
Możesz także użyć polecenia klawiaturowego Ctrl/Command + T aby włączyć tryb po wybraniu odpowiedniej warstwy, bez konieczności poruszania się po menu bez wybierania funkcji edycji transformacji.

Krok 4:Odwracanie obrazu
Po przejściu do trybu Free Transform kliknij prawym przyciskiem myszy obraz. Z wyświetlonego menu możesz wybrać „Odwróć w poziomie” lub „Odwróć w pionie”, w zależności od wybranej opcji.
Jeśli chcesz odwrócić wiele warstw naraz, możesz zacząć od wybrania ich przed przejściem do trybu Przekształcanie swobodne. Aby to zrobić, przytrzymaj Ctrl/Command klawisz po kliknięciu każdej żądanej warstwy. Po zakończeniu możesz przejść do trybu swobodnej transformacji i odwrócić obraz tak samo, jak opisano powyżej. Jeśli chcesz odwrócić wszystkie warstwy, możesz po prostu odwrócić całe płótno.
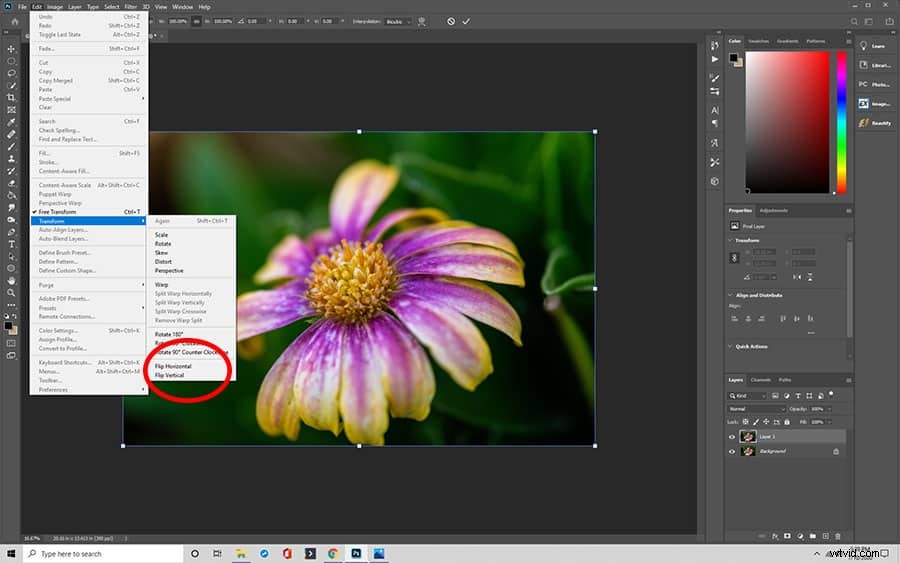
Odwracanie warstwy tła
W niektórych przypadkach możesz chcieć odwrócić tło zamiast odwracać płótno, pozostawiając pozostałe elementy nietknięte. Czynności, które należy wykonać, są podobne do odwracania poszczególnych warstw w Photoshopie, ale warto podjąć dodatkowe środki ostrożności.
Krok 1:Odblokowanie warstwy tła
Twoja warstwa tła w Photoshopie najczęściej będzie w stanie zablokowanym aby zachować stabilność podczas edycji innych opcji. Dlatego musisz go odblokować, aby włączyć funkcje takie jak przerzucanie. Aby to zrobić, znajdź tło w panelu Warstwy, a następnie kliknij kłódkę, aby przełączyć jej status z powrotem na odblokowany.
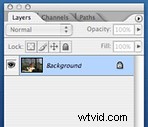
„Photoshop Layers Panel” autorstwa Paula Inglesa jest na licencji CC BY-SA 2.0
Alternatywnie możesz również skopiować warstwę tła do nowej. Aby to zrobić, najpierw wybierz warstwę tła, a następnie przejdź do opcji Warstwy w górnym menu i wybierz „Powiel warstwę”. Możesz także użyć Ctrl/Command + J skrót klawiszowy. To polecenie skopiuje tło do nowej warstwy.
Krok 2:Odwracanie warstwy tła
Po zduplikowaniu lub odblokowaniu warstwy tła możesz ją następnie odwrócić, używając tego samego procesu lub odwracając dowolną inną warstwę:
- Kliknij warstwę w panelu warstw, aby ją zaznaczyć
- Przejdź do edycji, a następnie do swobodnego przekształcania
- Kliknij prawym przyciskiem myszy obszar, który chcesz odwrócić
- Wybierz „Obróć obraz w poziomie” lub „Obróć obraz w pionie”
Typowe problemy i wskazówki dotyczące odwracania obrazu w programie Photoshop
Masz problemy z pomyślnym odwracaniem obrazów w Photoshopie? Oto kilka szybkich rozwiązań i wskazówek do rozważenia.
Problemy ze znalezieniem opcji odwracania
Ponieważ kontrolki odwracania nie są otwarcie widoczne z głównych menu programu Photoshop, musisz przejść do właściwego, jeśli chcesz odwrócić zdjęcie. Najpierw wybierz opcję „Plik” z menu na górnym pasku, a następnie przejdź do „Obrót obrazu” menu. Pojawią się tam opcje odwracania.
W niektórych starszych wersjach programu Photoshop zakładką będzie po prostu „Obrót” menu, ale ma te same opcje odwracania i obracania.
Tekst lub logo zostały odwrócone
Niektóre zdjęcia będą miały tekst lub logo, które zostaną odzwierciedlone po odwróceniu obrazu w Photoshopie. Na szczęście nie musisz rezygnować z używania odwróconej wersji obrazu.
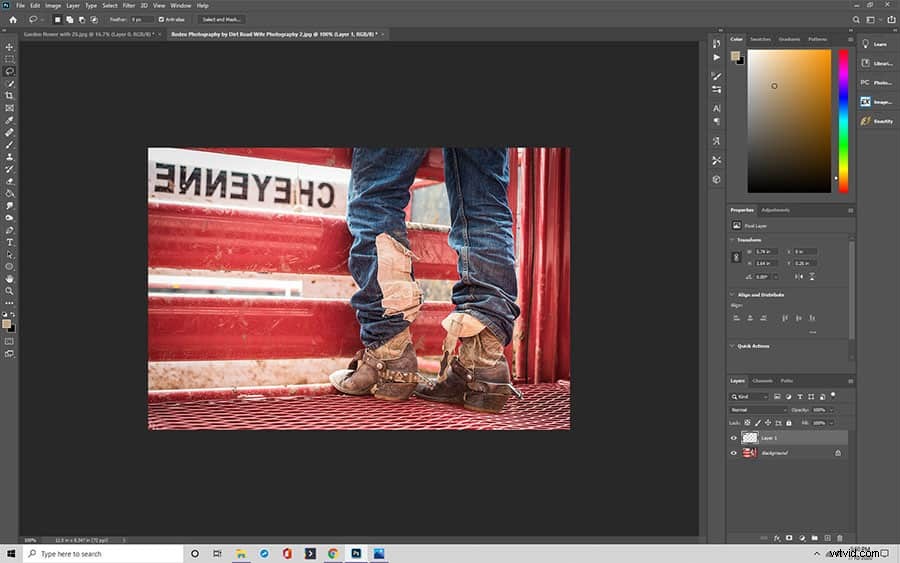
Po ustawieniu obrazu w trybie odwróconym, dokonaj wyboru wokół logo lub tekstu i przeciągnij go do nowej warstwy. Następnie możesz wykonać kroki odwracania określonej warstwy opisane powyżej, aby umieścić tekst z powrotem we właściwym kierunku. Alternatywnie możesz skopiować tekst do nowej warstwy przed odwróceniem oryginalnego obrazu jako własnej warstwy. Uważaj, aby nie odwrócić całego płótna, jeśli tak jest.
W zależności od kąta tekstu i jego wyrównania z oryginalnym zdjęciem może być konieczne dostosowanie go, aby zmieścił się z powrotem na obrazie. Możesz wybrać logo, a następnie wybrać opcję edycji przekształcania, co pozwala na przeciągnięcie i dostosowanie tekstu w nowej warstwie.
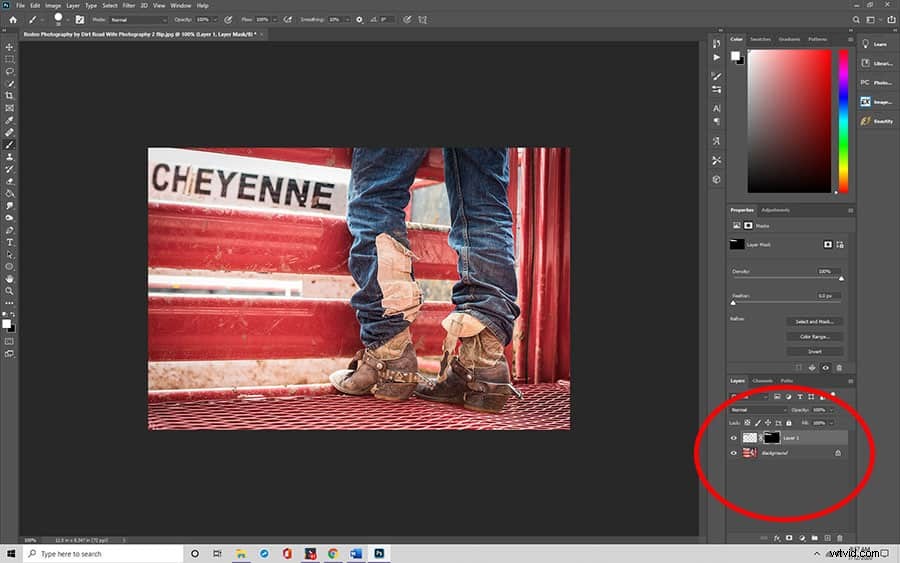
Obraz zmienił się w złą stronę
Załóżmy, że zastosowałeś odwrócenie w Photoshopie, ale wyszło to w niewłaściwy sposób. Istnieje prawdopodobieństwo, że przypadkowo wybrałeś niewłaściwą oś do odwrócenia — poziomą zamiast pionowej lub odwrotnie.
Możesz rozwiązać ten problem na dwa sposoby:Po pierwsze, możesz ponownie zastosować tę samą klapkę. Obraz odwrócony dwukrotnie w pionie powraca do poprzedniego stanu, zakładając, że nie wprowadzono żadnych znaczących zmian.
Alternatywnie, jeśli właśnie wykonałeś przewrót, możesz to po prostu cofnąć. W menu wybierz „Edytuj”, a następnie „Cofnij” lub użyj Ctrl/Command + Z klawisze.
Obracanie a odwracanie
Pamiętaj, że podczas zmiany układu zdjęcia w podobny sposób obracanie i odwracanie obrazu to dwie różne rzeczy. Jednak dzięki ich podobieństwom często są blisko siebie w menu Photoshopa.
Opcje obracania Photoshopa pozwolą Ci dostosować płótno dziewięćdziesiąt stopni w prawo lub w lewo , umożliwiając odwrócenie obrazu na bok. Obracanie obrazu o sto osiemdziesiąt stopni postawi go na głowie. Chociaż powoduje to odwrócenie obrazu do góry nogami, nie będzie to obraz lustrzany, jak to się dzieje podczas odwracania go.
Nasz wcześniejszy przykładowy obraz po obróceniu o dziewięćdziesiąt stopni zgodnie z ruchem wskazówek zegara wygląda tak:
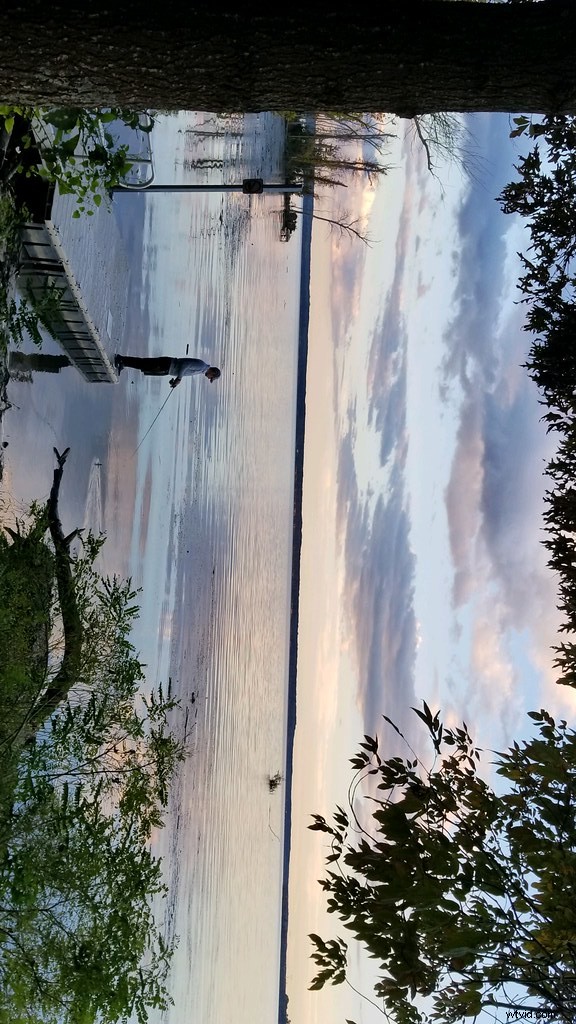
Możesz użyć kombinacji nowych warstw, odwracania i obracania, aby stworzyć unikalny efekt dla zdjęcia w niektórych edycjach.
Kreatywne pomysły
Teraz, gdy znasz już podstawy odwracania obrazów w programie Photoshop, nadszedł czas, aby dowiedzieć się, jak najlepiej wykorzystać tę technikę do tworzenia interesujących obrazów. Oto kilka sugestii.
Tworzenie efektu lustra
Odwrócony obraz zapewni lustrzane odbicie i możesz celowo użyć tego efektu w Photoshopie, aby stworzyć interesujący efekt z oryginalnym i odwróconym obrazem obok siebie. Aby tak się stało, musisz zrobić kilka rzeczy:
- Skopiuj obraz bazowy, który chcesz, do nowej warstwy (odblokuj również później)
- Rozszerz obszar płótna, przechodząc do „Widok” i wybierając „Nowy przewodnik”.
- Następnie dodaj nową prowadnicę pionową na środku obrazu
- Użyj narzędzia „Przenieś”, aby przeciągnąć temat na jedną stronę nowej wytycznej
- Wybierz jedną z warstw, a następnie aktywuj narzędzie „Swobodna transformacja”
- Wykonaj powyższe kroki, aby odwrócić warstwę
Po wykonaniu wszystkich tych kroków powinieneś być w stanie wyrównać obrazy, a następnie przyciąć wszelkie miejsca pozostałe po bokach. Następnie możesz wyeksportować swój obraz.
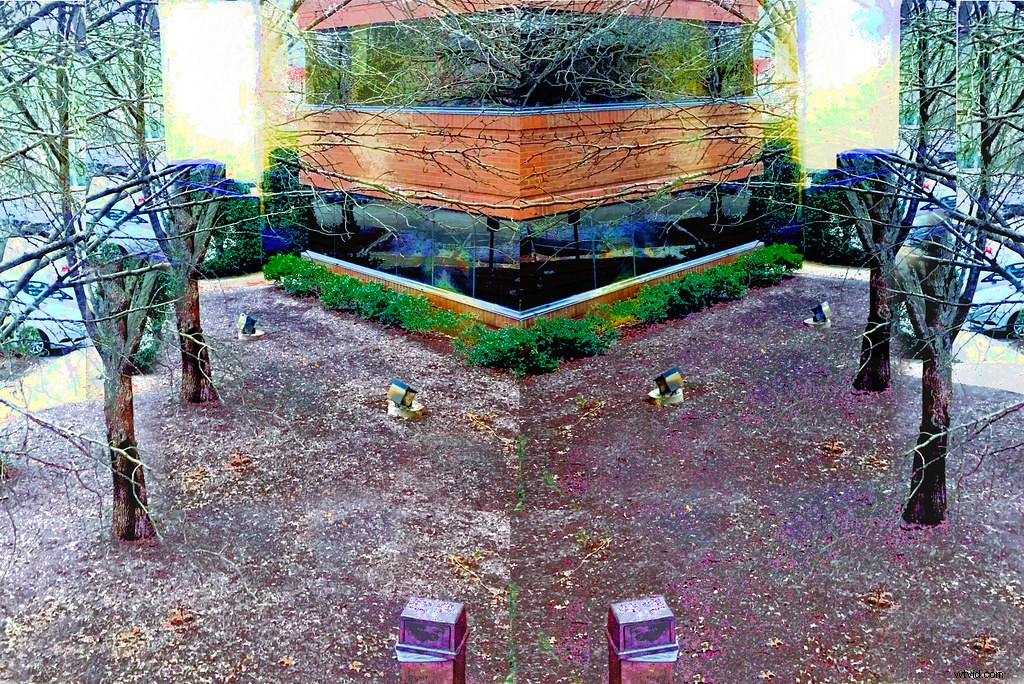
„Corner Lot” byzantiumbooks jest objęty licencją CC BY 2.0
Odwróć wiele razy dla wzorców
Podobnie jak w przypadku procesu odbicia lustrzanego, możesz również wielokrotnie odwrócić obraz w programie Photoshop, aby utworzyć nową konfigurację wzoru. Najpierw będziesz postępować zgodnie z instrukcjami, aby stworzyć efekt lustra na obrazie. Następnie, korzystając z panelu Warstwy, połącz dwie warstwy w jedną.
Następnym krokiem jest powtórzenie procesu odbicia lustrzanego, ale zamiast tego zrobienie tego wzdłuż osi, której jeszcze nie zrobiłeś. Pamiętaj, że aby to zrobić, będziesz musiał utworzyć kolejny skopiowany obraz w nowej warstwie. Jeśli więc wykonałeś odbicie lustrzane pierwszego obrazu na pionowym dostępie, rozszerzysz płótno i odwrócisz obraz na osi poziomej.
Rezultatem będzie obraz kalejdoskopowy . Możesz również dalej obracać lub odwracać ten obraz, aby uzyskać rozszerzony efekt.
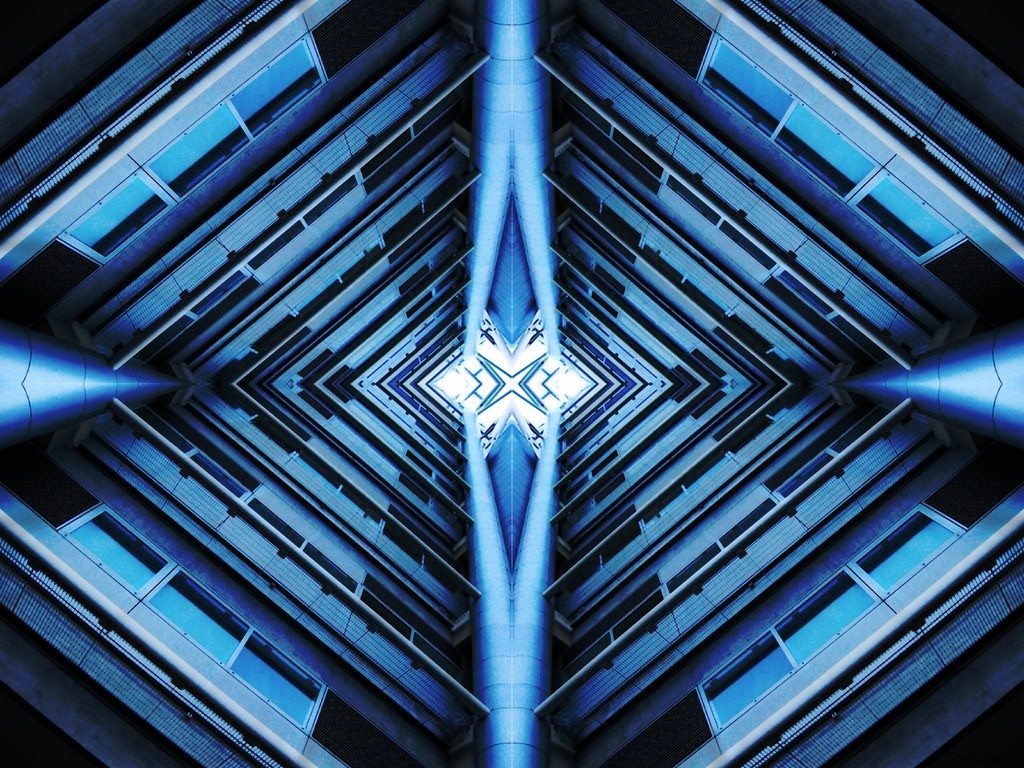
„Park St James” autorstwa nigeljohnwade jest objęty licencją CC BY-SA 2.0
Co to jest polecenie klawiaturowe do odwracania obrazu w Photoshopie?
Domyślnie nie ma skrótu klawiaturowego do odwracania obrazu w Photoshopie. Możesz jednak programować samodzielnie, aby zaoszczędzić czas na konieczności wielokrotnego poruszania się po menu, zwłaszcza jeśli widzisz siebie regularnie przewracającego obrazy.
Aby zmapować skrót klawiaturowy, musisz najpierw wyświetlić okno dialogowe skrótów programu Photoshop. Aby to zrobić, naciśnij Alt + Shift + Ctrl + K.
W menu zobaczysz różne kategorie, dla których możesz utworzyć skróty. Najpierw wybierz "Obraz", a następnie "Odwróć w pionie". Następnie możesz określić swój własny wybrany skrót klawiaturowy. Po wprowadzeniu kliknij "Akceptuj", a następnie "Zapisz". Możesz powtórzyć proces, aby ustawić polecenie „Odwróć w poziomie”. Następnie możesz użyć wybranego polecenia klawiaturowego, aby odwrócić obraz za pomocą kilku naciśnięć klawiszy podczas dowolnej sesji w Photoshopie.
Pamiętaj, że to polecenie odwróci całe płótno, a nie tylko jego część, więc zachowaj ostrożność podczas pracy z obrazami.
Po zapoznaniu się z naszym przewodnikiem dotyczącym odwracania obrazu w Photoshopie powinieneś móc skorzystać z tego narzędzia, kiedy tylko uznasz to za stosowne!
