Tekstury nadają Twoim zdjęciom głębię i namacalny element. Mogą dodać wizualnego zainteresowania do przeciętnego zdjęcia i sprawić, że Twoje obrazy znikną ze strony. Dodanie tekstury w Photoshopie nie jest trudne. Gdy poznasz te cztery kroki, możliwości twórcze są nieograniczone.

Co to jest tekstura?
Nakładki tekstur to zdjęcia, które łączą się z Twoimi obrazami. Obraz tekstury nie ma tematu i często składa się tylko ze szczegółowego wzoru. Tekstura to obraz, który skupia się na elementach dotykowych w naszym świecie. Mogą być szorstkie, gładkie, rozmyte lub błyszczące. Mogą być abstrakcyjne lub mieć możliwy do zidentyfikowania temat. Gdy zaczniesz je widzieć, znajdziesz wokół siebie możliwości.
Łatwo jest znaleźć pliki nakładek tekstur. Przeszukaj witryny z fotografiami, takie jak Dreamstime, i pojawi się tysiące opcji. Wiele z nich jest bezpłatnych.
Możesz także tworzyć własne pliki tekstur. W naturze występują tekstury w kawałku drewna wyrzuconego przez morze lub w pedałach kwiatu. Teksturą może być ściana pokryta graffiti, zardzewiały płot lub betonowy chodnik. Użyj obiektywu makro, aby się zbliżyć. Znajdź abstrakcyjne wzory, których zwykle nie widzimy gołym okiem.
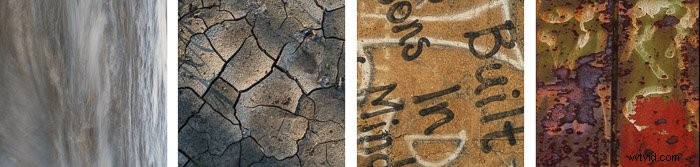
Wiele aplikacji na smartfony tworzy wzory lub używa generatora fraktali do tworzenia kolorowych wzorów. Możesz także użyć wielu filtrów Photoshop do tworzenia tła z istniejących obrazów.
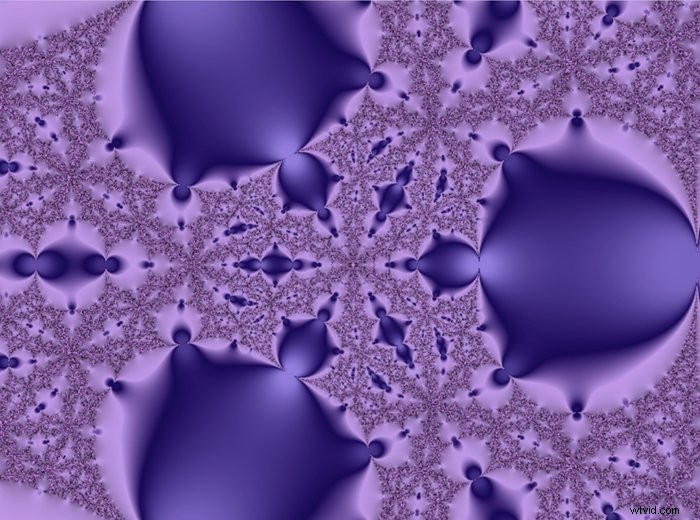
Jak dodać teksturę w Photoshopie
Aby dodać teksturę w Photoshopie, potrzebujesz zdjęcia i obrazu tekstury. Nie martw się, jeśli plik tekstury jest mniejszy niż główny obraz. Zmienimy jego rozmiar. Twój główny obraz może być dowolny. Tekstury dobrze sprawdzają się na obrazach, które nie są już zbyt zajęte i mają trochę miejsca wokół tematu.

Krok 1:Otwórz obrazy w Photoshopie
Otwórz zarówno obraz główny, jak i obraz tekstury w Photoshopie. Jeśli pracujesz w Lightroomie, zaznacz oba pliki obrazów i kliknij Zdjęcie> Edytuj w> Otwórz jako warstwy w Photoshopie . Spowoduje to otwarcie jednego dokumentu programu Photoshop z dwiema warstwami. Jedna warstwa to twój główny obraz, a druga to tekstura. Zmień nazwę warstwy tekstury „Tekstura”. Przeciągnij warstwę tekstury nad główny obraz w panelu Warstwy, jeśli jeszcze jej tam nie ma.
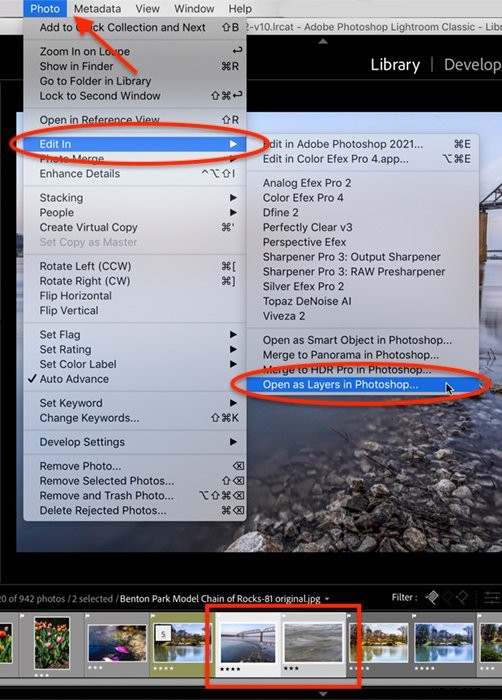
Jeśli nie widzisz panelu Warstwy w prawej dolnej kolumnie obszaru roboczego, przejdź do menu rozwijanego Windows. Wybierz Okna> Warstwy (lub F7).
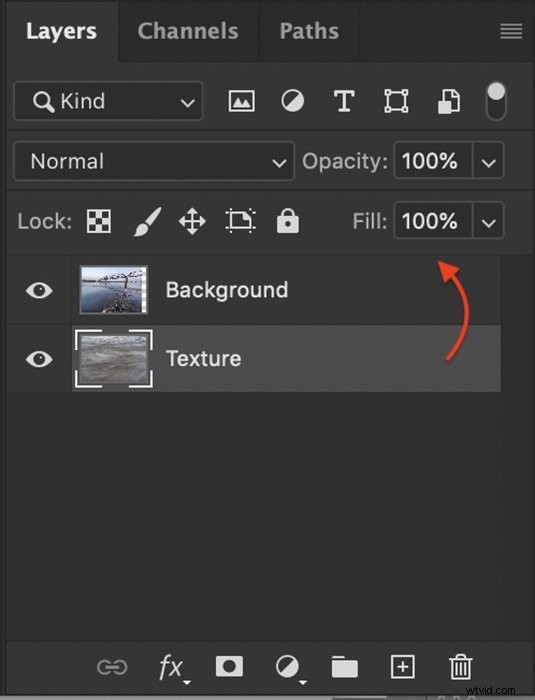
Aby otworzyć pliki bezpośrednio w Photoshopie, najpierw otwórz główny obraz. Możesz kliknąć obraz prawym przyciskiem myszy i otworzyć go w Photoshopie. Możesz też najpierw otworzyć Photoshopa, a następnie wybrać Plik> Otwórz i przejdź do niego. Photoshop otworzy większość plików graficznych, a także pdf.
Po otwarciu głównego obrazu utwórz nową pustą warstwę. Przejdź do Warstwa> Nowa> Warstwa lub użyj ikony nowej warstwy na dole panelu Warstwy. Wygląda jak prostokąt ze znakiem +. Zmień nazwę tej warstwy na „Tekstura” i kliknij OK. Znajdź plik tekstury i przeciągnij go do Photoshopa. Tekstura zostanie skopiowana na pustą warstwę. Następnym krokiem jest zmiana rozmiaru tekstury, aby zmieściła się na warstwie obrazu.
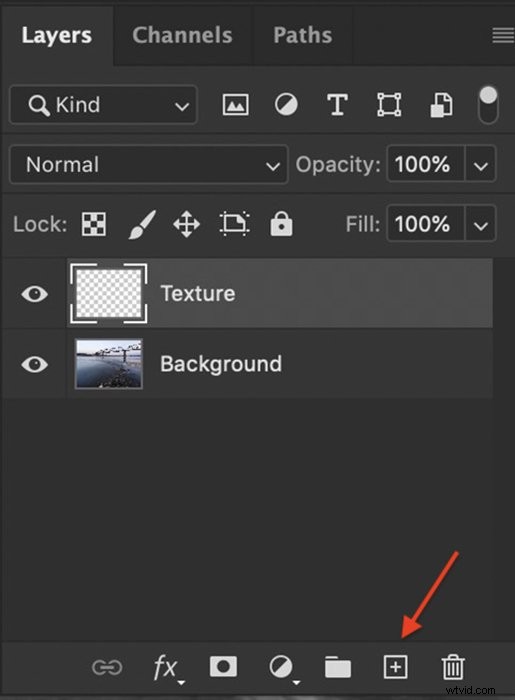
Krok 2:Zmień rozmiar warstwy tekstury
Wybierz warstwę tekstury i przejdź do menu rozwijanego Edycja. Kliknij Edytuj> Przekształć bezpłatnie (Ctrl lub ⌘T). Przeciągnij rogi i krawędzie, aż tekstura pokryje warstwę obrazu. Przytrzymanie klawisza Shift podczas przeciągania umożliwi niezależne przeciąganie każdej krawędzi. Kliknij znacznik wyboru u góry obszaru roboczego lub naciśnij Return lub Enter.
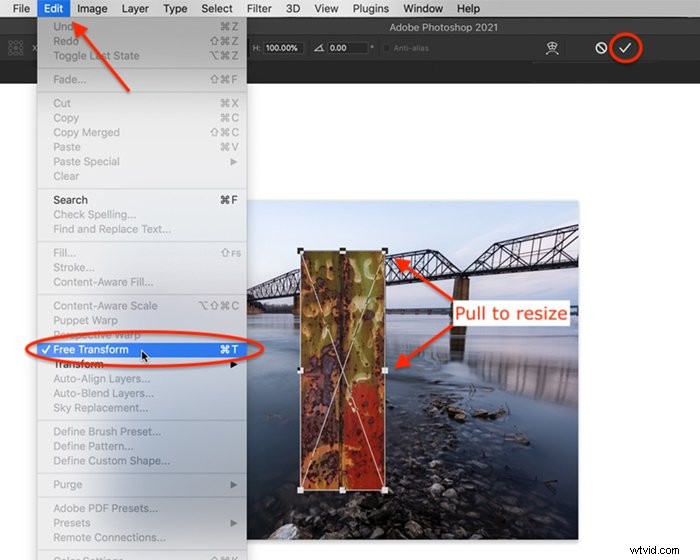
Spróbuj też obrócić warstwę tekstury, aby uzyskać inny efekt. Przejdź do Edytuj> Przekształć> Obróć o 90° zgodnie z ruchem wskazówek zegara . Lub otwórz Swobodną transformację i najedź kursorem na róg. Kursor zmieni się w łuk z dwiema strzałkami. Kliknij i pociągnij za rogi, aby obrócić obraz.
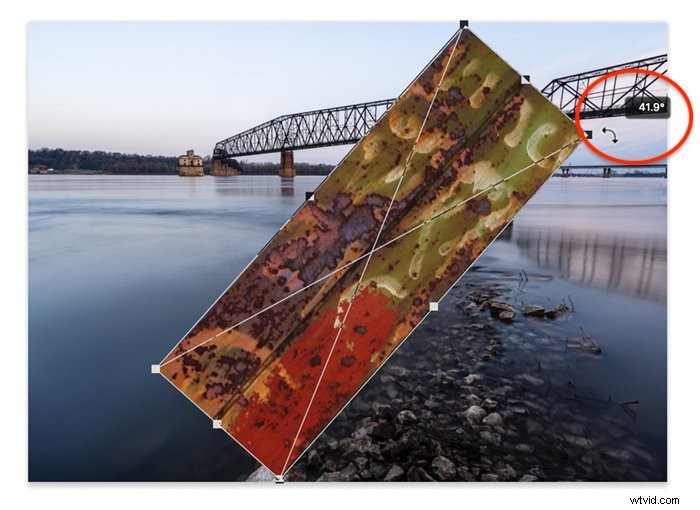
Zmieniaj rozmiar, aż warstwa tekstury ukryje główny obraz. Następnym krokiem jest zmieszanie warstw. Spowoduje to odsłonięcie głównego zdjęcia i połączenie warstw.
Krok 3:Zmień tryb mieszania
Tryby mieszania to różne sposoby interakcji warstw. Tryby mieszania znajdują się u góry panelu Warstwy. Domyślnie menu rozwijane trybu mieszania jest ustawione na Normalny. Nie ma „właściwego” trybu mieszania. Podczas dodawania tekstur popularne tryby mieszania to Rozjaśnianie, Nakładanie i Miękkie światło. Ale kliknij każdy tryb mieszania, aby zobaczyć, jak zmienia się Twój obraz. Niektóre tryby mieszania umożliwiają wyświetlanie obrazu głównego bardziej niż inne. Inni zmienią kolory na Twoim obrazie.
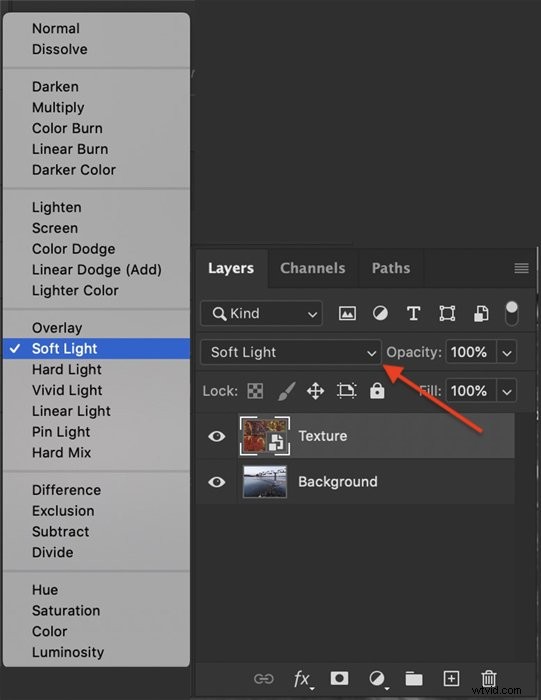
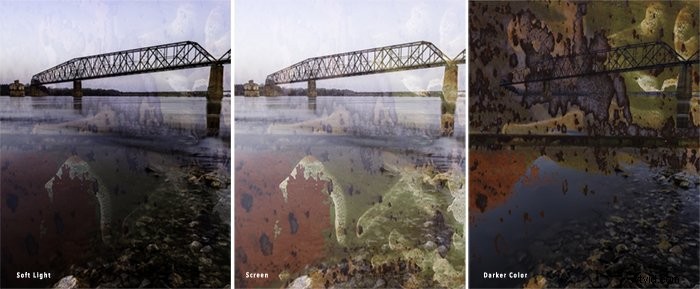
Nie przejmuj się zbytnio szczegółami. Znajdź tryb mieszania, który Ci się podoba. Następnym krokiem jest doprecyzowanie, ile prześwituje tekstura.
Krok 4:Popraw nakładkę tekstury
Możesz udoskonalić nakładkę tekstury, aby była widoczna tylko tam, gdzie chcesz. W większości przypadków chcemy, aby tekstura była widoczna, ale nie przytłaczała głównego obrazu. Pierwszą rzeczą do zrobienia jest zmniejszenie krycia warstwy tekstury. Kliknij warstwę tekstury i wybierz suwak krycia u góry panelu Warstwy. Nie ma odpowiedniego krycia. Spróbuj ustawić krycie na 50%. Następnie dodaj mniej lub więcej przezroczystości, aż poczujesz, że równowaga jest właściwa.
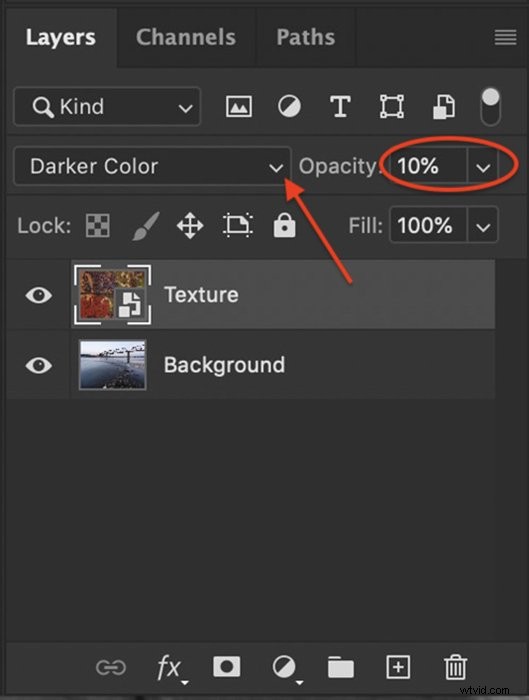
Możesz także rozjaśnić lub usunąć teksturę z części głównego obrazu. Na przykład, gdy mój główny obraz przedstawia osobę, często usuwam lub rozjaśniam teksturę na twarzy. Aby to zrobić, utwórz maskę warstwy. Kliknij warstwę tekstury i przejdź do Warstwa> Maska warstwy> Pokaż wszystko . Możesz też kliknąć ikonę maski warstwy na dole panelu warstw. To wygląda jak prostokąt z kołem w środku.
Powinieneś teraz zobaczyć biały prostokąt po prawej stronie tekstury. Kliknij białą maskę warstwy.
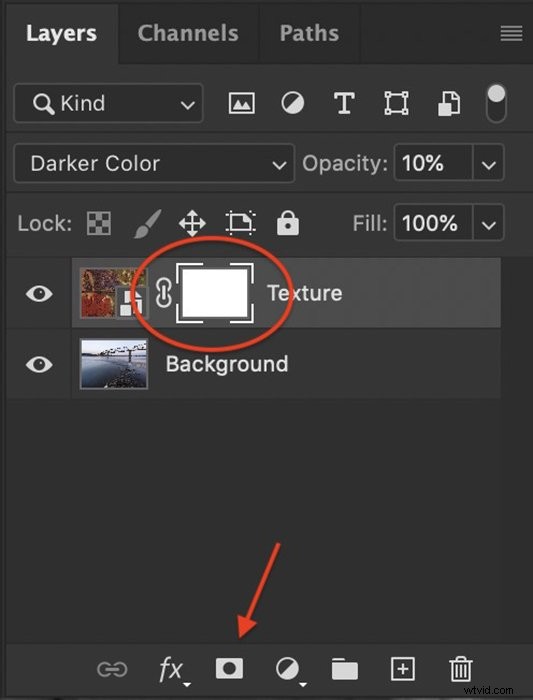
Wybierz narzędzie Pędzel i ustaw je na czarny. Użyj miękkiego pędzla ustawionego na 40 – 50% krycia. Zamaluj miejsca, z których chcesz usunąć teksturę. Zauważ, że podczas malowania na białej masce warstwy pojawia się czerń. Czarny ukrywa warstwę tekstury. Jeśli popełnisz błąd i chcesz ponownie dodać teksturę do obszaru, przełącz się na biały pędzel i ponownie pomaluj teksturę. Biały odsłania warstwę. Za pomocą pędzla o niskim stopniu krycia możesz rozjaśnić teksturę z danego obszaru bez całkowitego jej usuwania.
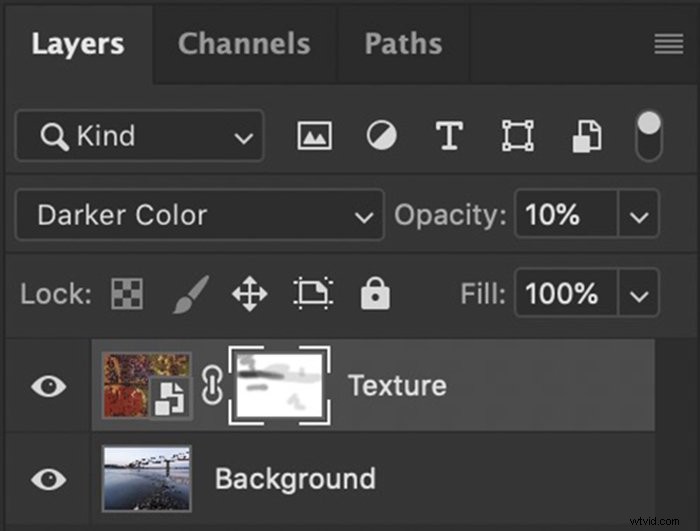
Warstwowe tekstury
Aby wzbogacić efekt tekstury, ułóż więcej niż jedną teksturę na głównym obrazie. Możesz dodać warstwę tekstury do niektórych elementów obrazu, a inną teksturę do innych elementów. Na przykład możesz użyć jednej warstwy jako tła, a drugiej jako elementu pierwszego planu.
W tym przykładzie dodałem teksturę złożoną z fal z wody. To dodało więcej tekstury, zwłaszcza na niebie.


Wniosek
Nie ma ograniczeń co do ilości zainteresowania wizualnego, które możesz stworzyć za pomocą tekstur. Dodawanie tekstury w Photoshopie jest łatwe. Nawet subtelna faktura sprawia, że zdjęcie jest ciekawsze. Widz może nawet nie zdawać sobie sprawy z tego, co zrobiłeś, aby uzyskać bogaty wygląd.
Tryb mieszania nadaje teksturom niepowtarzalny wygląd. Możesz użyć tej samej tekstury na wielu różnych obrazach i zmienić tryb mieszania. Wyniki będą za każdym razem inne. To, w połączeniu z możliwością nakładania tekstur, otwiera nieograniczone możliwości.
Dzięki teksturom możesz sprawić, by Twoje obrazy wyglądały tak, jakby były wydrukowane na papierze lub jedwabiu. Możesz stworzyć wyblakły, vintage look lub błyszczący, futurystyczny efekt. Tekstury są łatwe do nałożenia, ale możliwości twórcze są nieograniczone.
Aby uzyskać więcej wskazówek i wskazówek, dzięki którym Twoje zdjęcia będą się wyróżniać, przeczytaj nasz przewodnik po fotografii Wow Factor
