W poprzednim poście przyjrzałem się zmianie rozmiaru zawartości w programie Photoshop CS4, który jest taki sam jak w CS5. Wspomniałem też o aplikacji internetowej o nazwie Rsizr. Dzisiaj pokażę wam wtyczkę do Gimpa, która robi prawie to samo.
Narzędzie nazywa się Liquid Rescale, które można pobrać stąd. Zamknij Gimp, zainstaluj aplikację, a następnie ponownie otwórz Gimp, a zobaczysz aplikację w menu Warstwa.
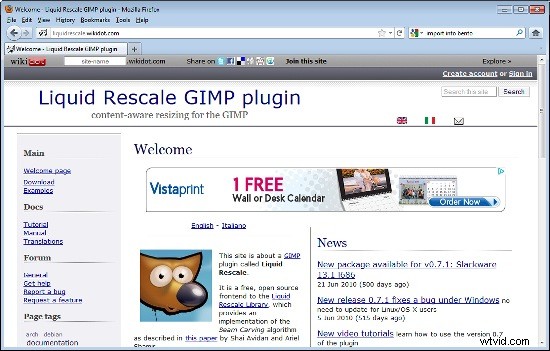
Ta wtyczka jest alternatywą dla narzędzia do przycinania. Używasz go do zmniejszania rozmiaru obrazu, ale gdy narzędzie do przycinania usuwa dane z jednej lub kilku stron obrazu, zmiana rozmiaru uwzględniająca zawartość usuwa je ze środka obrazu. Daje to w zasadzie ten sam obraz, ale mniejszy w jednym wymiarze. Możesz użyć tego na przykład do usunięcia pustego obszaru ze środka obrazu, gdzie bardziej interesujące części obrazu znajdują się po obu jego stronach.
To samo narzędzie może przeskalować obraz w górę, aby powiększyć go w jednym kierunku – i tym razem utworzy dodatkowe dane na obrazie, aby wypełnić przestrzeń. Możesz tego użyć, na przykład, gdy masz prostokątny obraz, który chcesz przekształcić w kwadratowy obraz bez utraty szczegółów.
Aby zobaczyć, jak można to zrobić, wezmę ten obraz plaży i zmniejszę go z 3571 pikseli do 3000.
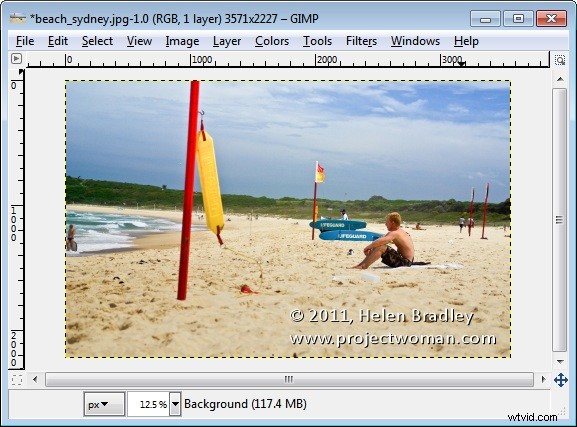
Otwórz obraz w Gimp i wybierz Warstwa> Płynna zmiana skali. Gdy pojawi się okno dialogowe, kliknij kartę Wyjście i ustaw Cel wyjściowy na nowy obraz. Zaznacz pole wyboru Zmień rozmiar płótna obrazu i kliknij OK.
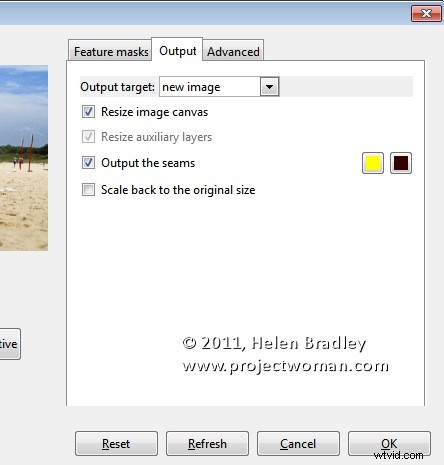
Ustaw nową szerokość obrazu – ustawiłem to na 3000, ale upewniłem się, że ikona linku jest wyłączona, ponieważ nie chcę zmieniać wysokości. Kliknij Interaktywny i poczekaj na zmianę rozmiaru obrazu.
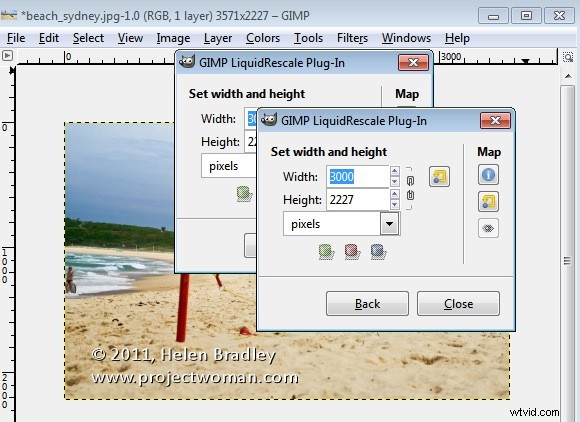
Program zmienia rozmiar obrazu, usuwając z niego nieistotne szczegóły i zachowując to, co rozumie, jako ważne. Oto wynik:
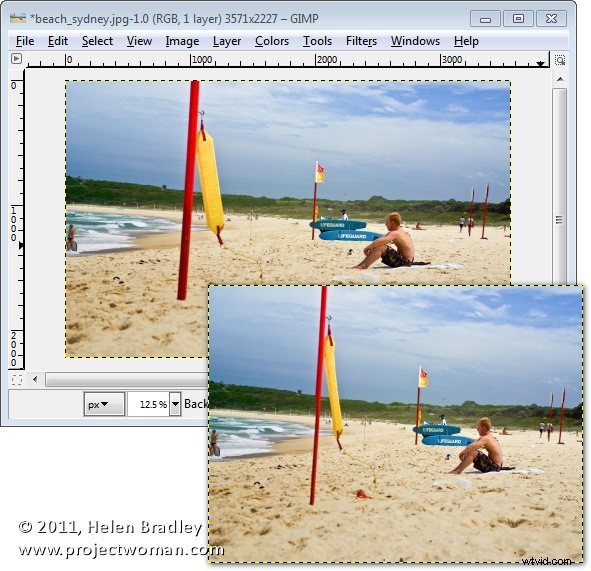
Jeśli zauważysz, że niektóre elementy obrazu są ściśnięte lub uszkodzone w wyniku tego procesu, możesz utworzyć maskę, aby temu zapobiec.
Aby to zrobić, kliknij ponownie oryginalny obraz i wybierz Warstwa> Płynna zmiana skali i skonfiguruj opcje zakładki Wyjście.
Kliknij opcję Maski funkcji i, aby utworzyć maskę ochronną, kliknij opcję Maska zachowania funkcji i kliknij opcję Nowa. Kolor farby zostanie ustawiony na zielony, więc wybierz pędzel, powiększ go do odpowiedniego rozmiaru i zamaluj wszystko, czego nie chcesz zmieniać podczas zmiany rozmiaru obrazu.

W moim przypadku to pływak z przodu obrazu, a ratownik i deski z tyłu. Dodałem kilka innych kawałków, których nie chcę przekrzywiać, tak jak pionowe bieguny. Wszystko inne można dostosować poza tymi elementami. Kiedy skończysz, kliknij OK.
Wpisz rozmiar nowego obrazu, kliknij Interaktywny i poczekaj na zmianę rozmiaru obrazu. Tutaj wybrałem zmniejszenie obrazu z 3571 do 2500 pikseli szerokości, a surfer, tablice i flagi zostały dobrze zredukowane. Obszary chronione nie zostały naruszone.
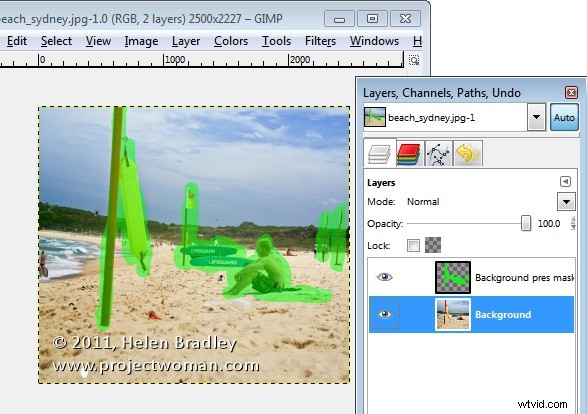
Wtyczka posiada również narzędzie, za pomocą którego można usuwać elementy ze zdjęcia. Na moim obrazie wyjmijmy duży słup na pierwszym planie. W takim przypadku użyj maski odrzucania funkcji – i pomaluj na czerwono obszar, który chcesz usunąć z obrazu. Dostosuj siłę do najwyższej wartości, ustaw wartość szerokości, klikając opcję Rozmiar automatyczny:Szerokość, aby obraz został przeskalowany do szerokości odpowiedniej dla usuwanego elementu, a następnie kliknij opcję Interaktywny.

W tym przypadku flaga zniknęła, ale musimy wykonać trochę naprawy z resztą obrazu, aby to naprawić. Poprawienie obrazu wymagałoby trochę pracy z narzędziem do klonowania, ale płynna zmiana skali pozwoliła nam na pewną część drogi do miejsca, do którego zmierzamy.
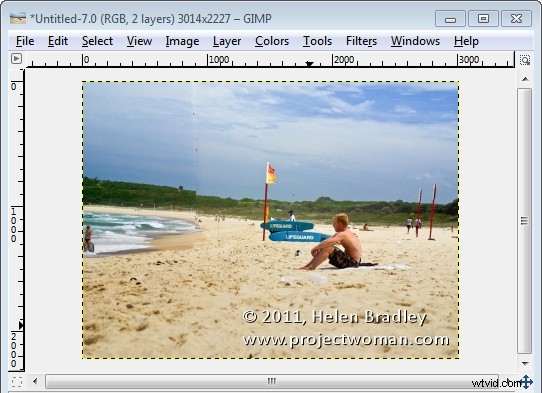
Możesz także użyć wtyczki do powiększenia obrazu. W tym przypadku powiększyliśmy obraz, aby utworzyć obraz kwadratowy.
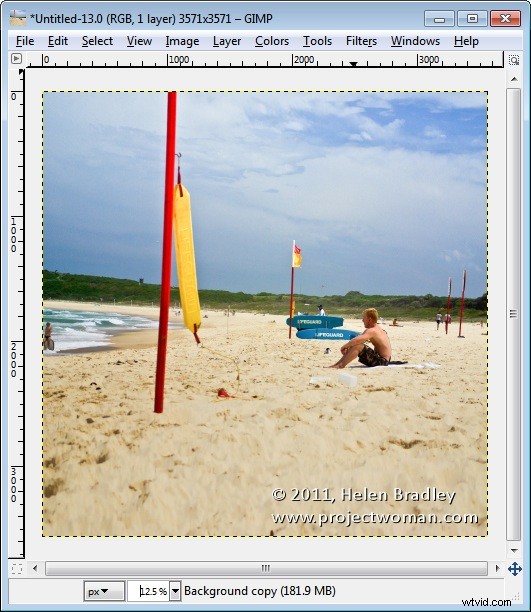
Proces przeskalowania nie jest doskonały, ale generalnie uzyskasz wystarczająco dobry wynik, aby przy niewielkiej ilości późniejszego klonowania przy użyciu narzędzia klonowania był w stanie uzyskać realistyczny wynik.
