Photoshop to świetne narzędzie do edycji obrazów która pozwala tworzyć doskonałe obrazy. Jedno niesamowite wypełnienie Photoshopa narzędzie, które masz do dyspozycji z Photoshopem CC 2020 to Wypełnienie z uwzględnieniem treści polecenie Photoshopa . To sprytne narzędzie ułatwia usuwanie niechcianych elementów z obrazów.
Możesz nawet zastąpić stary element czymś nowym z obrazu za pomocą narzędzi takich jak klon pieczęć . Stworzyliśmy ten poradnik przewodnik aby nauczyć Cię wszystkiego, co musisz wiedzieć o używaniu polecenia Photoshop do wypełniania z uwzględnieniem zawartości.
Proste kroki do opanowania wypełniania z uwzględnieniem treści w programie Photoshop CC 2020
Zanim nauczysz się korzystać z programu Photoshop Content Aware Fill w programie Photoshop CC, pierwszą rzeczą, której będziesz potrzebować, jest obraz do użycia. Musisz być na w tle warstwa . Następnie zaznacz obszar, który chcesz usunąć z obrazu. Teraz przesuń mysz w górę na pasek narzędzi i kliknij Edytuj . Przewiń w dół i wybierz opcję Wypełnianie z uwzględnieniem zawartości.
Spowoduje to wyświetlenie obszaru roboczego wypełniania z uwzględnieniem zawartości programu Photoshop , które szczegółowo omówimy w tym artykule . Dowiesz się, jak korzystać z tego obszaru podczas pracy nad swoim obrazem. Jest mnóstwo fajnych funkcji ukryte w tym obszarze okna dialogowego wypełnienia. A dzięki Photoshop CS 2020 możesz wybrać opcję Content-Aware Fill, oto nowe opcje do odkrycia, które nie były oferowane w poprzednich wersjach.
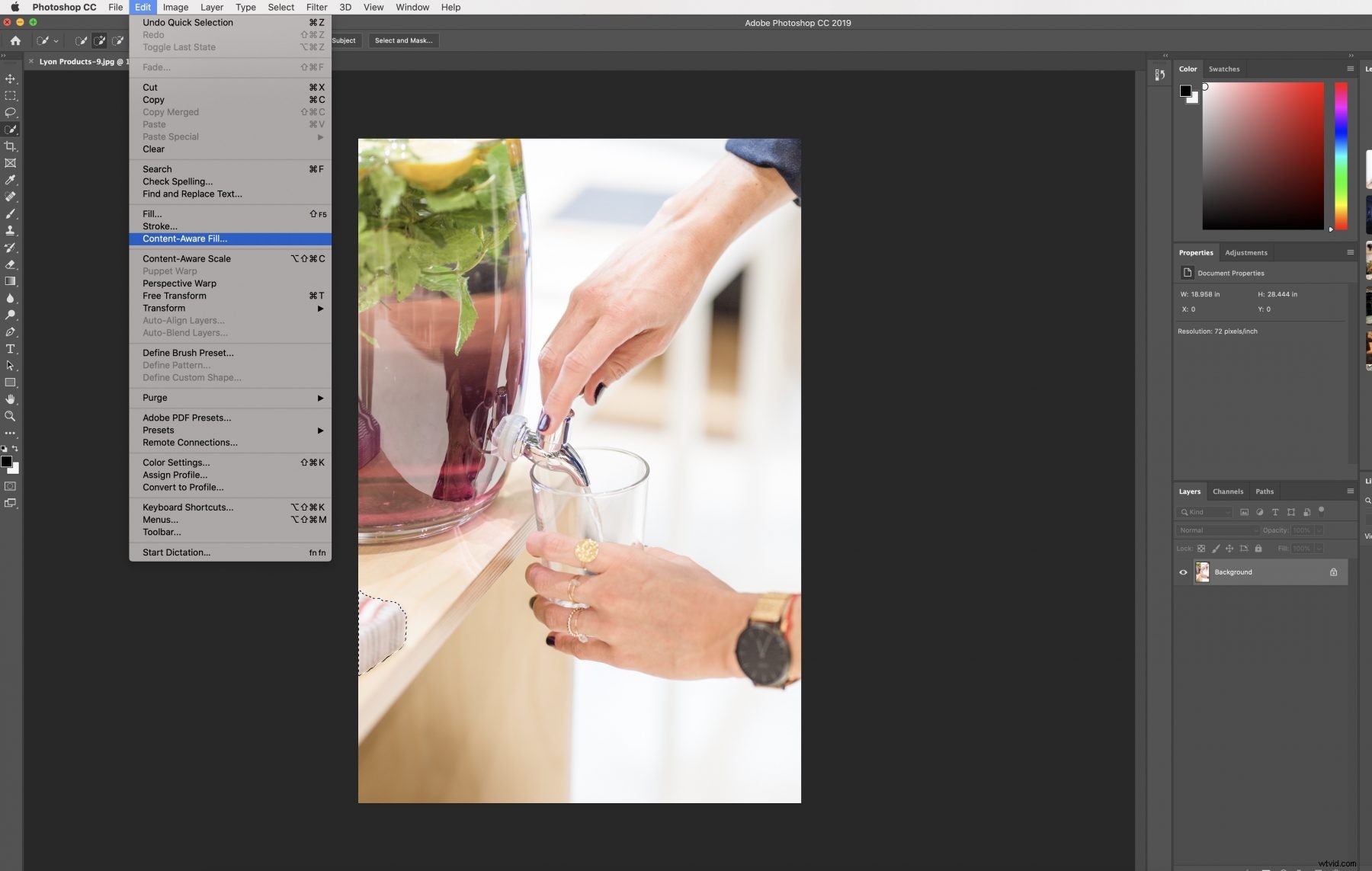
Specjalne funkcje programu Photoshop
Photoshop CS5 to starsza wersja, ale wciąż ma mnóstwo niesamowitych funkcji, w tym możliwość korzystania z programu Photoshop Fill Content-Aware. Aby uzyskać dostęp do okna dialogowego wypełniania z uwzględnieniem zawartości w programie Photoshop CS5, zacznij od użycia lassa lub pędzel narzędzie, aby wybrać obraz lub zaznaczyć obszar, który chcesz usunąć z obrazu.
Teraz kliknij menu edycji i przejdź do Wypełnij . Skrótem umożliwiającym dostęp do opcji wypełniania z uwzględnieniem zawartości programu Photoshop jest naciśnięcie klawisza Shift + F5 . Pojawi się okno dialogowe z różnymi opcjami. Jeśli chcesz pozostać przy domyślnym Ustawienia Photoshopa, po prostu kliknij OK. Możesz też pobawić się i zaznaczyć zaznaczenie za pomocą różnych opcji wypełniania z uwzględnieniem zawartości w oknie dialogowym wypełniania i zobaczyć, co się stanie.
Jak pozbyć się rozpraszających obiektów za pomocą wypełniania z uwzględnieniem treści w Photoshopie
Wypełnianie z uwzględnieniem zawartości programu Photoshop bardzo ułatwia dodawanie zaznaczenia do usuwania obiekty z Twojego zdjęcia bez pozostawiania śladów. Twoje nowe obrazy będą wyglądać jak oryginały bez zniekształceń i nieścisłości. Po wybraniu obrazu użyj jednego z narzędzi, aby narysować zaznaczenie wokół obszaru, który zamierzasz usunąć ze zdjęcia.
Jak znaleźć i otworzyć wypełnienie uwzględniające treść w Photoshopie
Po podświetleniu wyboru przejdź do paska narzędzi i kliknij Edytuj — Wypełnianie z uwzględnieniem treści. Nie przejmuj się wszystkimi opcjami wypełnienia z uwzględnieniem zawartości, które oferuje Photoshop. Przedstawimy szczegółowe wyjaśnienie działania każdego z tych wyborów Wypełnianie z uwzględnieniem zawartości, w tym nowe funkcje w programie Photoshop CC 2020.
Jedna rada, zawsze pomaga użyć nowego warstwa podczas wprowadzania zmian w Photoshopie, aby nie zepsuć oryginalnej kopii.
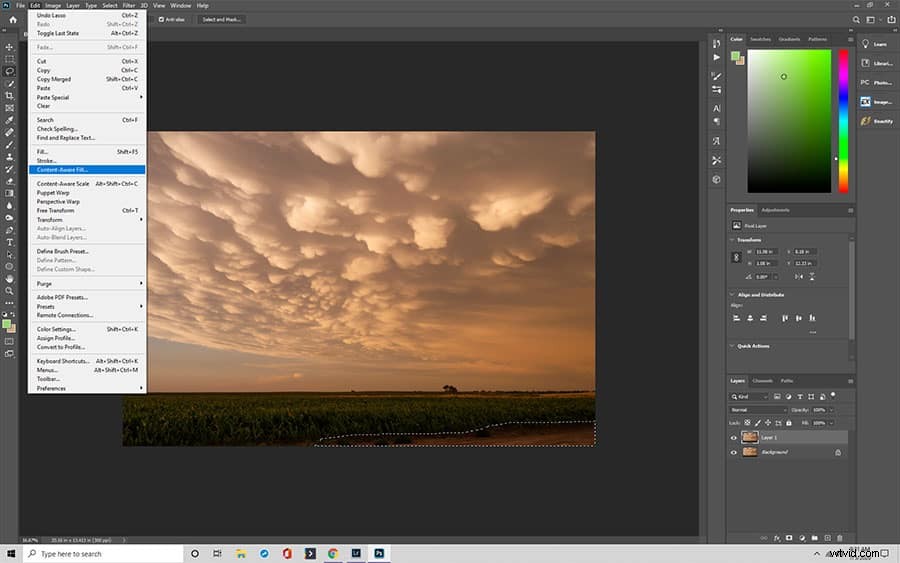
Obszar roboczy wypełniania z uwzględnieniem treści
Gdy otworzysz przestrzeń roboczą programu Photoshop Wypełnianie z uwzględnieniem zawartości z nową warstwą, zobaczysz, że ta nowa przestrzeń robocza Wypełnianie z uwzględnieniem zawartości ma dwa ekrany. Po lewej masz swoje miejsce pracy. Po prawej stronie widać podgląd panel .
Wprowadzasz zmiany w obrazie w obszarze roboczym, takie jak usuwanie niechcianych obrazów i ustawianie tego, co chcesz użyć jako zamiennika usuniętych części.
Panel wypełniania z uwzględnieniem zawartości programu Photoshop lub panel podglądu z uwzględnieniem zawartości umożliwia przeglądanie zmian przed ich zatwierdzeniem, na wypadek konieczności wprowadzenia zmian.
Szczegółowe spojrzenie na obszar roboczy i panel podglądu
Podczas korzystania z przestrzeni roboczej programu Photoshop zauważysz zieloną nakładkę wokół większości fotografii. To jest obszar, którego nie usuwasz. Jest to również miejsce, w którym możesz wybrać, czego chcesz użyć zamiast usuniętego obrazu. Stempel klona działa świetnie w takich przypadkach.
Zielony ekran jest uważany za nakładkę obszaru próbkowania. Dostosowanie tego wyboru jest sposobem na uzyskanie lepszych wyników przy użyciu opcji wypełniania z uwzględnieniem zawartości.
Aby dostosować rozmiar okien, po prostu przeciągnij lewy panel w prawo, aż uzyskasz idealny rozmiar.
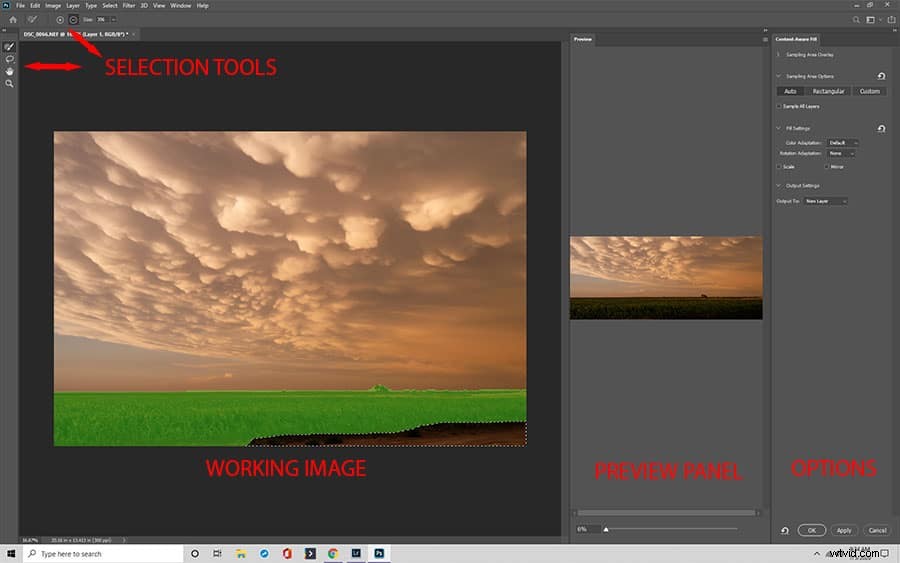
Narzędzia i pasek narzędzi programu Photoshop z uwzględnieniem zawartości
Obszar wypełniania z uwzględnieniem zawartości programu Photoshop ma własny pasek narzędzi po lewej stronie, dzięki czemu można dostosowywać obrazy. Istnieją cztery narzędzia oraz narzędzie, którego na początku możesz nie widzieć.
Cztery narzędzia znajdujące się na pasku narzędzi to pędzel próbkowania, lasso, ręka i zoom.
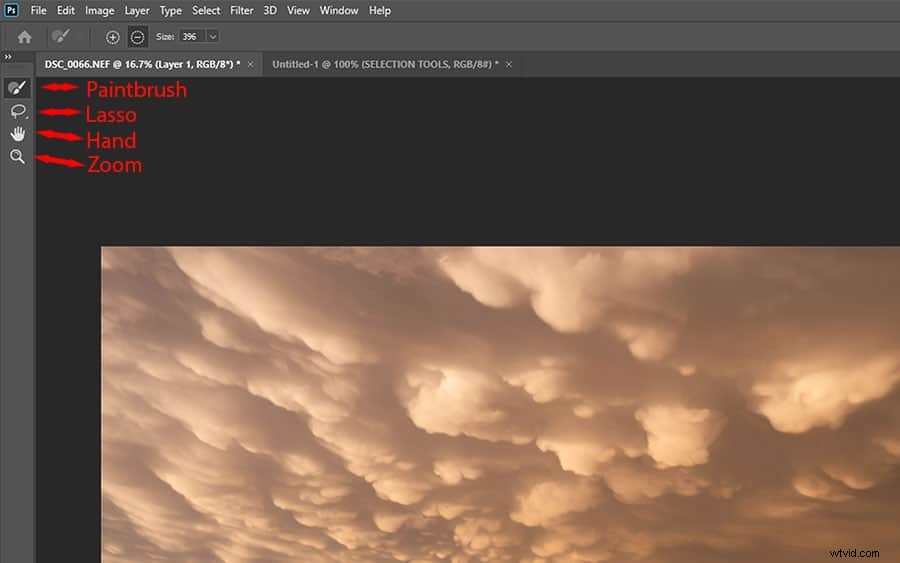
Pędzel próbkowania:wybór obszaru
Pierwszym narzędziem na początku paska zadań jest pędzel próbkowania. Kliknij ikonę koła i pędzla. Użyjesz tego do wybrania obszaru próbkowania, który zmieni kolor na zielony.
Pędzel umożliwia rozszerzenie obszaru próbkowania, dzięki czemu wycinasz mniej obrazu. Lub mieć wybór różnych obiektów, które chcesz usunąć.
Narzędzie Lasso:Wybierz elementy do usunięcia
Następnie zobaczysz narzędzie lasso, które wygląda jak lina. Zauważysz również małą strzałkę w prawym dolnym rogu tego narzędzia do zaznaczania, która umożliwia dostęp do wielokątnego narzędzia lasso.
Używasz tych narzędzi, aby dokonać wyboru rzeczy, które chcesz usunąć. Możesz użyć narzędzia lasso, aby wybrać wiele obiektów naraz lub dalej dostosować oryginalny element.
Narzędzie ręczne i narzędzie do powiększania
Użyjesz narzędzia Rączka, aby przesunąć obraz, gdy jest on powiększony. Narzędzie do powiększania — zgadłeś — umożliwia powiększanie, dzięki czemu możesz upewnić się, że zaznaczyłeś odpowiednie obszary.
Te narzędzia do zaznaczania działają po stronie podglądu i przestrzeni roboczej programu Photoshop.
Kontrolowanie ustawień za pomocą paska opcji
Nad paskiem narzędzi znajduje się pasek opcji. Tutaj będziesz mógł kontrolować ustawienia każdego narzędzia wyboru. Zobaczysz pasek opcji dla dowolnego narzędzia do zaznaczania, które jest aktywne w danym momencie.
Cztery opcje panelu wypełniania z uwzględnieniem zawartości
Często będziesz też korzystać z panelu wypełniania z uwzględnieniem zawartości programu Photoshop, który znajdziesz po prawej stronie panelu podglądu. Ten obszar ma cztery opcje. Jednym z nich jest nowa funkcja w Photoshop CC 2020.
Cztery obszary to:
- Nakładka obszaru próbkowania
- Opcje obszaru próbkowania
- Ustawienia wypełnienia
- Ustawienia wyjścia
Każda z tych opcji ma różne ustawienia, z którymi możesz się bawić, co wyjaśnimy dalej.
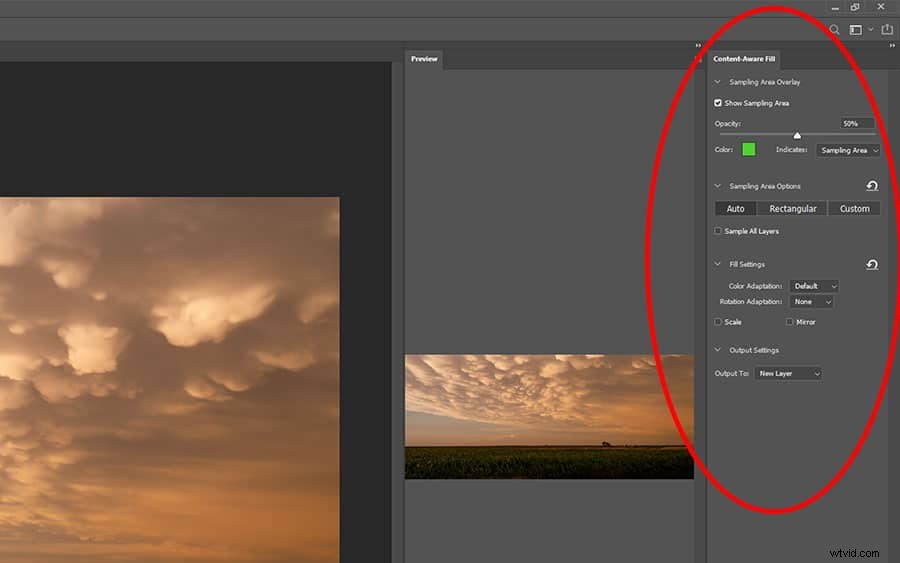
Opcje nakładki obszaru próbkowania
Górny obszar to wybór nakładki obszaru próbkowania, który rozwija się po kliknięciu strzałki obok nazwy. Użyjesz tych opcji do pracy z nakładką obszaru próbkowania. Niektóre rzeczy, które ten obszar wpłynie, to:
Odwróć nakładkę i włącz ją. Kliknij pole wyboru „Pokaż obszar próbkowania”. Zmień przezroczystość, która jest domyślnie ustawiona na 50%. Przesuń suwak krycia, aby zmienić. Zmień kolor nakładki, który jest domyślnie zielony za pomocą przycisku próbki koloru.
Wybór „wskazuje” pozwala wybrać, czy nakładka obejmuje obszar próbki – ustawienie domyślne – czy tylko obszar, który chcesz usunąć.
Photoshop CC 2020 ma ustawienia domyślne, a wielu użytkowników lubi trzymać się tych opcji w przypadku większości zmian obrazu, ponieważ zwykle uzyskuje się najlepsze wyniki. Ale nie bój się dostosowywać opcji, tylko po to, aby zobaczyć, co się stanie. Zawsze możesz wrócić do poprzedniego obrazu, jeśli to nie działa.
Aby zamknąć to okno dialogowe, po prostu kliknij strzałkę skierowaną w dół, gdy obszar jest rozwijany. Strzałka wskazuje zwinięte słowo. Użyj tej metody z każdą z opcji zaznaczania w panelu Wypełnianie z uwzględnieniem zawartości programu Photoshop.
Jak próbkować opcje obszaru
Opcje obszaru próbkowania są nowe, dostępne tylko w programie Photoshop CC 2020. Ten obszar ma wpływ na wybór obszaru próbkowania. Możesz grać z różnymi ustawieniami, aby dostosować je do swoich upodobań.
W tym obszarze znajdziesz:
Automatycznie: Ustawienia domyślne. Gdy ta opcja jest aktywna, Photoshop wybiera obszar próbkowania, a nie ty. Często daje najlepsze rezultaty.
Prostokątny :obszar próbki jest zaznaczony w przekroju prostokątnym
Niestandardowe: Zaczynasz bez niczego wybranego. Używasz narzędzia pędzla próbkowania, aby pokryć części obrazu, które chcesz jako obszar próbkowania
Spróbuj wszystkie warstwy :kolejna nowa funkcja w programie Photoshop CC 2020. W przypadku obrazów, które mają wiele warstw, ta opcja umożliwia przeglądanie i wybieranie szczegółów w każdej nowej warstwie.
Zmień wyniki za pomocą ustawień wypełnienia
Opcja ustawień wypełnienia to świetny sposób na zmianę wyników końcowego obrazu. Tutaj znajdziesz te opcje:
Dostosowanie kolorów: kontroluje kontrast i jasność obszaru wypełnienia. Pozwala na zmieszanie obszaru, aby uzyskać gładszy wygląd. Jest już ustawiony domyślnie, więc nie musisz wprowadzać zmian, chyba że wybierzesz.
Adaptacja rotacji :pozwala Photoshopowi przenosić zawartość, aby pasowała do reszty obrazu.
Skala: dostosowuje rozmiar zawartości podczas usuwania elementów
Lustro: odwraca zawartość w poziomie.
Zarówno skala, jak i wybór lustrzanego odbicia to pola wyboru. Photoshop domyślnie pozostawia te pola niezaznaczone. Jeśli chcesz cofnąć wprowadzone zmiany, kliknij strzałkę w prawym górnym rogu okna dialogowego.
Ustawienia wyjścia
Opcja ustawień wyjściowych pozwala zdecydować, w jaki sposób zostanie utworzony końcowy obraz. Dostępne są trzy opcje.
Nowa warstwa: to jest twoje domyślne ustawienie. Ta opcja wyprowadza tylko obszar wypełnienia w osobnej warstwie.
Zduplikowana warstwa :ta opcja kopiuje cały obraz i wypełnienie na nową warstwę.
Aktualna warstwa: obraz zostanie umieszczony na bieżącej warstwie, którą edytujesz. Ta opcja zwykle nie daje dobrych rezultatów.
Ważne funkcje:opcje Anuluj, Zastosuj i OK
Po prawej stronie na dole obszaru roboczego programu Photoshop zobaczysz opcje kliknięcia OK, anulowania lub zastosowania. Jeśli wybierzesz anuluj, zamknie funkcję Content-Aware Fill. Stracisz całą swoją pracę.
Zastosuj to nowość w programie Photoshop CC 2020 i umożliwia korzystanie z bieżących opcji ustawionych dla wypełnienia. Możesz dalej pracować nad tym samym obrazem po użyciu Zastosuj.
Kliknięcie OK powoduje zapisanie Twojej pracy i zamknięcie obszaru roboczego.
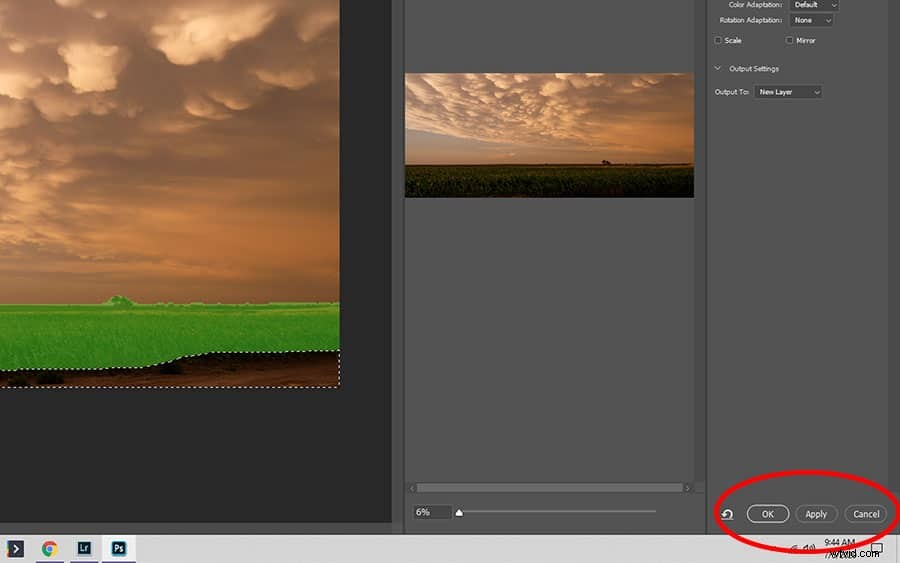
Korzystanie z wypełniania z uwzględnieniem zawartości, aby ułatwić usuwanie niechcianych obrazów
Wyjaśniliśmy cały układ polecenia Photoshop Fill Content-Aware, dzięki czemu możesz swobodnie poruszać się po programie Photoshop CC 2020 w celu usunięcia niechcianych obiektów z obrazów.
Podzieliliśmy wszystkie funkcje, dzięki czemu możesz mieć pewność, co robi każda opcja, zanim zaczniesz się nią bawić. Teraz, gdy już jesteś poinformowany, rozpocznij pracę!
