Używam Lightrooma do obróbki wielu zdjęć. Ale jednym z powodów, dla których okrążam obrazy w Photoshopie, jest używanie narzędzi do wypełniania z uwzględnieniem zawartości. Lightroom ma narzędzie do usuwania plam, ale Photoshop wciąż jest liderem w zmianie pikseli.

Co to jest wypełnianie z uwzględnieniem treści?
Photoshop ma wiele narzędzi do przenoszenia lub usuwania niechcianych obiektów ze zdjęcia. Dzięki funkcji Content-Aware Fill mówię Photoshopowi, co chcę przenieść lub usunąć, a oprogramowanie zajmie się resztą. Photoshop zaznacza piksele wokół obiektu, które mogą działać w przestrzeni.
Zaawansowany algorytm obsługuje funkcję Content-Aware Fill w programie Photoshop. Z każdą wersją programu Photoshop narzędzia te stają się coraz bardziej zaawansowane. Niektóre z narzędzi, które wam pokażę, są dostępne tylko w najnowszych wersjach Photoshopa. Jeśli nie uaktualniłeś do Photoshopa 2020, nadszedł czas, aby to zrobić!
Najpierw pokażę opcję Content-Aware Fill w narzędziu Patch. Następnie przejdę do narzędzia Content-Aware Move. Na koniec pokażę Ci najnowszy dodatek, przestrzeń roboczą Wypełnianie z uwzględnieniem zawartości. Ten obszar roboczy został wprowadzony w wersji programu Photoshop CC 2019.
Kiedy używać wypełniania z uwzględnieniem treści
Istnieje wiele narzędzi i technik programu Photoshop do przenoszenia lub usuwania obiektów. Trudność polega na nauczeniu się, które narzędzie zadziała na posiadanym przez Ciebie zdjęciu. Pędzel do leczenia punktowego dobrze radzi sobie z usuwaniem plam lub małych obiektów. Skupiłem się na tym narzędziu do usuwania skaz na portrecie w moim artykule „Jak wygładzić skórę w Photoshopie”.
Wypełnianie z uwzględnieniem zawartości w programie Photoshop jest przydatne podczas usuwania obiektów ze sceny. Gdy kolory i tekstury są spójne, Photoshop wykonuje dobrą robotę zastępując piksele.
W bardziej złożonych obrazach Photoshop może mieć problemy i tworzyć dziwne efekty na obrazie. Narzędzie Łatka pozwala wybrać piksele zastępcze. Nowy obszar roboczy Wypełnianie z uwzględnieniem zawartości został zaprojektowany z myślą o wyższym poziomie kontroli. Obszar roboczy zapewnia dużą elastyczność w wyborze zastępczych pikseli. Porównaj obraz przed i po.


Przenoszenie obiektów do innej części obrazu lub innego obrazu staje się łatwe dzięki narzędziu Content-Aware Move. Wybrany obiekt zostaje przesunięty i zintegrowany z obrazem. Następnie Photoshop używa funkcji Content-Aware Fill do załatania pozostawionej dziury.
Podobnie jak w przypadku każdego samouczka, najlepiej jest śledzić wraz z własnym obrazem. Znajdź obraz do pracy, otwórz najnowszą wersję Photoshopa i baw się dobrze przenosząc i usuwając!
Jak korzystać z wypełniania z uwzględnieniem treści
Lokalizowanie narzędzi do wypełniania z uwzględnieniem zawartości
Zacznijmy od zlokalizowania narzędzi do wypełniania z uwzględnieniem zawartości, których będziemy używać. Narzędzie Patch i narzędzie Content-Aware Move znajdują się na pasku narzędzi. Ikona narzędzia Łatka jest prostokątem z liniami przecinającymi każdą krawędź. Narzędzie do przenoszenia z uwzględnieniem zawartości to para skrzyżowanych strzałek w kształcie „X”.
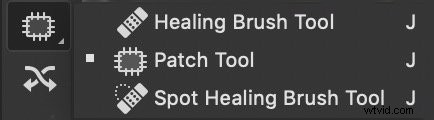
Jeśli pasek narzędzi nie jest widoczny, przejdź do menu rozwijanego Windows i umieść znacznik wyboru obok "Narzędzia". Jeśli wspomnę o narzędziu Photoshopa, którego nie widać na pasku narzędzi, przejdź do Edytuj>Pasek narzędzi. Przeciągnij ukryte narzędzia z prawej kolumny do lewej kolumny. Możesz grupować narzędzia w sposób, który ma dla Ciebie sens.
Po wybraniu narzędzia Łatka wybierz opcję Wypełnienie z uwzględnieniem zawartości na pasku opcji. Zarówno narzędzie Patch, jak i narzędzia Content-Aware Move mają również ustawienia „struktury” i „koloru”. Opowiem o nich więcej w dalszej części artykułu.

Aby otworzyć przestrzeń roboczą Wypełnianie z uwzględnieniem zawartości, najpierw zaznacz obiekt wokół obiektu. Następnie przejdź do Edycja>Wypełnianie z uwzględnieniem treści.. . Jeśli opcja Wypełnianie z uwzględnieniem zawartości jest wyszarzona, użyj narzędzia do zaznaczania, takiego jak lasso (skrót klawiaturowy „L”), aby podświetlić zawartość. To powinno aktywować polecenie.
Zacznijmy od nauki korzystania z opcji Content-Aware Fill w narzędziu Patch.
Narzędzie do aktualizacji zawartości
Jednym z pierwszych narzędzi, po które sięgam, usuwając coś z obrazu, jest narzędzie Łatka.
Krok 1 – Wybór
Najpierw tworzę kopię mojego obrazu na nowej warstwie. Tworzenie nowej warstwy z każdą zmianą to dobry nawyk. Dzięki temu zawsze możesz wrócić do oryginalnego obrazu. Jeśli wcześniej nie tworzyłeś zduplikowanej warstwy, przejdź do Warstwy>Powiel warstwę (Ctrl lub ⌘J).
Na tej nowej warstwie wybieram narzędzie Łatka (skrót klawiszowy J) i rysuję luźne lasso wokół obiektu, który chcę usunąć.
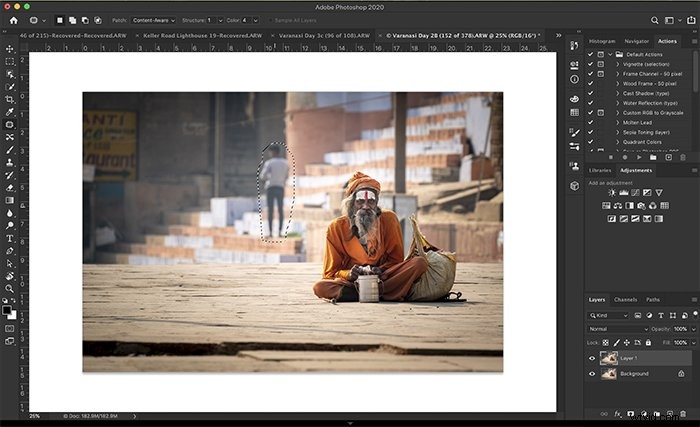
Sprawdź, czy opcja Content-Aware jest zaznaczona na pasku opcji.
Krok 2 – Przeciągnij, aby zastąpić piksele
Chwyć zaznaczony obszar i przeciągnij go do obszaru próbkowania. Staram się dopasować oczywiste linie, jeśli mogę.
Kiedy puszczam, Photoshop przyjmuje tę sugestię i używa wypełnienia z uwzględnieniem zawartości, aby dopasować nowe piksele do przestrzeni.
Jeśli nie podoba mi się wynik, cofam zmianę. Wybierz Edytuj>Cofnij zaznaczenie poprawki (Ctrl lub ⌘Z). Następnie przeciągnij łatkę w inne miejsce. 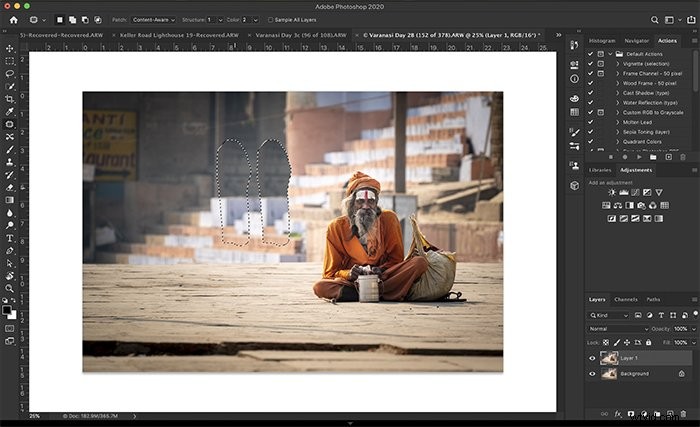
Na pasku opcji Patch mam jeszcze dwa ustawienia wypełnienia:strukturę i kolor. Dzięki strukturze mówię Photoshopowi, jak ściśle przylegać do kształtów w nowej treści. 7 oznacza wierność kształtom. 0 oznacza luźną interpretację kształtów.
W przypadku koloru wybieram, ile mieszania kolorów ma wykonać program Photoshop. 10 to maksimum. 0 oznacza, że nie chcę żadnego mieszania kolorów.
Pozwól, że pokażę Ci wyniki, gdy używam różnych kombinacji struktury i koloru.
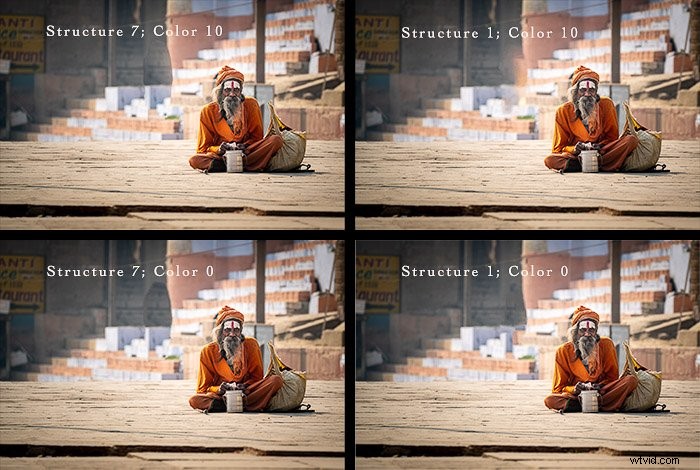
Na tym obrazku łatka nie różni się zbytnio. Niektóre są bardziej rozmyte. Inni mają twardszą krawędź wokół łatki.
Narzędzie Patch działa najlepiej na mniej skomplikowanych obrazach, takich jak ten. Odkryłem, że w przypadku bardziej skomplikowanych obrazów łatanie obiektu w mniejszych sekcjach działa lepiej.
Narzędzie do przenoszenia z uwzględnieniem treści
Wypełnianie z uwzględnieniem zawartości jest przydatne do usuwania obiektów, ale także do ich przenoszenia. Przeniosłem kilka osób na tym zdjęciu zrobionym w Varanasi w Indiach, aby dodać więcej miejsca. Porównaj obraz przed i po.

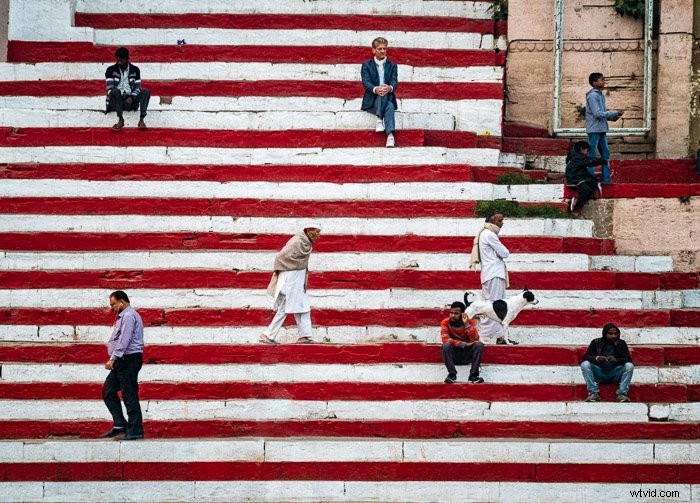
Krok 1 – Wybór
Utwórz kopię obrazu w nowej warstwie, wybierając menu rozwijane Warstwy i Powiel warstwę (Ctrl lub ⌘J).
Wybierz warstwę i kliknij narzędzie Content-Aware Move. Narysuj luźne lasso wokół obiektu, który chcesz przenieść.
Krok 2 – Przeciągnij, aby przenieść piksele
Chwyć wybrany obszar i przeciągnij go w miejsce, w którym chcesz go przenieść.
Kiedy puścisz, wokół twojego wyboru pojawi się pole transformacji. Pozwala to na obracanie zawartości, aby lepiej pasowała do nowej przestrzeni.
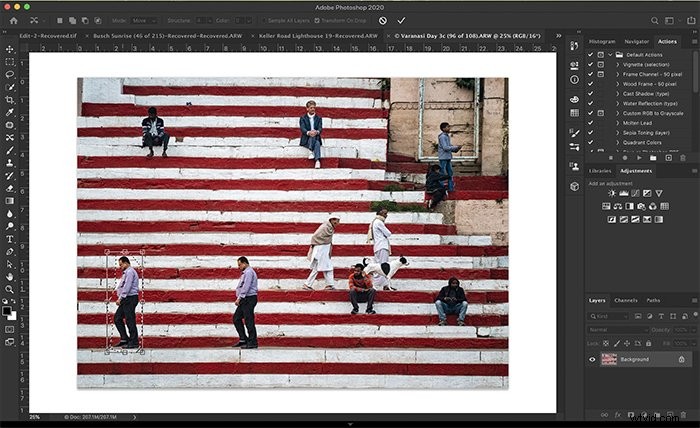
Kliknij Return lub znacznik wyboru na pasku opcji, aby zaakceptować zmiany. Photoshop przenosi wybrane piksele w przestrzeń i załata oryginalną przestrzeń.
Podobnie jak w przypadku narzędzia Łatka, mam dwa ustawienia wypełnienia:strukturę i kolor. Działają podobnie w tym narzędziu, aby załatać dziurę pozostawioną przez przesunięcie obiektu.
Obszar roboczy wypełniania z uwzględnieniem treści
Narzędzie Łatka działa dobrze w przypadku prostych edycji, ale przestrzeń robocza Wypełnianie z uwzględnieniem zawartości zapewnia mi większą kontrolę.
Poprzednie narzędzie Wypełnianie z uwzględnieniem zawartości jest nadal dostępne Edytuj>Wypełnij>Wypełnianie z uwzględnieniem zawartości. Spowoduje to otwarcie panelu wypełniania i możesz wybrać opcję Content-Aware. Ale to narzędzie zostało w zasadzie zastąpione przez obszar roboczy.
Pokażę Ci obszar roboczy Wypełnianie z uwzględnieniem zawartości. Użyję tego narzędzia, aby usunąć znak drogowy z tego obrazu.

Krok 1 – Wybór
Zaczynam od wybrania za pomocą narzędzia lasso obiektu, który chcę usunąć. Następnie wybieram Edytuj>Wypełnianie z uwzględnieniem zawartości... . Spowoduje to otwarcie obszaru roboczego.
Ten obszar roboczy składa się z trzech sekcji.
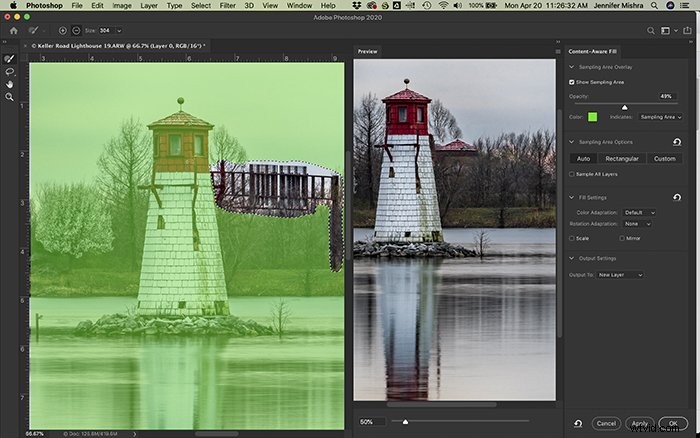
Środkowy panel to mój obraz. Program Photoshop zastosował już podgląd wypełnienia z uwzględnieniem zawartości. Nie zastępuje znaku odpowiednimi informacjami. Za chwilę pokażę, jak to zmienić.
Skrajny lewy panel, pokryty zieloną nakładką, podświetla obszar próbkowania programu Photoshop. Poprawienie obszaru próbkowania da mi lepsze wyniki.
Mam również pasek narzędzi po lewej stronie, który zawiera narzędzie pędzla próbkowania, narzędzie lasso, narzędzie ręczne i narzędzie powiększania.
Panel po prawej stronie daje mi dodatkowe opcje.
Zauważ w panelu Podgląd, że Photoshop zastępuje znak częścią dachu latarni morskiej. Chcę tylko drzew i nieba w tle. Oto jak to zmienić.
Krok 2 – Popraw obszar próbkowania
Używając narzędzia pędzla próbkowania ustawionego na minus na górnym pasku opcji, usuwam zieloną nakładkę z obszaru próbkowania. Nie chcę, aby Photoshop używał tych części obrazu jako zastępczych pikseli.
Zwróć uwagę na wideo z mojego ekranu, że Photoshop aktualizuje zastępowane piksele podczas malowania.
Jeśli usunę za dużo, przestawiam pędzel próbkowania na znak plusa na pasku opcji.
Domyślnie Photoshop automatycznie wybiera obszar próbkowania. Ale mogę kontrolować wybór w prawym panelu. Wybieram Prostokąt, jeśli chcę, aby Photoshop wybierał tylko piksele wokół mojego zaznaczenia. Wybieram opcję Custom, aby całkowicie kontrolować obszar próbkowania. Następnie używam narzędzia pędzla próbkowania ustawionego na plus i maluję obszar próbkowania.
W bardziej złożonym obrazie mogę chcieć zwiększyć adaptację kolorów. Mam do wyboru brak, domyślny, wysoki i bardzo wysoki.
Jeśli mój wybór jest pod kątem, mogę chcieć zastosować adaptację obrotu. Mam do wyboru brak, niski, średni, wysoki i pełny. Mam również możliwość skalowania obrazu lub lustra.
Gdy zmieniam te ustawienia, program Photoshop ostrzega mnie, że wyniki mogą być nieoczekiwane. Jeśli nie podoba mi się wynik, po prostu cofam go za pomocą Edit>Cofnij (Ctrl lub ⌘Z).
Kiedy jestem zadowolony ze zmian w panelu Podgląd, klikam OK. Domyślnie zaznaczony obszar ze zmianami wypełnienia z uwzględnieniem zawartości jest zapisywany w nowej warstwie.
Po kilku dodatkowych pracach porządkowych, oto mój ostateczny obraz. Uważam, że wypełnianie z uwzględnieniem zawartości w programie Photoshop czasami usuwa tekstury, które chcę zachować. Używam narzędzia Clone Stamp, aby zastąpić teksturę. 
Wniosek
Narzędzia wypełniania programu Photoshop pomagają przenosić lub usuwać obiekty z obrazów. Wypełnianie z uwzględnieniem zawartości wykorzystuje technologię sztucznej inteligencji do wybierania i mieszania najlepszych pikseli zastępczych.
Narzędzie Łatka pozwala mi wybrać obiekt i wybrać piksele, które zostaną umieszczone w jego miejscu. Narzędzie Content-Aware Move pozwala mi przenieść wybrany obiekt, zintegrować obiekt z jego nowym miejscem zamieszkania i załatać pozostawioną przestrzeń. Przestrzeń robocza Wypełnianie z uwzględnieniem zawartości pozwala mi kontrolować obszar próbkowania. To narzędzie do wypełniania Photoshopa jest znacznie bardziej subtelne i czułe niż narzędzie Łatka.
Technologia Content-Aware w programie Photoshop znacznie się poprawiła na przestrzeni lat, ale nie jest niezawodna. Możesz mieć pewne prace porządkowe do wykonania po przeniesieniu lub usunięciu obiektu.
Możesz usuwać obiekty i osoby z zajętych środowisk. Nikt nigdy się nie dowie, że to zrobiłeś.
Jeśli chcesz zostać ekspertem w zakresie edycji, wypróbuj nasz kurs bezproblemowej edycji w programie Lightroom już dziś!
