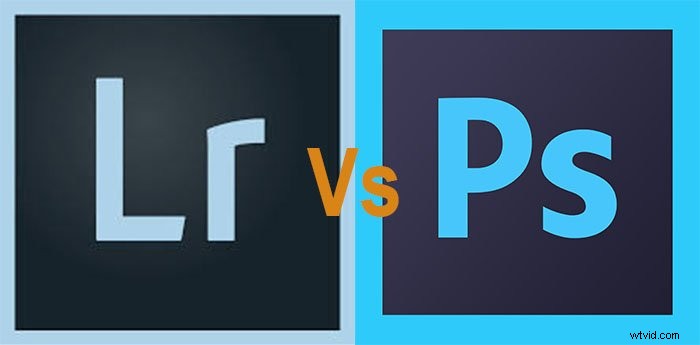Autoportrety mają duży potencjał twórczy, jeśli zaczniesz się nimi bawić podczas przetwarzania końcowego.
Ostatni samouczek dotyczący kreatywnego autoportretu, który napisałem, okazał się nie lada gratką, więc pomyślałem, że spróbuję swoich sił w innym. Jest to jednak trochę trudniejsze.
Zanim zacznę, chciałbym dodać zasługi, mówiąc, że znalazłem inspirację do tego zdjęcia z tego zdjęcia. Użyłem Tin-Eye, aby znaleźć oryginał, ale bez powodzenia. Jeśli ktoś wie, skąd się wziął, zostaw komentarz.
Zacznijmy od sztuczki z autoportretem w stylu Picassa.
Jak działa autoportret w stylu Picassa?
Ideą tego zdjęcia jest stworzenie własnego przekroju poprzez przecięcie dwóch zdjęć. Nowy obraz da ci iluzję twarzy skierowanej jednocześnie prosto i z boku. To myli oko. Ostateczna iluzja jest podobna do kultowego stylu Picassa.
Zdjęcie skierowane bokiem tworzy lewy profil twojego ciała. Obejmuje różne części ciała, takie jak usta, nos i włosy.
Twój obraz z przodu odpowiada Twojemu właściwemu profilowi, podczas gdy włosy, oczy, uszy i nos są kluczowymi rysami twarzy.
Trochę, w którym robi się trudno, to połączenie dwóch obrazów.
Głównymi punktami scalania mojego zdjęcia są oczy, nos i włosy. Łączą się ze sobą, aby zmylić oczy i stworzyć tak dziwną iluzję.
1. Zrób trzy zdjęcia
Mówię trzy obrazy; prawdopodobnie skończy się to bardziej niż 50, gdy będziesz walczył o znalezienie uśmiechu, który ci się podoba. Zrób jedno zdjęcie skierowane w stronę aparatu, drugie patrząc w bok pod kątem 90 stopni, a trzecie w tle.

Sugestie dotyczące znalezienia najlepszej pozy
Pozwól, że przedstawię Ci moje sugestie i to, czego nauczyłem się podczas eksperymentu:
- Unikaj dużych uśmiechów – Możesz się uśmiechać, tylko nie przesadzaj. Pamiętaj, że musisz wyrównać bok twarzy z przodem twarzy. Jeśli twoje usta unoszą się z boku, to nie zadziała. Pokazanie zębów uniemożliwi połączenie dwóch zdjęć.
- Skonfiguruj monitor – Lubię swój uśmiech w lustrze, ale nienawidzę go na zdjęciu. Nie pytaj mnie, dlaczego tak jest. Po prostu wiem, że proces jest o wiele szybszy, jeśli widzę siebie na monitorze i nie biegnę z powrotem do aparatu po każdym zdjęciu.
- Patrz przed siebie – Znowu wracam do zestawienia twoich dwóch zdjęć. Niezbędne jest utrzymanie równej twarzy. W przeciwnym razie będziesz miał koszmar w Photoshopie. Dobra, neutralna poza ułatwi ci edycję części.
- Nie nadstawiaj karku – Jeśli twoja szyja za bardzo odstaje, będziesz miał trudności z nakładaniem się obrazów. Kiedy próbujesz nałożyć swoje obrazy, twoja szyja odsunie się zbyt daleko od głowy.
- Noś obrożę – Brzmi głupio, ale działa. Nie zrobiłem tego, ponieważ nie mogłem znaleźć koszuli, którą chciałem założyć (lub która nie wymagała prasowania), ale to by pomogło. Ponownie, jest to tylko sposób na dodanie odrobiny dodatkowej nakładki.
- Pomyśl o swoich włosach – Rysy twarzy nie są zbyt trudne do wyrównania, ponieważ generalnie są dość jednolite, ale włosy są nieco bardziej przewidywalne. Ze względu na sposób, w jaki zmieniają się moje włosy na mojej twarzy, najlepiej było skręcić w prawo. Zastanów się, co działa najlepiej dla Ciebie. Unikaj ekstremalnych fryzur.
- Używaj naturalnego światła – Chcesz uniknąć cieni na ścianie w tle. Naturalne światło jest wystarczająco miękkie, aby stworzyć dobre warunki oświetleniowe. Jeśli używasz lamp studyjnych, zrób duży krok od ściany.
- Użyj zwykłego tła – Dobrym pomysłem jest użycie zwykłego, prostego tła. To po prostu ułatwia edytowanie zdjęć. Posiadanie budynków, drzew lub samochodów w tle przysporzy Ci bólu głowy podczas następnego kroku.
2. Połącz swoje obrazy
Pierwszą rzeczą, którą będziesz chciał zrobić, to otworzyć zwykłe zdjęcie tła w Photoshopie i użyć go jako tła.
Następnie otwórz dwa pozostałe zdjęcia. Preferowałem umieszczenie obrazu zwróconego bokiem na górze, używając warstw. Weź tę górną warstwę i zmień krycie na 50%, aby móc zobaczyć oba obrazy.
Wtedy jest to po prostu przypadek przesunięcia górnego obrazu, aby ładnie się wyrównał. Upewnij się, że szyja nie jest zbyt cienka i że wszystkie kluczowe cechy są zgodne.
Wskazówka dla profesjonalistów :Jeśli próbujesz znaleźć obraz z przodu i z boku, który pasuje do komputera, umieść kciuk na ekranie (na elemencie twarzy) i przesuń między nimi. To sprawia, że naprawdę łatwo jest dostrzec wszelkie różnice.
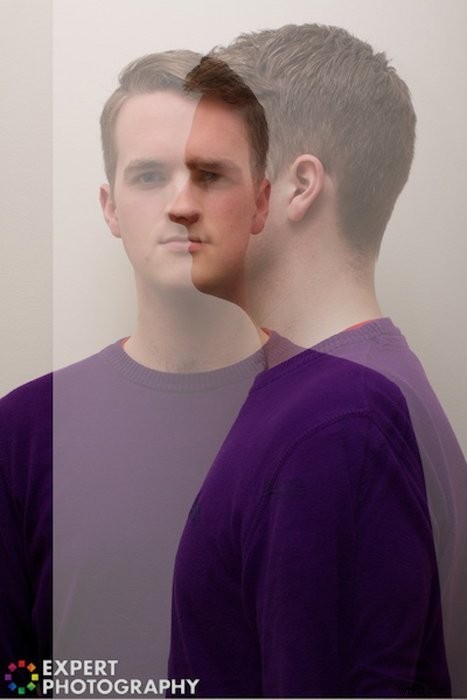
Następnym krokiem jest dodanie masek warstw do dwóch górnych warstw. To naprawdę proste, po prostu przejdź do Warstwa> Maska warstwy> Z przezroczystości. Gdy zaznaczysz maskę warstwy i pomalujesz obraz na czarno, usuwasz ten obszar obrazu. Jeśli chcesz go z powrotem, malujesz z powrotem na biało. Proste.
Uwaga:Upewnij się, że wybierasz maskę warstwy (jest po prawej stronie). W przeciwnym razie po prostu malujesz obraz na czarno.
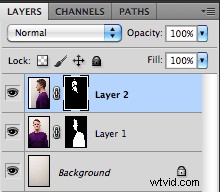
Następnie weź czarny pędzel i pomaluj każdą maskę warstwy tam, gdzie dwa obrazy nie nakładają się.
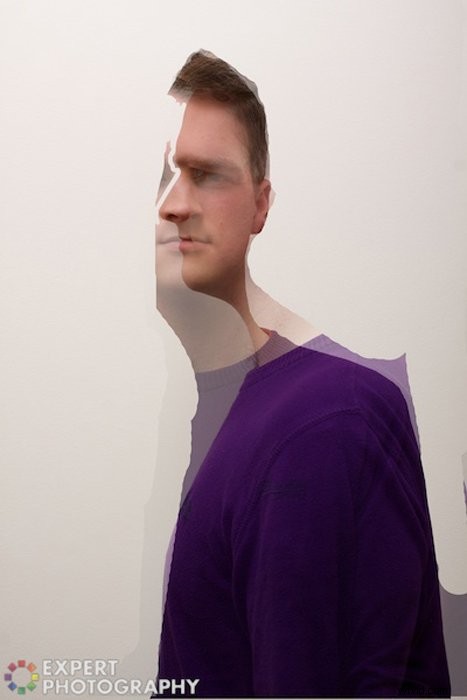
Jeśli masz problemy z wykonaniem tego prawidłowo, spróbuj użyć narzędzia Magiczna różdżka (W), aby wybrać odpowiednie obszary. Wymaga to niewielkiej korekty, ale właśnie zrobiłem krótki zrzut ekranu, aby pokazać, o co mi chodzi.

Kiedy skończysz i usuniesz górną warstwę do porównania, będzie wyglądać mniej więcej tak.

Teraz nadchodzi trudna część – scalanie obrazów, aby nie można było stwierdzić, co zostało zrobione.
Możesz to zrobić po swojemu, ale oto, co zrobiłem.
Z lewej strony twarzy użyłem:
- Górna część włosów
- Czoło i brwi
- Pół nosa
- Usta
- Dół policzka.
Z twarzy skierowanej do przodu, której użyłem:
- Właściwa część włosów
- Oko
- Część nosa
- Ucho
- Prawy policzek.
Aby je scalić, możesz zacząć od użycia narzędzia Maska warstwy i wybrania żądanych części. Ale dla tych drobniejszych szczegółów sugeruję przejście na nowe narzędzie, bardziej miękki pędzel. Zapewnia to płynniejsze łączenie.
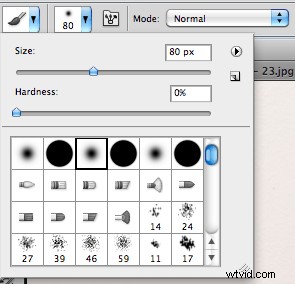
Od tego momentu staje się to dość intuicyjne, ale jeśli naprawdę utkniesz, sugerowałbym użycie odcienia szarości na niektórych obszarach odcienia skóry. To skutecznie zmienia krycie tego obszaru obrazu i działa dobrze przy łączeniu obrazów.
Obszar, na który naprawdę chcesz zwrócić szczególną uwagę, to nos. Sztuczka polega na tym, aby była skierowana zarówno do przodu, jak i do boku, co widać na poniższym obrazku. Naprawdę miesza w oczach, ale nadal jest subtelny.
Znalazłem rozbieżność w kolorze między moimi obrazami, więc nieznacznie dostosowałem balans kolorów, co spowodowało dramatyczną różnicę. Jeśli nadal masz problemy, spróbuj użyć narzędzi Burn i Dodge.
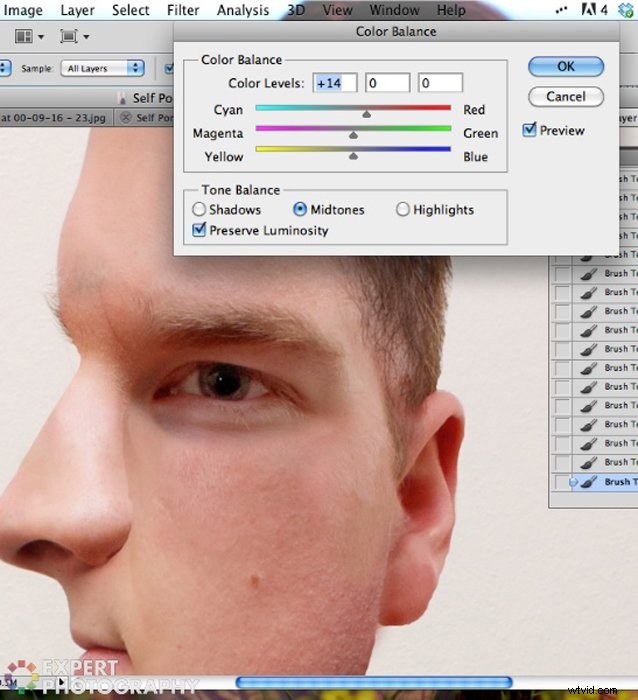
Wniosek
Stamtąd powinieneś mieć kompletny obraz w stylu Picassa.
Nie martw się, jeśli nie jest idealnie, gdy jesteś w powiększeniu. Będzie wyglądał znacznie lepiej, gdy zapiszesz obraz i zobaczysz go jako całość. Jeśli nie podobają Ci się wyniki, zawsze możesz stworzyć nowy portret i spróbować jeszcze raz. Gdybym miał powtórzyć to zdjęcie, przystawiłbym oko bliżej grzbietu nosa, aby wyglądało bardziej, jakby patrzyło w lewo.
Teraz podziel się nim ze znajomymi i przestrasz ich. Zastanawiam się nad umieszczeniem tego na mojej wizytówce; nie zapomnisz tego, prawda?
Samouczek Photoshopa w stylu Picassa jest jednym z tematów, które poruszamy na naszym kursie kreatywnej fotografii, Wow Factor Photography. Jeśli chcesz dowiedzieć się więcej, zapoznaj się z kursem tutaj.

Sprawdź ten niesamowity przykład jednego z naszych uczniów: