Umiejętność zamiany twarzy w Photoshopie jest wygodna dla każdego fotografa. Możesz użyć tej techniki, aby naprawić zamknięte oczy lub po prostu zamienić głowy dla zabawy. To narzędzie jest również przydatne, jeśli jesteś właścicielem firmy e-commerce i chcesz urozmaicić zdjęcia swoich produktów.
Tak czy inaczej, oto prosty sposób na zamianę twarzy w Photoshopie.
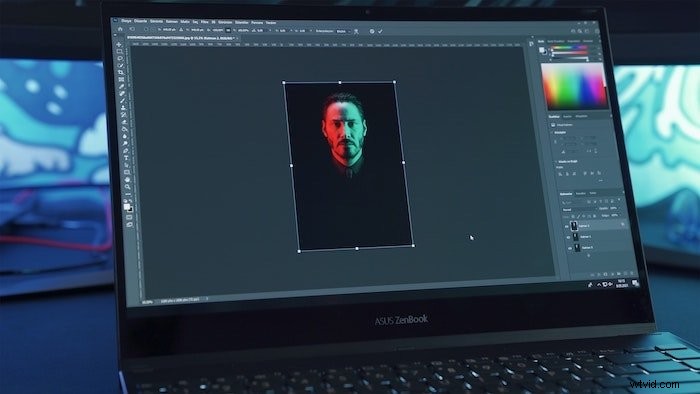
Czy zamiana twarzy zadziała dla Twoich zdjęć?
To, czy zamiana twarzy będzie dobrze wyglądać, zależy od kilku czynników. Najważniejsze z nich to ustawienie głowy i oświetlenie.
Pozycja głowy, którą chcesz zastąpić, musi być podobna do głowy, którą zamierzasz skopiować. Dzięki temu uzyskasz najbardziej naturalny wynik. Możesz zginać i zniekształcać płaską powierzchnię w Adobe Photoshop, ale to nie działa na ludzkiej twarzy.
Nie będzie już wyglądać naturalnie, gdy będziesz musiał zginać i skręcać twarz, aby dopasować. Żadna ilość retuszu nie pomoże.
Również światło na obu twarzach musi być podobne. Umieszczenie głowy lub twarzy osoby wystawionej na bezpośrednie działanie promieni słonecznych na ciele osoby znajdującej się w cieniu jest bardzo trudne.
Nie można sprawić, by obraz wyglądał naturalnie, gdy różnica jest zbyt duża.
Jeśli chcesz utworzyć zamianę twarzy, najlepszym wyborem będzie Photoshop. Coś takiego nie jest łatwe ani możliwe w Adobe Lightroom.
Zachowaj prostotę, gdy próbujesz zastąpić twarz po raz pierwszy. Znajdź zdjęcia z twarzami, które mają prawie tę samą pozycję i oświetlenie. Najlepszym sposobem na rozpoczęcie jest użycie dwóch prawie identycznych zdjęć.
W tym przykładzie zamienię głowy między dwoma zdjęciami z tym samym wieczornym światłem.
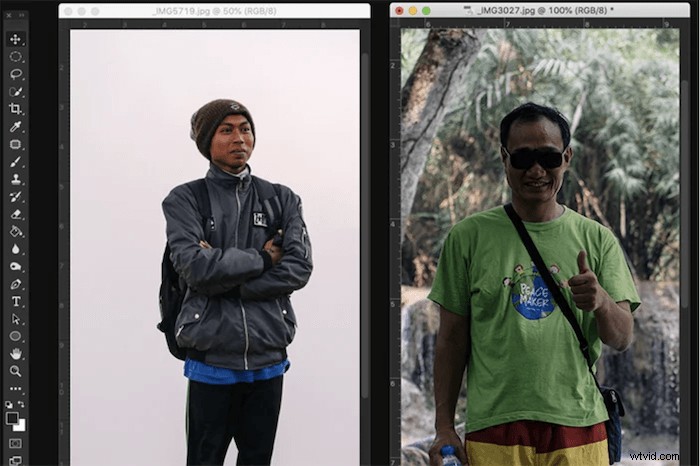
Jak zmienić twarz w Photoshopie:krok po kroku
Krok 1:Otwórz oba zdjęcia w Photoshopie
Otwórz zdjęcia i umieść je obok siebie. Powiększ obraz, z którego skopiujesz twarz i głowę.
Zamienię twarz mężczyzny na rowerze na twarz mężczyzny pośrodku.
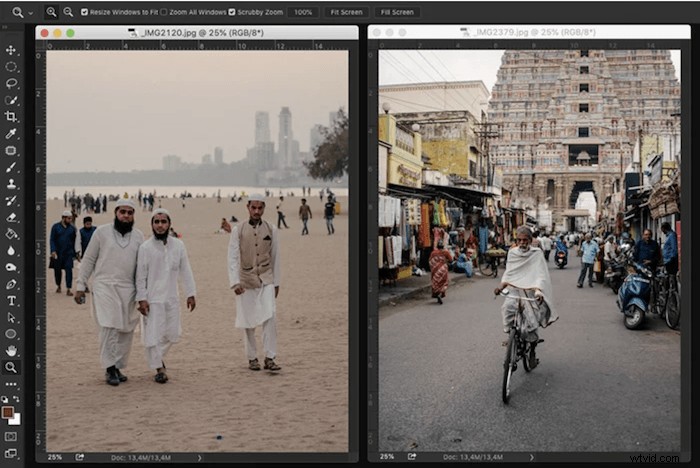
Krok 2:Wybierz twarz, którą chcesz zamienić na swój obraz
Zacznij dokonywać wyboru za pomocą narzędzia Szybki wybór. Skrótem jest W. Nie musi być jeszcze perfekcyjny i możesz też korzystać z innych narzędzi do zaznaczania.
Jest inny sposób na wykonanie tego kroku, ale obejmuje on narzędzie Lasso i narzędzie Przenieś.
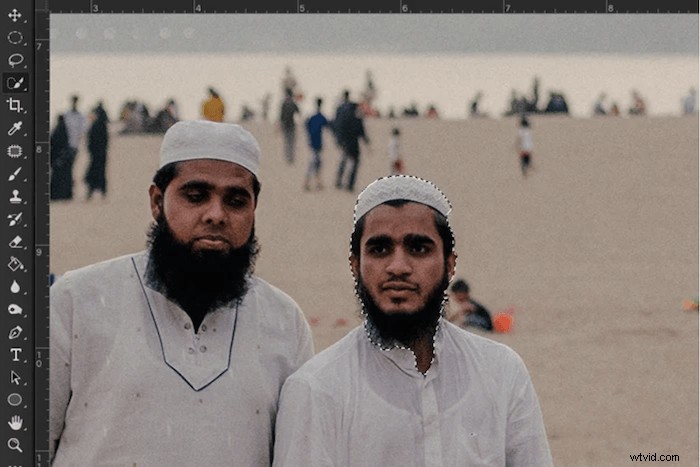
Krok 3:Popraw wybór za pomocą maski
Kliknij przycisk Szybka maska w lewym menu, aby utworzyć maskę. Możesz to również zrobić z panelu Warstwy. Następnie użyj narzędzia Pędzel, aby poprawić zaznaczenie, teraz pokazane jako czerwona maska warstwy. Malowanie bielą dodaje piksele, a malowanie czernią usuwa piksele z zaznaczenia.
Możesz przełączać się między czernią a bielą za pomocą skrótu X. To jedna z najlepszych ogólnych wskazówek dotyczących Photoshopa.
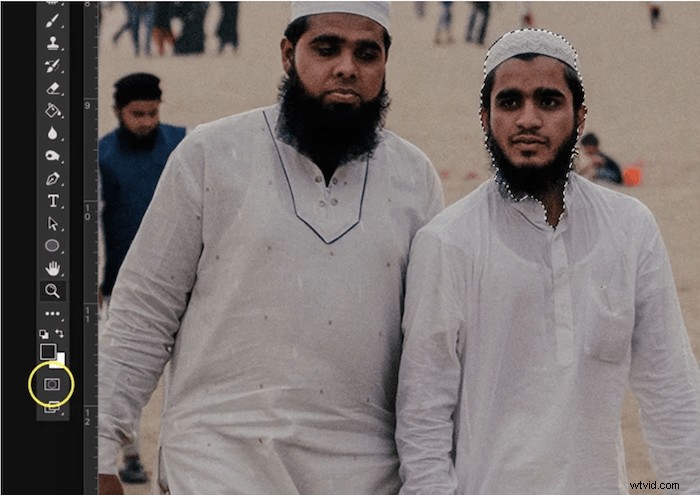
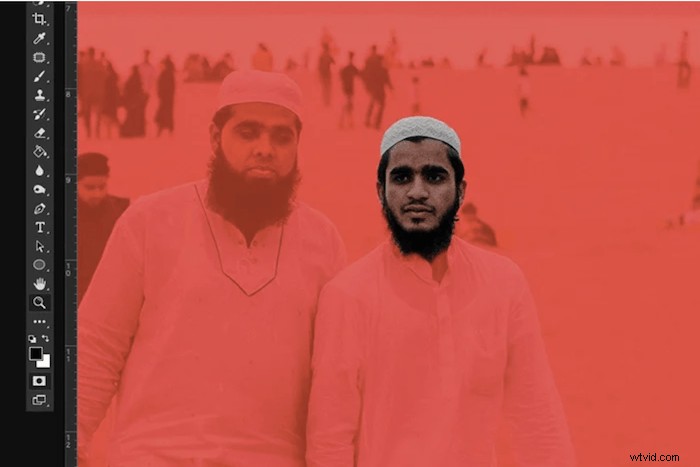
Krok 4:Skopiuj i zastąp twarz na drugim zdjęciu
Kliknij ponownie przycisk Szybka maska po zakończeniu wyboru. Spowoduje to powrót do edycji w trybie standardowym.
Skopiuj i wklej warstwę twarzy na warstwie tła. Cmd + C i Cmd + V dla Mac OS oraz Ctrl + C i Ctrl + V dla Windows.
Umieść warstwę wierzchnią, aby zastąpić oryginalną głowicę. Teraz masz nową twarz jako nową maskę warstwy. Masz teraz jeden z najbardziej unikalnych modeli na świecie, ponieważ głowa i ciało pochodzą od dwóch różnych osób.
Na szczęście pomyślałeś o odcieniach skóry, aby zmiana głowy nie odstawała zbytnio.

Krok 5:Użyj opcji „Automatyczne mieszanie warstw”, jeśli to konieczne
Jeśli odcienie skóry obu obiektów są różne, możesz użyć opcji Auto-mieszanie warstw. To narzędzie działa poprzez mieszanie warstwy tła z warstwą twarzy. Przejdź do „Edytuj” w menu programu Photoshop, aby wybrać tę opcję. Następnie wybierz opcję Automatyczne mieszanie warstw. Upewnij się, że zaznaczyłeś opcję „bezszwowe odcienie i kolory”.
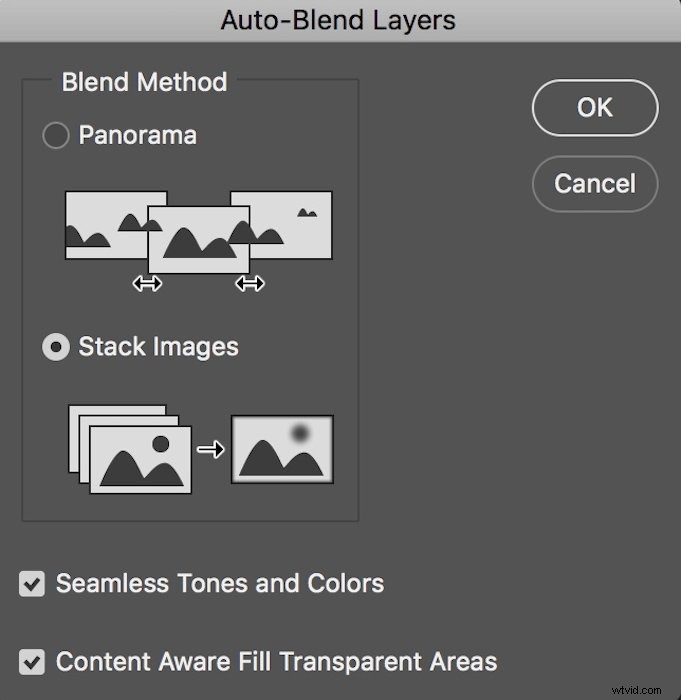
Krok 6:Wprowadź ostateczne poprawki w zamianie twarzy
W tym przypadku warstwa wierzchnia już wyglądała dobrze, ale wprowadziłem kilka drobnych poprawek. Usunąłem niektóre obszary z brody miękką szczoteczką i zmniejszyłem głowę, aby idealnie pasowała.
Użyj Cmd + T dla Mac OS, aby zmienić rozmiar warstwy. Ctrl + T dla Windows.
Czasami pomaga dodanie cienia do warstwy twarzy, gdy oświetlenie na obu zdjęciach jest inne. Możesz wybrać „Efekty warstw” na panelu warstw. Następnie wybierz opcję tworzenia cienia.

I masz to. Idealna zamiana twarzy!
Wniosek
Teraz możesz naprawić zamknięte oczy i dla zabawy dokonać zamiany twarzy w Photoshopie. Zwróć uwagę na oświetlenie i pozycję głowy przed rozpoczęciem zamiany twarzy. Chcesz, aby wynik wyglądał naturalnie.
W tym przykładzie zastosowałem również technikę maskowania. Ta technika jest niezbędna podczas nauki edycji zdjęć w Photoshopie. Jest wygodny w przypadku kilkunastu różnych rzeczy i jest jedną z najważniejszych technik, których należy się nauczyć.
Przećwicz tę technikę podczas zamiany twarzy w Photoshopie i opanuj ją. Będziesz go używać w prawie wszystkich przyszłych projektach.
Wypróbuj nasz kurs Effortless Editing, aby opanować wszystkie tajniki profesjonalnej edycji w Lightroomie.

