Zamiana kolorów w Photoshopie to zarówno fajna rzecz do zrobienia, jak i bardzo przydatne narzędzie dla fotografów produktowych, których klienci potrzebują opcji. Nie jest to trudna technika i wystarczy jedna lub dwie próby, aby ją dobrze opanować. W tym artykule opisano dwie metody zamiany kolorów w Photoshopie.

Pierwsza to szybka metoda, a druga zwykle wykonuje lepszą pracę. Użyję tego poniższego obrazu z mojej recenzji torby Lowe Pro Photo Sport 100/200 AW. Ta demonstracja została utworzona w programie Photoshop CC 2017.
Szybka metoda
Ta metoda to szybka zamiana kolorów, która może, ale nie musi, pokrywać Twoje potrzeby. Jeśli twój obiekt ma ładne, jednolite kolory bez dużej różnicy tonalnej, prawdopodobnie możesz użyć tej metody samodzielnie. Śmiało, otwórz plik w Photoshopie i zacznijmy!

Przykładowy obraz
Krok #1 Utwórz warstwę dopasowania barwy/nasycenia
Kliknij przycisk „Utwórz nową warstwę dopasowania” na dole panelu Warstwy i wybierz „Barwa/Nasycenie”.
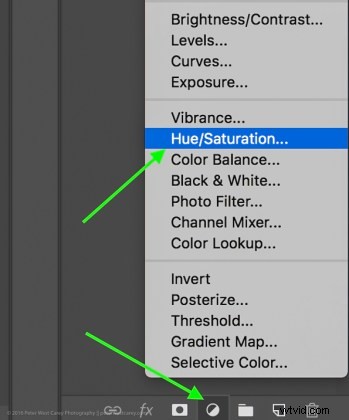
Wybierz barwę-nasycenie
W wyskakującym oknie Właściwości znajduje się mała rączka z palcem wskazującym w lewym górnym rogu pola. Kliknij to.

Tutaj moja metoda odbiega od innych. Jak widać na powyższym obrazku, istnieje możliwość przytrzymania Cmd/Ctrl podczas przeciągania myszy i natychmiastowej zmiany odcienia.
To z pewnością kusząca metoda. Ale nie zawsze zbliżysz się do pożądanych rezultatów, tak jakbyś postępował zgodnie z pozostałymi instrukcjami. Na przykład użyłem tej metody, aby spróbować zmienić pomarańczowy pakiet na niebieski i to był wynik.
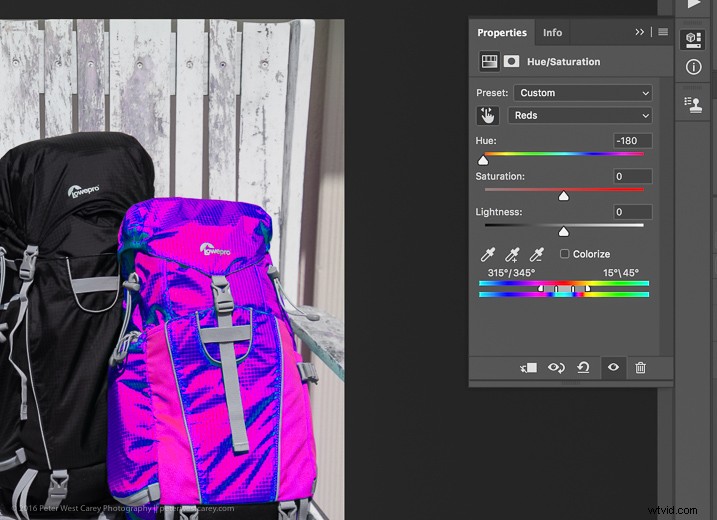
Nie to, czego chciałem. Więc….
Krok #2 – Wybierz zakres kolorów
Po kliknięciu małym palcem i najechaniu na kolor źródłowy (pomarańczowy woreczek) kliknij tam, aby wybrać kolor. Twój ekran zmieni się w zależności od wybranego koloru, ale mniej więcej będzie wyglądał tak.
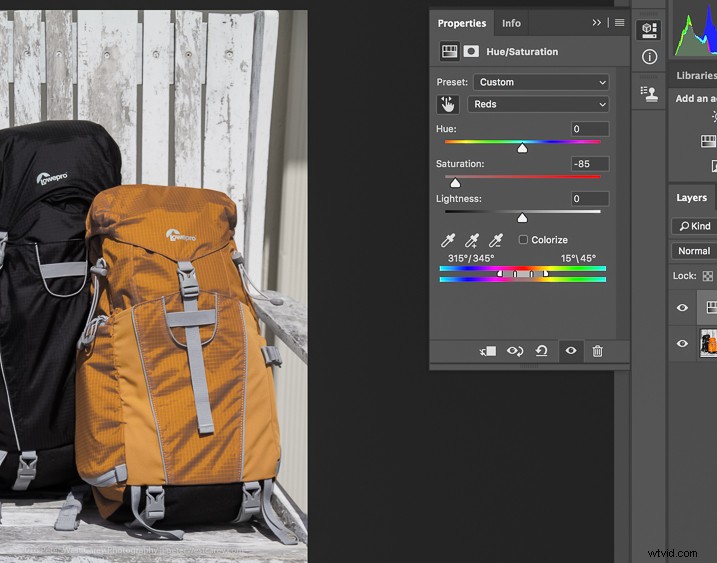
Wybrałem ciemną plamę, więc moje nasycenie wszystkich pomarańczy spadło, a teraz jest mały suwak w paskach kolorów na dole pola właściwości. Będziesz używać tych pasm i suwaka nasycenia, aby udoskonalić swój wybór.
Krok #3 – Dostosuj, aby uzyskać cały kolor
Aby wiedzieć, że masz odpowiednie kolory, z którymi chcesz pracować, przesuń suwak Nasycenie całkowicie w dół, zasadniczo wyłączając kolor źródłowy. Jeśli nie uzyskasz całego pożądanego koloru, przesuń małe białe paski na suwaku koloru na dole, aż przechwyci cały kolor źródłowy.
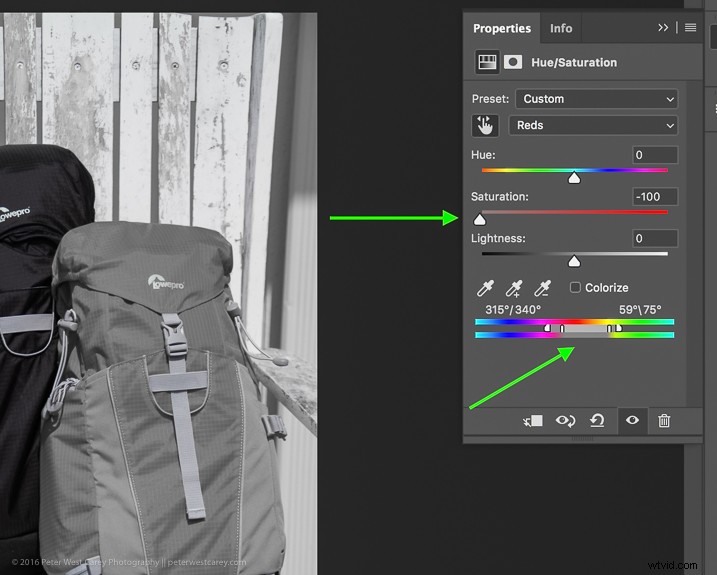
Przesuń Nasycenie na -100 i dopasuj pasma (zielona dolna strzałka) w lewo lub w prawo lub od siebie, aż wybrany kolor przestanie być widoczny.
Czy widzisz, że jaśniejsze szare pole na suwakach na dole jest większe (zostały przesunięte dalej) na tym obrazie w porównaniu z powyższym? Ma to na celu upewnienie się, że połknąłem całą pomarańczę, w tym trochę czerwieni i żółci. Baw się tą opcją, aby uchwycić wszystkie kolory źródłowe.
Krok #4 – zamień kolor na nowy
Teraz, gdy wiesz, że masz właściwy kolor źródłowy, podnieś suwak Nasycenie, a następnie przesuń suwak Barwa, aż uzyskasz kolor, który Ci się podoba.
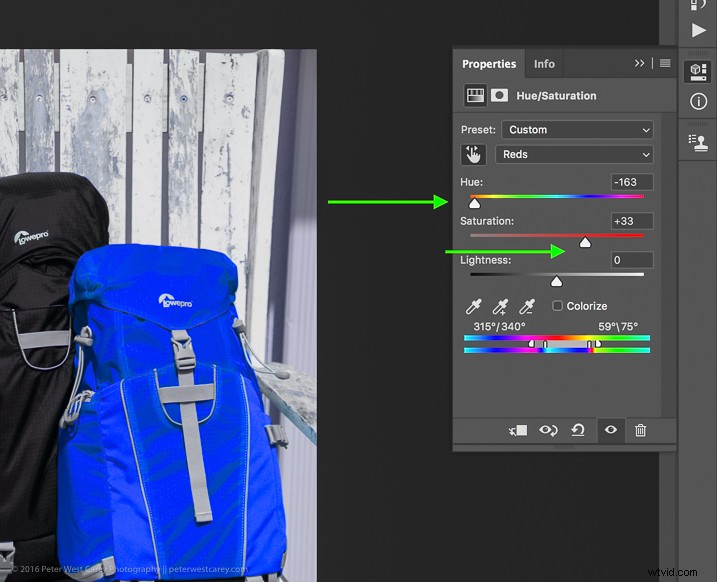
Jeśli szukasz szybkiego i łatwego, to w zasadzie gotowe! Zapisz plik pod nową nazwą i gotowe.
Ale poczekaj! Sprawy nie są tak dobre, jak mogłyby być z tą metodą. Po pierwsze, cały obraz ma teraz lekki odcień, ponieważ maska została nałożona na cały obraz. Posprzątajmy to trochę.
Metoda nr 2 zamiany kolorów
Metoda nr 2 zaczyna od miejsca, w którym została przerwana metoda nr 1 i jest kontynuowana:
Krok #5 – Zastosuj maskę warstwy
W tym kroku chcesz nałożyć maskę na warstwę dopasowania Barwa / Nasycenie (widoczną po prawej stronie warstwy) tylko na plecak, aby nie podbarwiała całego obrazu. Kliknij maskę warstwy, a panel informacyjny zmieni się, pokazując opcje maski.
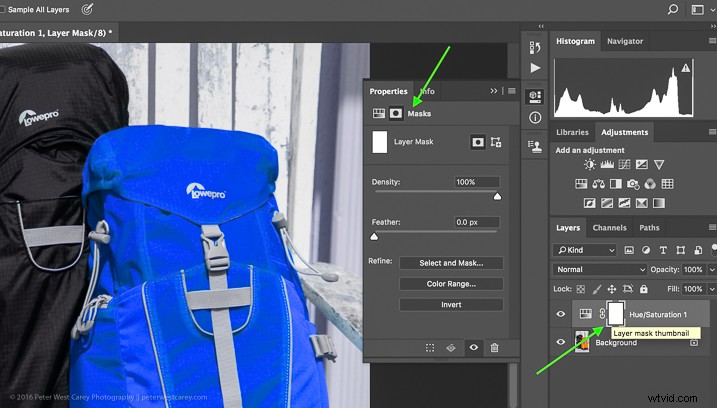
Wybierz „Zakres kolorów…” z opcji „Udoskonal” na dole.

Powinno to wywołać maskę z zakresem kolorów, który już wybrałeś i zmieniłeś w powyższych krokach. Twoja maska powinna pokazywać zamieniany obszar koloru jako biały, na przykład:
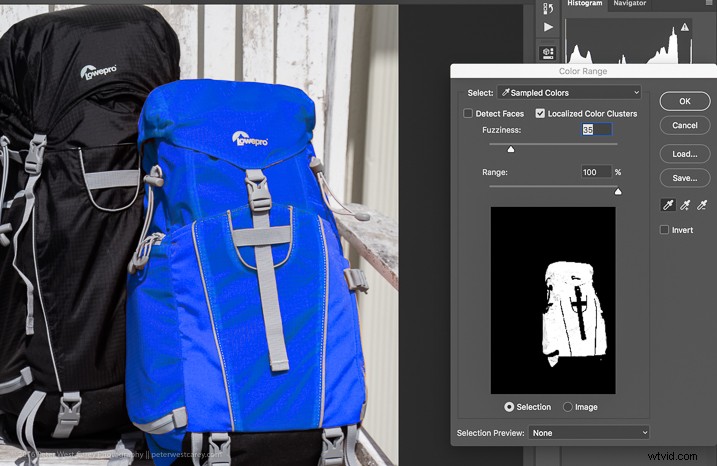
Kliknij OK, aby zastosować maskę warstwy.
Krok #6 – Popraw maskę warstwy
Teraz musisz trochę dopracować maskę warstwy, ponieważ Photoshop nie zawsze jest idealny. Przyjrzyj się bliżej mojemu przykładowi, a zobaczysz prześwitujące pomarańcze.

Aby wyeliminować ten efekt, ponownie kliknij „Wybierz i maskuj” w obszarze opcji „Doprecyzuj”.
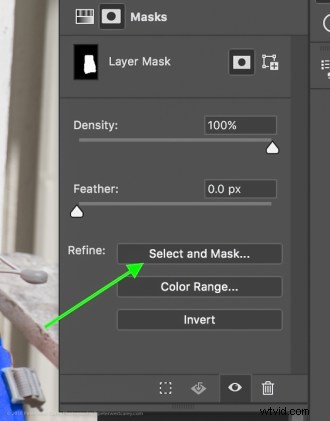
Wybierz widok „Maszerujące mrówki”, aby ułatwić znalezienie brakujących obszarów.
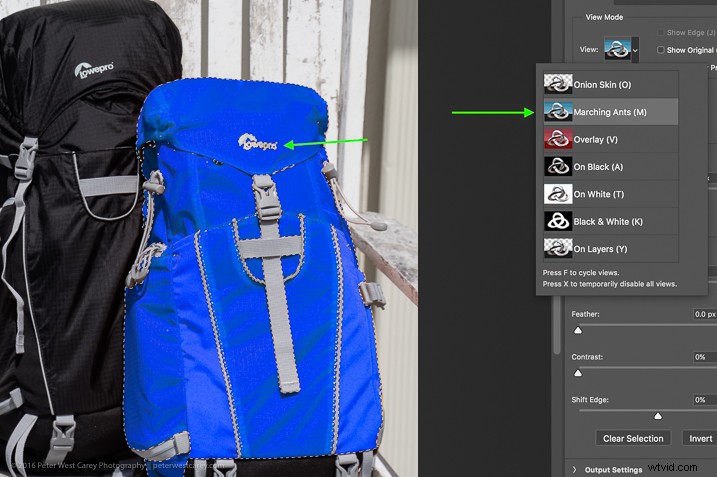
Następnie w lewym górnym rogu wybierz narzędzie Pędzel i upewnij się, że wybrana jest funkcja „dodaj” (+). Na koniec wybierz rozmiar promienia, aby ułatwić wybór. W tym przypadku użyłem 365.
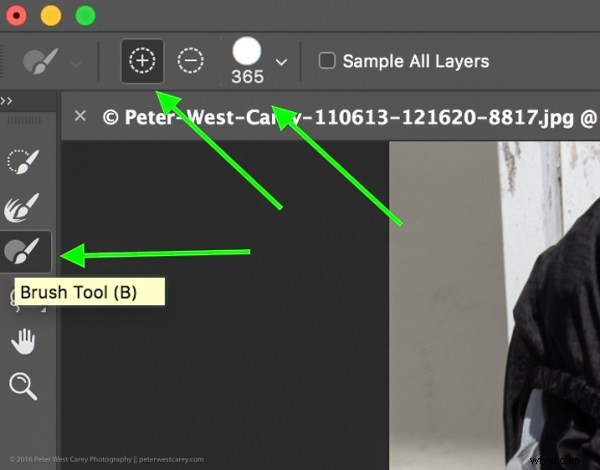
Teraz pomaluj cały obszar, który chcesz zmienić na nowy kolor. Można lekko przekroczyć krawędzie, aby zapewnić zmianę całego koloru. Jeśli wprowadzasz drastyczne zmiany lub jeśli kolor tła będzie przeszkadzał, być może będziesz musiał bardziej uważać na malowanie.

Przybliżając, widać, że pominąłem kilka krawędzi tu i tam i trochę za bardzo się nachodziłem. Nie spiesz się i spraw, by wyglądał dobrze.
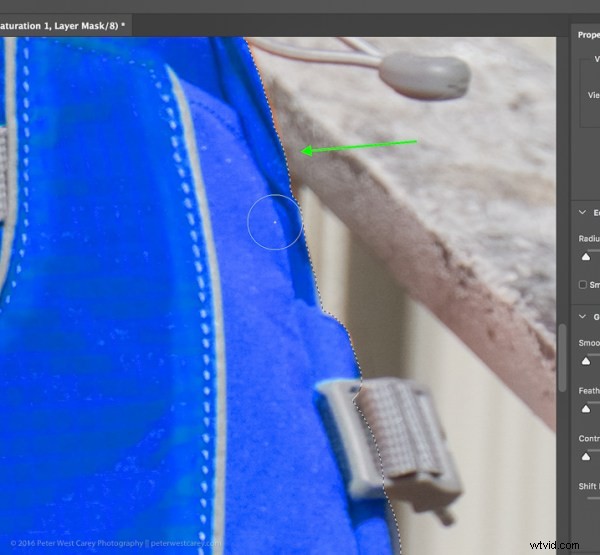
Na powyższym obrazku widać również, że na podłokietniku krzesła nadal znajduje się pomarańczowy odlew. Aby scena była kompletna, zamienię również ten kolor.
Kliknij OK po zakończeniu malowania w obszarze do zamiany. Już prawie gotowe!
Krok #7 – Tryb mieszania warstw
W zależności od tego, co zamieniasz oraz użytych tekstur i kolorów, możesz uzyskać nieco lepszy wynik, wybierając inną opcję trybu mieszania dla tej warstwy. Kliknij słowo „Normalny” nad warstwą i pobaw się różnymi trybami mieszania warstw.
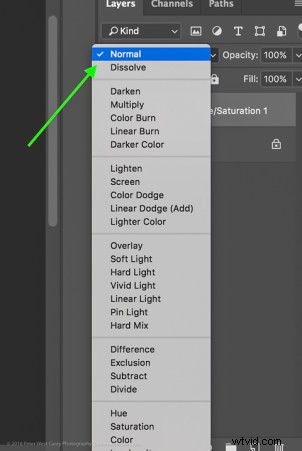
Gotowe!
Odtąd możesz bawić się, dopóki twoje serce nie będzie zadowolone. Wypróbuj nowe tryby mieszania i krycie. Udoskonal swoje maski. Następnie usiądź wygodnie i ciesz się swoją przydatną pracą!

Przestrogi
- Uważaj na białe obiekty, gdy w scenie jest dużo bieli. To może być trudne.
- Jeśli o to chodzi, uważaj, aby kolor, który chcesz zamienić, pojawiał się w dowolnym innym miejscu obrazu. Musisz ręcznie usunąć maskę z tych obszarów (krok 6, ale użyj opcji „minus”).
