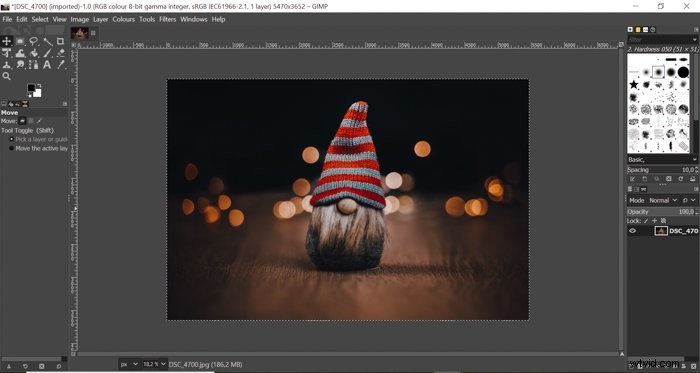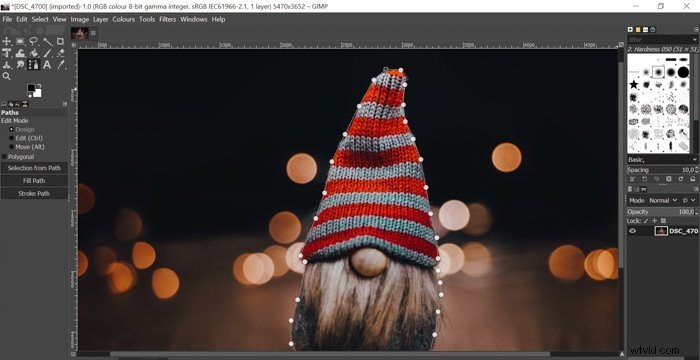Wycięcie części obrazu może być przydatne w wielu sytuacjach. Możesz edytować część obrazu selektywnie lub usunąć tło.
Większość ludzi używa do tego Photoshopa, ale GIMP jest świetną alternatywą, jeśli szukasz darmowego programu.
Pokażemy Ci, jak wyciąć obraz i usunąć tło za pomocą GIMP w zaledwie siedmiu krokach!
Jak usunąć tło w GIMP
Krok pierwszy:otwórz swój obraz
Otwórz obraz, przeciągając go z pulpitu do programu.
Należy pamiętać, że GIMP nie obsługuje plików raw. Jeśli chcesz otworzyć surowy plik, otrzymasz powiadomienie, że musisz najpierw zainstalować i używać programu ładującego RAW.
Program obecnie obsługuje ładowarki raw darktable i RawTherapee. 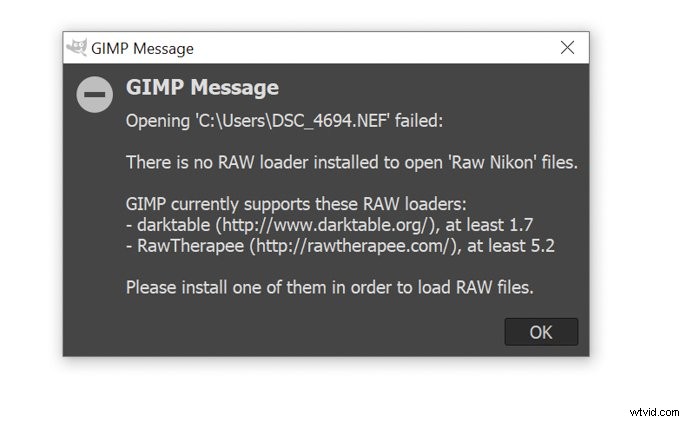
Krok drugi:użyj narzędzia Ścieżka
Będziesz musiał zrobić ścieżkę wokół tematu.
Aby to zrobić, wybierz narzędzie ścieżki na pasku bocznym po lewej stronie. Następnie zacznij umieszczać kotwice wokół tematu.
Kotwice to małe kółka połączone białymi liniami. Te linie dają krawędź zaznaczenia i tam zostanie wykonane cięcie.
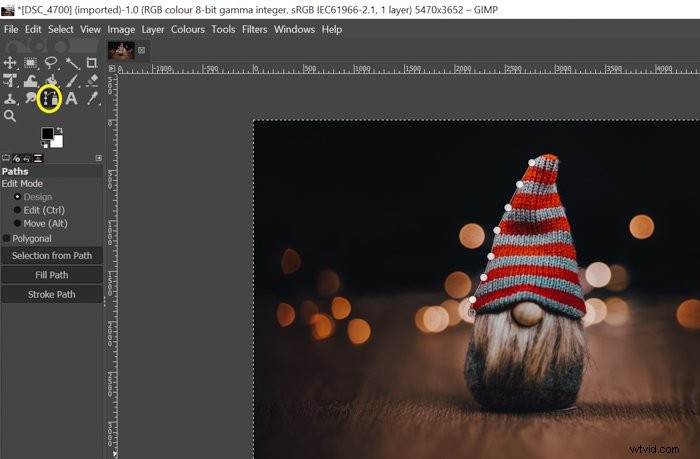
Upewnij się, że umieszczasz kotwice ostrożnie i precyzyjnie. Możesz dostosować kotwice, przeciągając je i przesuwając w razie potrzeby.
Po narysowaniu ścieżki naciśnij klawisz CTRL i kliknij pierwszą kotwicę. W ten sposób program połączy pierwszą i ostatnią kropkę wokół tematu.
Krok trzeci:utwórz zaznaczenie
Aby móc wprowadzać poprawki do tematu, musisz przekonwertować ścieżkę na wybór .
Na lewym pasku bocznym kliknij "Wybór ze ścieżki". Będziesz wiedział, że konwersja powiodła się, gdy ciągłe linie zostaną rozproszone.
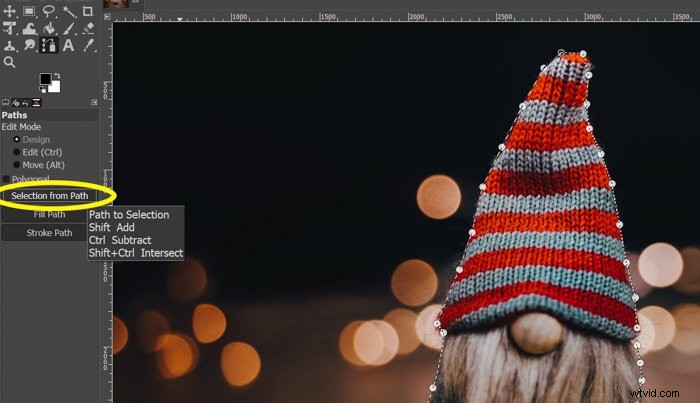
Krok czwarty:utwórz kanał alfa
Kanał alfa umożliwi Ci uzyskanie przezroczystego tła . Aby to osiągnąć, kliknij prawym przyciskiem myszy używaną warstwę i kliknij „Dodaj kanał alfa”.
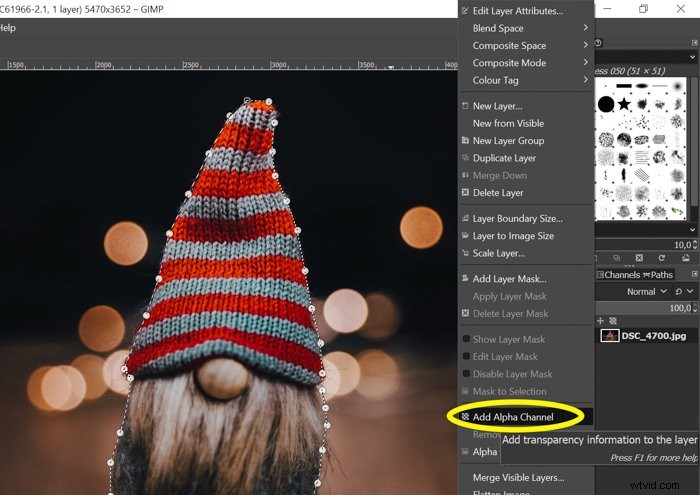
Krok piąty:odwróć zaznaczenie
Musisz wybrać tło zamiast tematu. Naciśnij klawisze CTRL+I, aby odwrócić zaznaczenie. Zobaczysz również kontury wybranych zdjęć.
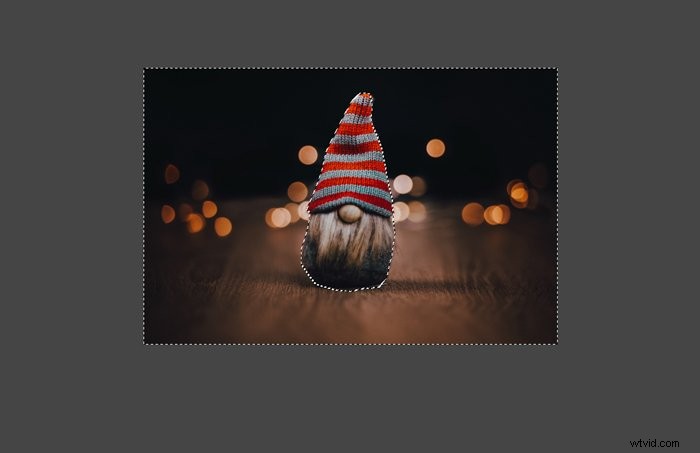
Krok szósty:usuń tło
Po odwróceniu zaznaczenia możesz usunąć zaznaczony obszar, naciskając klawisz Delete na klawiaturze. Zobaczysz przezroczyste tło szachownicy .
Jeśli wcześniej nie utworzyłeś kanału alfa, tło byłoby białe zamiast przezroczystego.

Krok siódmy:wymaż niepotrzebne części
Być może przypadkowo wybrałeś za dużo lub możesz chcieć wymazać niektóre części tematu. Możesz naprawić swoje błędy za pomocą narzędzia Gumka.
Jeśli chcesz uzyskać bardziej miękkie krawędzie, zmień rozmiar, krycie i twardość gumki na lewym pasku bocznym. Im mniejsze krycie i twardość, tym bardziej miękka będzie gumka.
Jak wkleić obraz do innego obrazu
Gdy masz już temat z przezroczystym tłem, możesz użyć GIMP-a, aby wkleić go do dowolnego innego obrazu.
Aby to zrobić, najpierw musisz zapisać aktualne zdjęcie z przezroczystym tłem. Przejdź do „Plik” w lewym górnym rogu i wybierz „Eksportuj jako”.
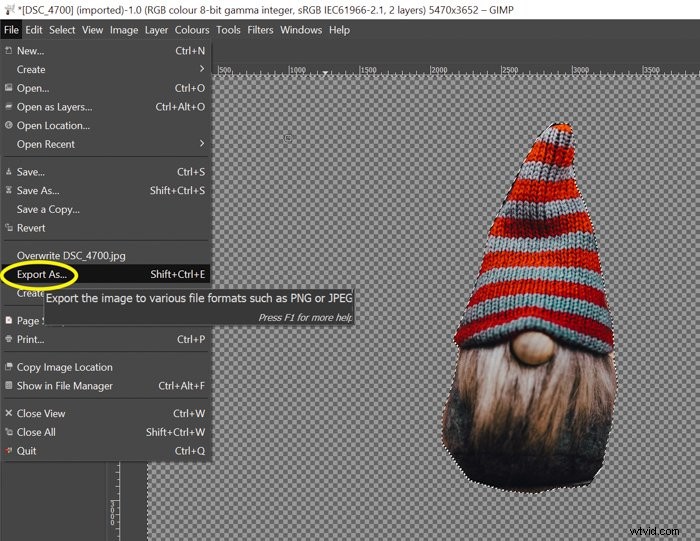
Kliknij „Wybierz typ pliku”. Wybierz obraz PNG, ponieważ .png to rozszerzenie, które zapisuje Twoje zdjęcia z przezroczystym tłem. Kliknij „Eksportuj”, aby zapisać obraz.
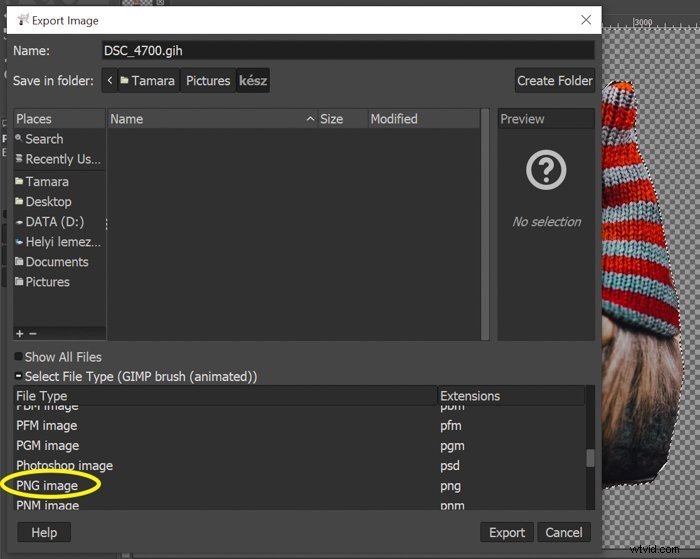
Teraz wszystko, co musisz zrobić, to otworzyć obraz, do którego chcesz wkleić poprzednie zdjęcie.
W moim przykładzie będzie to ciemniejsza wersja oryginalnego tła. Przeciągnij zapisane zdjęcie na inny obraz.
Jeśli zapisałeś go poprawnie, obiekt powinien pojawić się na drugim zdjęciu bez tła.
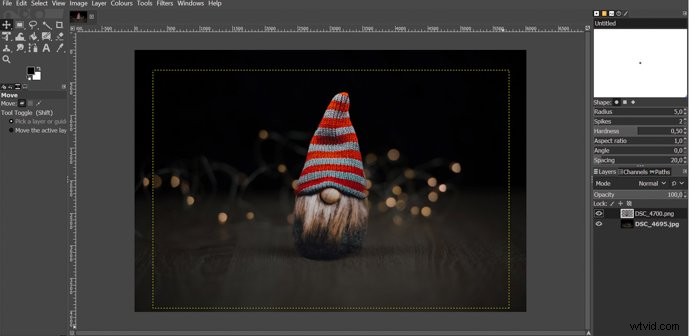
Musisz scalić warstwy przed zapisaniem obrazu.
Kliknij prawym przyciskiem myszy górną warstwę i kliknij „Połącz w dół”. Następnie możesz zapisać swoje ostateczne zdjęcie w dowolnym formacie.
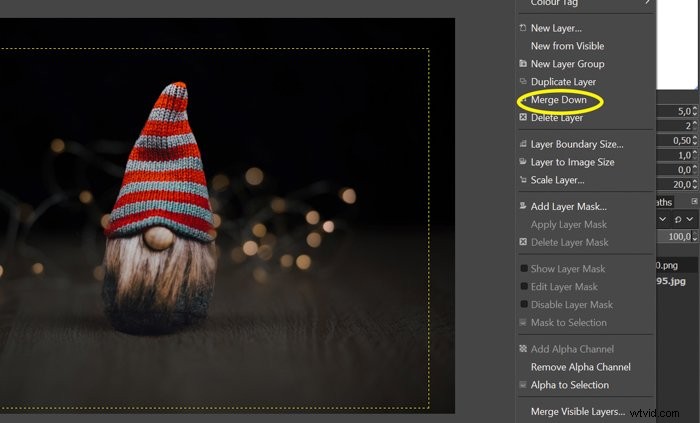
Wniosek
Możesz wyciąć część obrazu i wkleić go do innego zdjęcia za pomocą GIMP-a. Możesz również użyć tego programu, jeśli chcesz zrobić przezroczyste lub białe tło.
Postępuj zgodnie z tym artykułem, gdy następnym razem będziesz musiał usunąć tło w GIMP!
Jeśli chcesz dowiedzieć się więcej o tym programie, zapoznaj się z naszym artykułem na temat GIMP a Photoshop !
Możesz również dowiedzieć się, jak edytować w programie Lightroom, korzystając z naszego kursu bezproblemowej edycji!