Zmiana rozmiaru dużej liczby zdjęć nie jest trudna. Zwłaszcza jeśli używasz narzędzia „Wsadowa zmiana rozmiaru” w Photoshopie.
Po uruchomieniu zmiany rozmiaru wsadowego w programie Photoshop możesz odejść od komputera i powrócić do plików o prawidłowych wymiarach.

Zmiana rozmiaru obrazów w Photoshopie za pomocą zmiany rozmiaru wsadowego
Edycja wsadowa to termin techniczny opisujący pracę z dużą grupą zdjęć. Proces obejmuje wszystko, od korekcji kolorów po kadrowanie. Ale możesz go użyć również do zmiany rozmiaru obrazu w Photoshopie.
„Procesor obrazu” to najbardziej wydajne narzędzie do masowej zmiany rozmiaru zdjęć. Oprócz możliwości pracy ze zdjęciami, które mają różne orientacje, nie wymaga również uprzedniego tworzenia „akcji”.
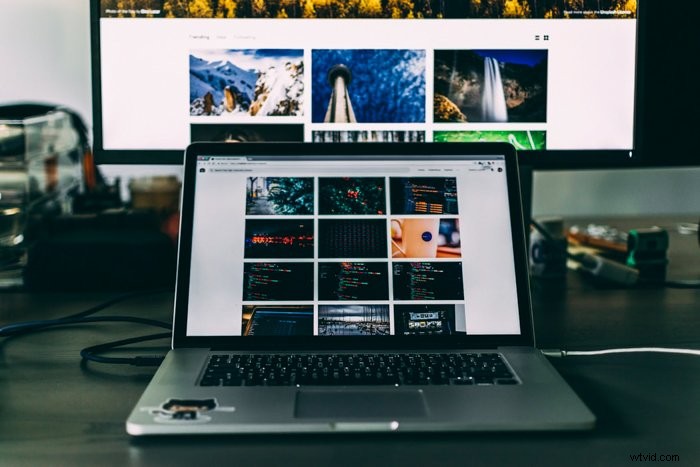
1. Przygotuj swoje pliki
Partia obrazów, których rozmiar chcesz zmienić, powinna znajdować się w tym samym folderze. Utwórz drugi folder dla obrazów o zmienionym rozmiarze, jeśli jeszcze tego nie zrobiłeś.
Na komputerze Mac użyj Plik> Nowy> Folder lub Shift + Command + N w „Finderze”, aby utworzyć nowy folder. W systemie Windows użyj skrótu klawiaturowego Control + Shift + N w innym folderze.
2. Uruchom procesor obrazu
W programie Photoshop z górnego menu wybierz Plik> Skrypty> Procesor obrazu.
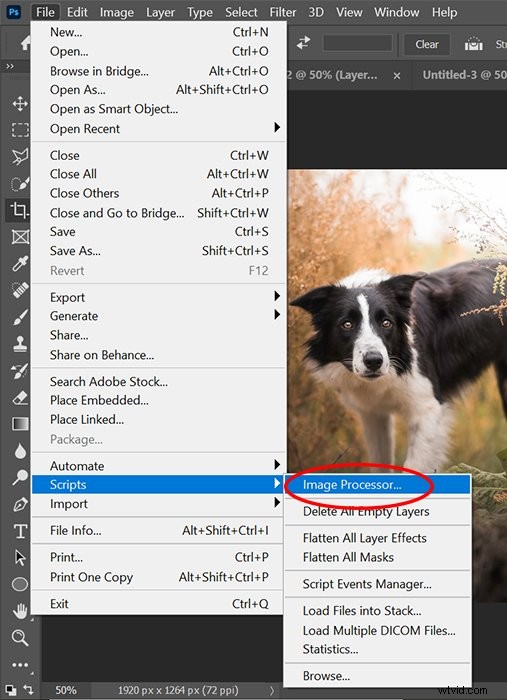
3. Wybierz folder
W pierwszej sekcji „Procesor obrazu” użyj przycisku „Wybierz folder”, aby wybrać folder, w którym zapisałeś wszystkie obrazy do zmiany rozmiaru.
Jeśli obrazy są już otwarte, zaznacz opcję „Użyj otwartych obrazów”. W przypadku obrazów znajdujących się w wielu folderach zaznacz opcję, która mówi, aby uwzględnić wszystkie podfoldery.
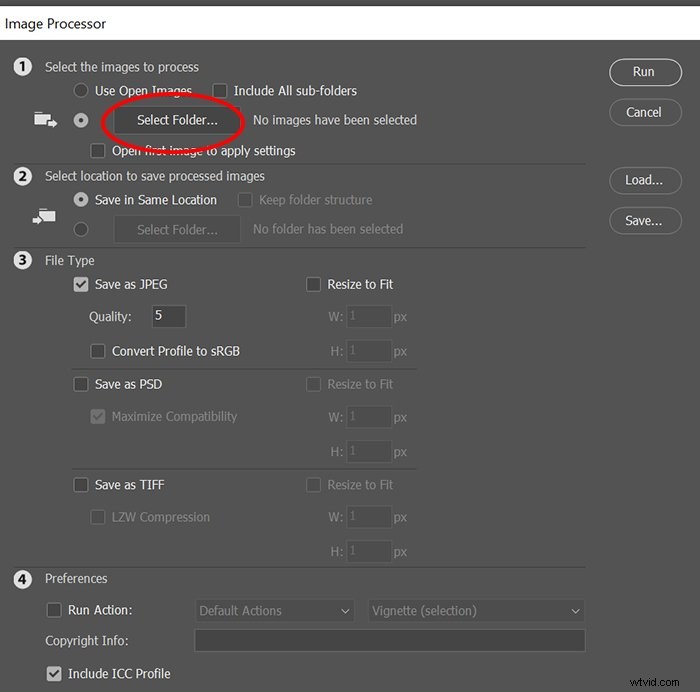
4. Opcjonalnie:zastosuj zmiany dla plików RAW
Jeśli zmieniasz rozmiar plików RAW, możesz najpierw edytować jeden obraz i zastosować te zmiany do wszystkich pozostałych. Zaznacz pole „Otwórz pierwszy obraz, aby zastosować ustawienia”.
Po wybraniu tej opcji program otworzy Adobe Camera RAW. Wszelkie wprowadzone zmiany zostaną zastosowane do każdego obrazu.
Szybka uwaga:ten proces działa najlepiej w przypadku zdjęć zrobionych w tych samych warunkach oświetleniowych i ustawieniach.
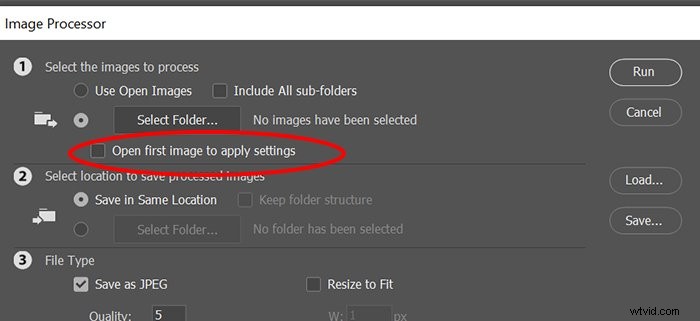
5. Wybierz Gdzie zapisać nowe pliki
W drugiej sekcji wybierz folder, w którym chcesz zapisać obrazy o zmienionym rozmiarze.
Ale bądź ostrożny. Użycie opcji „Zapisz w tej samej lokalizacji” może zastąpić oryginalne pliki, jeśli nie zmienisz typu pliku.
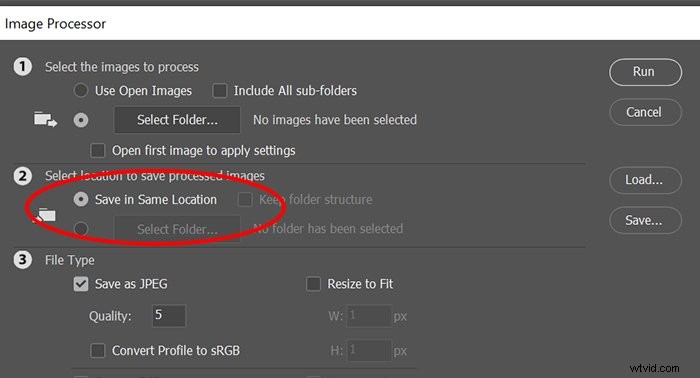
6. Wybierz typ pliku
W trzeciej sekcji wybierz typ pliku, aby zapisać obrazy. (JPEG jest najbardziej powszechny).
W tej sekcji zaznacz pole wyboru Zmień rozmiar, aby dopasować. Możesz wybrać tylko jeden typ pliku. Możesz też wybrać dwa lub trzy, aby zmienić rozmiar obrazów jako pliki JPEG, PSD i TIFF.
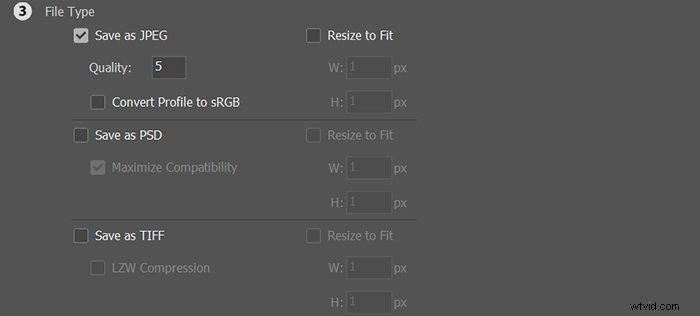
7. Ustaw parametry rozmiaru
W polu szerokości i wysokości wybranego typu pliku wpisz nowy rozmiar obrazu w pikselach. Musisz użyć obu pól szerokości i wysokości. Ale nie martw się, ponieważ program zachowa oryginalne proporcje.
Umieszczając wartość piksela zarówno w szerokości, jak i wysokości, aplikacja zmieni rozmiar zarówno obrazów w poziomie, jak i w pionie. Użyje tego, co włożysz do pudełka, jako najdłuższego boku.
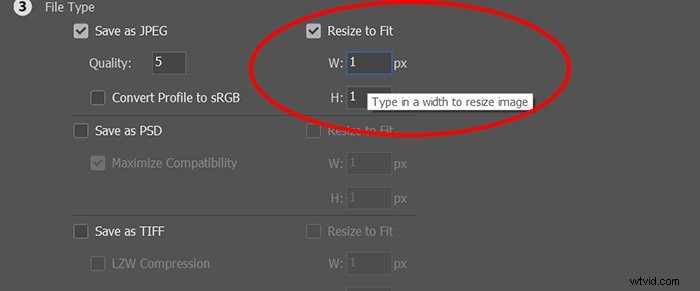
Jeśli chcesz zmienić rozmiar wszystkich obrazów do 1600 pikseli, umieść 1600 w polach szerokości i wysokości. Najdłuższy bok każdego obrazu będzie miał wtedy 1600 pikseli. Krótszy bok będzie tym, co jest niezbędne, aby obraz zachował oryginalne proporcje.
10. Uruchom edycję wsadową
Kiedy będziesz gotowy do zmiany rozmiaru obrazu w Photoshopie, po prostu kliknij „Uruchom”. Program uruchomi proces za Ciebie, w tym otwieranie i zamykanie każdego pliku.
Jeśli masz dużą liczbę obrazów w Photoshopie, zajmie to trochę czasu. Możesz odejść od komputera i wrócić później, aby sprawdzić postępy.
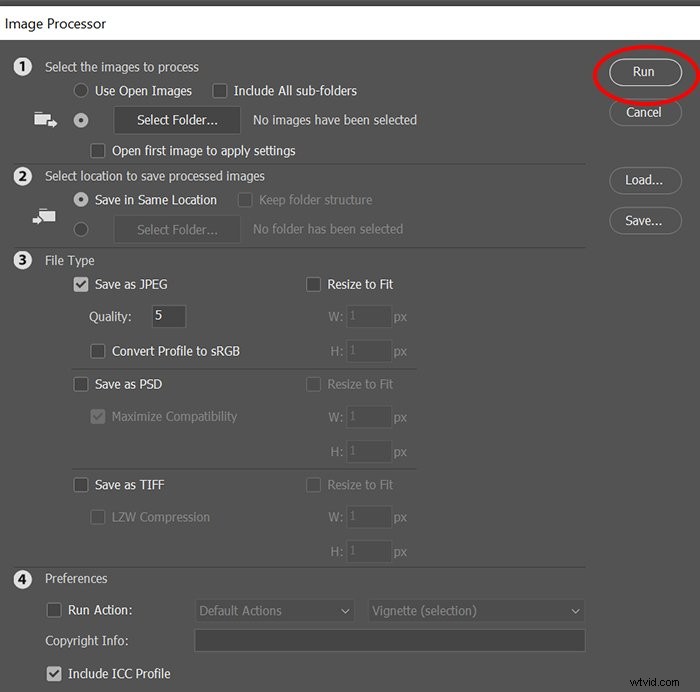
Wskazówka:Czy wybrałeś złe ustawienia, ale program już przerabia te zmiany rozmiaru? Możesz wymusić zamknięcie, aby zatrzymać proces. Następnie możesz wrócić i zacząć od nowa z odpowiednimi ustawieniami.
Wniosek
Zmiana rozmiaru obrazu w programie Photoshop przyspiesza pracę przy przetwarzaniu dużych ilości obrazów. Skorzystaj z tej funkcji, zwłaszcza podczas tworzenia portfolio online lub udostępniania dziesiątek zdjęć.
Pamiętaj, że możesz również użyć procesora obrazu do konwersji obrazów z jednego typu pliku na inny. Przełącza zdjęcia RAW na JPEG bez żadnych problemów!
Chcesz dowiedzieć się więcej o przetwarzaniu zdjęć? Sprawdź nasz kurs Effortless Editing with Lightroom następnym razem!
