
Czy masz problemy z uzyskaniem bardzo ostrych obrazów podczas korzystania z nich w Internecie? Czy w ogóle wyglądają na niewyraźne? Bez względu na to, czy udostępniasz swoje zdjęcia na platformach społecznościowych, czy w witrynach do udostępniania zdjęć, takich jak Flicker i 500px, chcesz, aby Twoje obrazy wyglądały jak najostrzej.
Większość fotografów w pewnym momencie napotyka problemy z wyostrzaniem sieci. Ale czy wiesz, że większość problemów z wyostrzaniem sieci, których doświadczasz, wynika z procesu zmiany rozmiaru? Zmiana rozmiaru obrazu może sprawić, że obraz będzie rozmazany i znacznie mniej ostry niż obraz w pełnym rozmiarze. Być może spędziłeś dużo czasu na przetwarzaniu obrazu, więc szkoda byłoby, gdyby skończył jako mniej ostra wersja online.
W tym artykule poznasz najczęstsze pułapki wyostrzania obrazów do użytku w Internecie, a co ważniejsze, jak wyostrzać w sposób, który zapewnia zarówno pełną kontrolę, jak i najlepsze rezultaty.
Przyjrzyjmy się jednak, jak nie zmieniać rozmiaru obrazów do użytku online, zanim zagłębimy się w najlepszy sposób zmiany rozmiaru i wyostrzania w Photoshopie.

Milford Sound Mitre Peak © Peter Dam
Jak NIE zmieniać rozmiaru i wyostrzać obrazów do użytku online
Aby uzyskać ostre i świetnie wyglądające obrazy online, unikaj przesyłania pełnowymiarowego obrazu i polegania na witrynie internetowej, która zajmie się zmianą rozmiaru za Ciebie. Nie masz żadnej kontroli nad intensywnością wyostrzania (jeśli istnieje), którą funkcja przesyłania witryny dodaje do Twojego obrazu.
Powinieneś także unikać używania tylko okna dialogowego eksportu w Photoshopie. Nawet jeśli jest dobry, nie jest świetny. Nadal możesz uzyskać rozmyte obrazy, zwłaszcza jeśli nastąpi dramatyczna zmiana rozmiaru. Na przykład, jeśli chcesz zmienić rozmiar obrazu o szerokości 6000 pikseli, aby miał tylko 1200 pikseli.
Unikaj także zmiany rozmiaru w Photoshopie, a następnie pozwól, aby narzędzie eksportu wykonało resztę, jeśli chcesz uzyskać najlepsze wyniki. Nawet jeśli zmienisz rozmiar obrazu, masz niewielką kontrolę nad procesem wyostrzania, gdy używasz tylko narzędzia eksportu.
Jak wyostrzyć obrazy w Photoshopie, aby uzyskać najlepsze wyniki
Aby przejść dalej, otwórz kopię obrazu, który został już przetworzony w Photoshopie, ponieważ przechodzimy przez najlepszą metodę zmiany rozmiaru i wyostrzania zdjęć do użytku online.
Uwaga: Upewnij się, że używasz kopii obrazu, a nie oryginału, ponieważ zamierzasz zmienić rozmiar obrazu na znacznie mniejszą wersję. Jeśli przypadkowo zapiszesz obraz bez zmiany nazwy i zamknięcia programu Photoshop, nie możesz odzyskać obrazu z powrotem do jego pełnego rozmiaru.

Zsyp © Peter Dam
Logiczne byłoby pójście od razu i zmiana rozmiaru obrazu do żądanego rozmiaru wyjściowego. Jednak nie zapewni to najlepszych wyników, ponieważ Photoshop może mieć trudności z prawidłowym wyostrzeniem obrazu, który cierpi z powodu utraty jakości, gdy często zmieniasz rozmiar.
Zamiast tego zmień rozmiar w dwóch krokach i wyostrz między krokami.
Przejdźmy przez ten proces krok po kroku, używając wymiarów z góry jako przykładu, zmieniając rozmiar z obrazu o szerokości 6000 pikseli do szerokości 1200 pikseli.
Pierwszym krokiem jest zmniejszenie rozmiaru obrazu do około. 1,6 ostatecznego rozmiaru wyjściowego, którego chcesz użyć online. W tym przypadku byłoby to 1,6 x 1200 pikseli =1920 pikseli.
Aby zmienić rozmiar obrazu w Photoshopie, przejdź do Obraz ->Rozmiar obrazu i wprowadź szerokość.
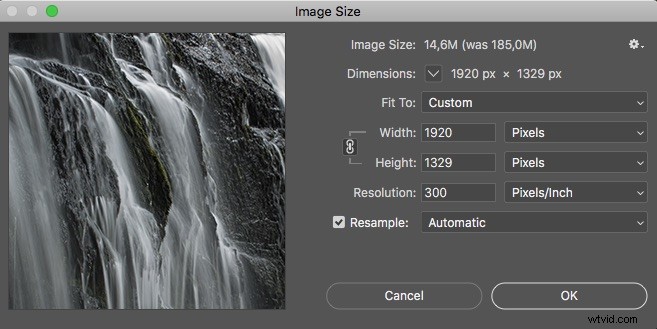
Daje to obraz, który nie uległ znacznej degradacji w wyniku zmiany rozmiaru, ale nadal jest stosunkowo zbliżony do ostatecznego rozmiaru obrazu.
Przed zmianą rozmiaru do ostatecznego rozmiaru wyjściowego należy dodać wyostrzenie. Robisz to, przechodząc do Filtruj ->Wyostrz ->Wyostrz .
Jeśli chcesz śledzić, co robi każda warstwa, sugeruję zmianę nazwy warstwy na „Wyostrzona”.
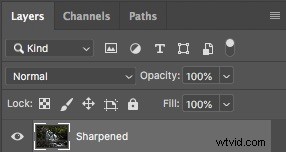
Po nałożeniu tej pierwszej warstwy ostrzenia, zduplikuj warstwę. Możesz to zrobić, naciskając CMD+J (na Macu) lub CTRL+J (na Windows).
Następnie zastosuj kolejną rundę wyostrzania za pomocą menu Filtr ->Wyostrz ->Wyostrz . Zmień nazwę tej warstwy na „Dodatkowe wyostrzanie”.
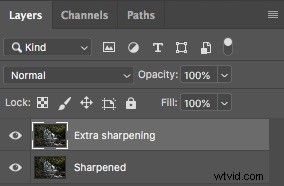
Teraz jesteś gotowy do zmiany rozmiaru do ostatecznego rozmiaru obrazu. Robisz to, przechodząc do Obraz ->Rozmiar obrazu i wpisz 1200px jako szerokość.
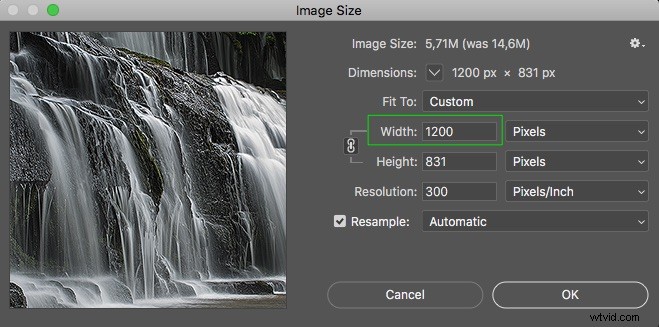
Teraz, gdy zmieniłeś rozmiar obrazu do ostatecznego rozmiaru wyjściowego, powinieneś zobaczyć, że obraz wygląda bardzo ostro, gdy oglądasz go w jego rzeczywistym rozmiarze.
Jeśli uważasz, że wygląda na nieco nadmiernie wyostrzony, możesz go łatwo dostosować, zmieniając po prostu krycie najwyższej warstwy (tej o nazwie „Dodatkowe wyostrzanie”). Zmniejsz krycie do około 60-70%.
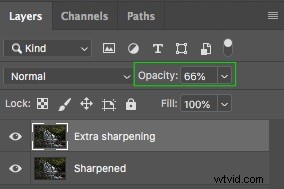
Teraz zakończyłeś proces ostrzenia. Należy jednak wiedzieć, że podczas zmiany rozmiaru obrazów występują dodatkowe problemy.
Wyostrzanie obrazu również sprawia, że jest on nieco jaśniejszy. Jeśli chcesz rozwiązać ten problem, dodaj warstwę dopasowania Poziomy i przesuń punkt półcieni nieco w prawo. Zwykle zmiana punktu pośredniego na 0,97 przywraca pierwotny poziom jasności. Możesz również użyć warstwy dopasowania Ekspozycja, jeśli wolisz używać jej zamiast warstwy dopasowania Poziomy.
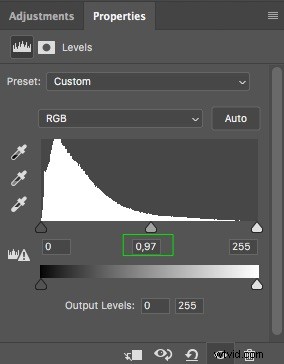
Kolory na twoim obrazie również trochę ucierpią podczas zmiany rozmiaru i wyostrzania; jednak nie zawsze jest to widoczne. Jeśli okaże się, że twój obraz wygląda nieco mniej kolorowo teraz, gdy został zmieniony, powinieneś dodać warstwę dopasowania Barwa / Nasycenie i dodać trochę nasycenia z powrotem do obrazu. Około +5 do +9 zwykle przywraca obraz do poziomu sprzed zmiany rozmiaru i wyostrzania.
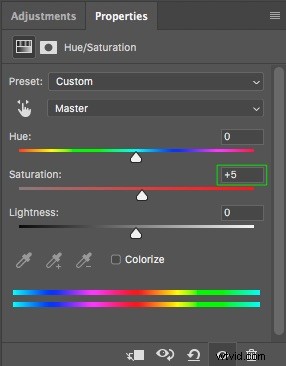
To koniec metody zmiany rozmiaru i wyostrzania stron internetowych używanej przez wielu profesjonalnych fotografów korzystających z programu Photoshop.
Jeśli znasz się na tworzeniu akcji w Photoshopie, możesz nagrać proces zmiany rozmiaru i wyostrzania obrazów do wymiarów, z których najczęściej korzystasz online. Pozwala to znacznie przyspieszyć proces.

Eksportowanie obrazu
Ostatnim krokiem jest wyeksportowanie obrazu. Możesz to zrobić, przechodząc do Plik -> Eksportuj -> Eksportuj jako…
Ustawienie, które wybierzesz podczas eksportowania obrazu, zależy od tego, gdzie chcesz przesłać obraz. W przypadku niektórych witryn, takich jak galerie obrazów lub witryna z portfolio, jakość obrazu jest ważniejsza niż rozmiar pliku. Z kolei blogi wolą mieć mniejsze rozmiary plików, ale z nieco niższą jakością obrazu.
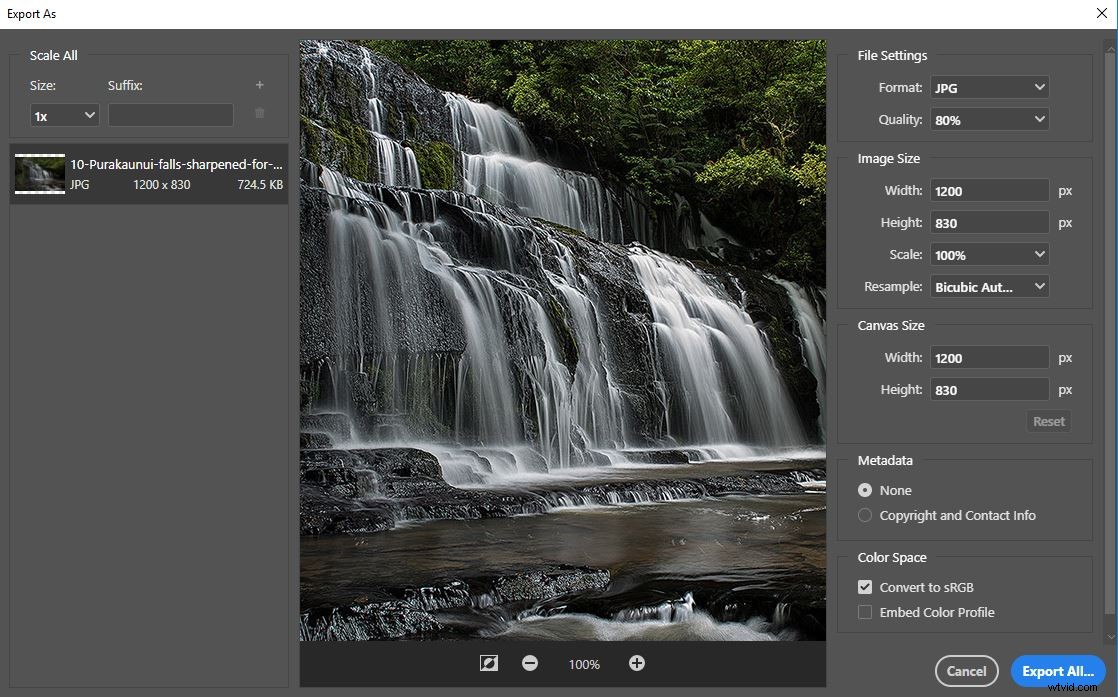
Jedną z najważniejszych rzeczy, omówioną w tym artykule, jest to, że rezultatem jest ostry obraz. Już się tym zająłeś, wykonując opisany powyżej przepływ pracy wyostrzania i zmiany rozmiaru, w którym zmieniłeś rozmiar obrazu do wymaganego rozmiaru wyjściowego. Oznacza to, że nie musisz się martwić o zmianę rozmiaru obrazu ani o to, jakiej metody ponownego próbkowania użyć podczas eksportu.
Jedyną rzeczą, o którą należy się martwić, wykonując ten proces wyostrzania i zmiany rozmiaru, jest wybór żądanego formatu pliku i używanej jakości. Format pliku najprawdopodobniej będzie JPG do użytku w Internecie. Ustawienia jakości obrazu zależą od tego, czy wolisz naprawdę mały rozmiar pliku (dzięki czemu obraz wczytuje się błyskawicznie online), czy wolisz zachować najlepszą możliwą jakość obrazu. Zazwyczaj można obniżyć jakość obrazu do 80% bez widocznego spadku jakości obrazu. To jest moje preferowane osobiste ustawienie jakości obrazu. Możesz zoptymalizować rozmiar pliku jeszcze bardziej, używając niższej jakości obrazu. Jednak nigdy nie zalecałbym schodzenia poniżej 50%, aby uzyskać mniejsze rozmiary plików. Istnieje również kilka witryn optymalizujących obraz, takich jak TinyJpeg, które zmniejszają rozmiar pliku bez zbytniego pogarszania jakości obrazu.
Wniosek
Trzeba przyznać, że jest to o wiele bardziej skomplikowana metoda zmiany rozmiaru obrazów niż użycie wbudowanej funkcji eksportu w Photoshopie. Prowadzi to jednak również do znacznie lepszych wyników. Po co wkładać dużo wysiłku w przechwytywanie i przetwarzanie obrazu, jeśli nie wygląda on tak dobrze, jak mógłby, gdy pokazujesz go online?
Jakiej metody używasz do wyostrzania obrazów przed użyciem ich online? Podziel się swoimi przemyśleniami w komentarzach poniżej.
