Czy kiedykolwiek znalazłeś się z partią zdjęć, które musiałeś edytować w ten sam sposób? Zamiast edytować każdy obraz jeden po drugim, Adobe Photoshop oferuje procesy edycji wsadowej, które mogą pomóc Ci zaoszczędzić czas przy jednoczesnym zachowaniu spójnej jakości obrazów.
Ten samouczek pokaże Ci, jak używać akcji Photoshop do zmiany rozmiaru i edycji wielu zdjęć, wraz z krótką wskazówką, jak odtworzyć ten proces w Lightroom.
Czego potrzebujesz
Proces edycji zbiorczej jest dość łatwy i prosty, wymaga tylko kilku rzeczy:
- Pakiet obrazów, które chcesz edytować zbiorczo
- Adobe Bridge
- Adobe Photoshop
- Podstawowa wiedza o Photoshopie
Rozpocznij:nagraj akcję w Photoshopie
Pierwszym krokiem jest określenie procesu lub edycji, które chcesz zautomatyzować, i nagranie go jako akcji w Photoshopie. W tym przypadku użyjmy przykładu zmiany rozmiaru obrazu. Następnie użyjesz programu Bridge, aby wybrać zestaw obrazów i zastosować akcję do wszystkich naraz.
Krok 1: Otwórz program Photoshop i otwórz przykładowy obraz, aby wykonać tę czynność. Przejdź do głównego paska menu i kliknij Okno> Działania.
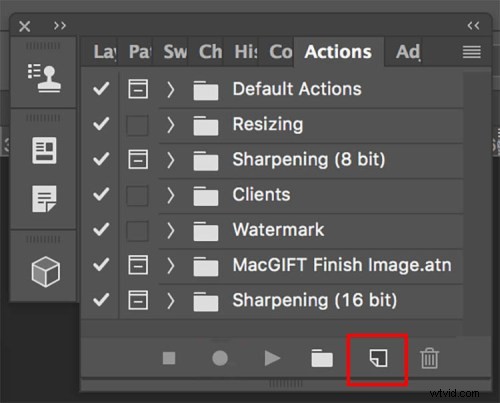
Krok 2: Gdy pojawi się panel Akcje, kliknij prawy dolny przycisk obok ikony kosza z napisem „Utwórz nową akcję”. Wprowadź nazwę akcji, na przykład „Zmiana rozmiaru obrazu”. Następnie rozpocznij nagrywanie nowej akcji, klikając przycisk „Nagraj”.
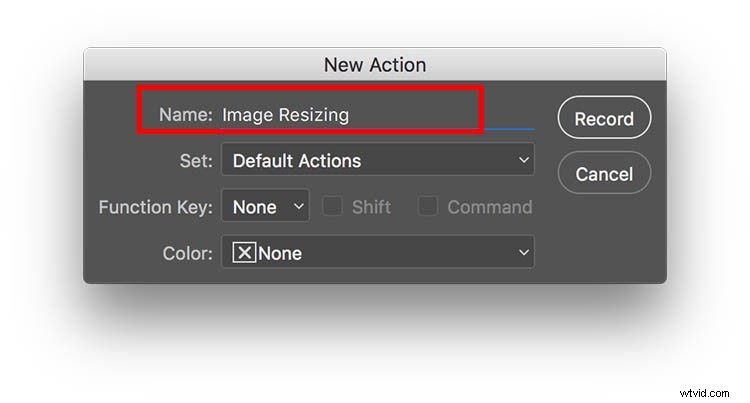
Krok 3: Teraz rozpocznij serię kroków, które chcesz zarejestrować. Aby zmienić rozmiar, przejdź do głównego paska menu programu Photoshop i przejdź do Obraz> Rozmiar obrazu. Wprowadź idealny rozmiar zdjęcia, na przykład 800 pikseli szerokości.
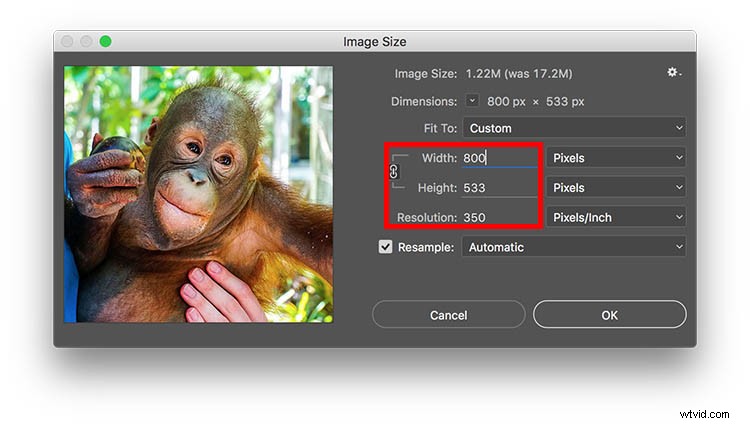
Krok 4: Po wykonaniu wszystkich czynności związanych z działaniem wróć do panelu Czynności i kliknij przycisk Zatrzymaj, aby zakończyć nagrywanie. Powinieneś teraz zobaczyć zapisaną akcję w panelu.
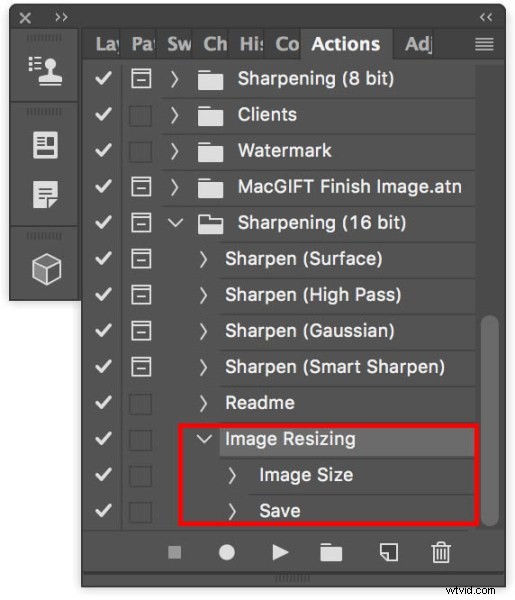
Uruchom partię obrazów w Photoshopie
Po utworzeniu akcji nadszedł czas, aby zastosować ją do partii obrazów.
Krok 1: Umieść wszystkie zdjęcia, które chcesz edytować grupowo, w jednym folderze. Otwórz Adobe Bridge i znajdź swój folder z obrazami. Kliknij folder i wybierz całą zawartość.
Krok 2: W programie Bridge przejdź do menu Narzędzia> Photoshop> Wiązka.
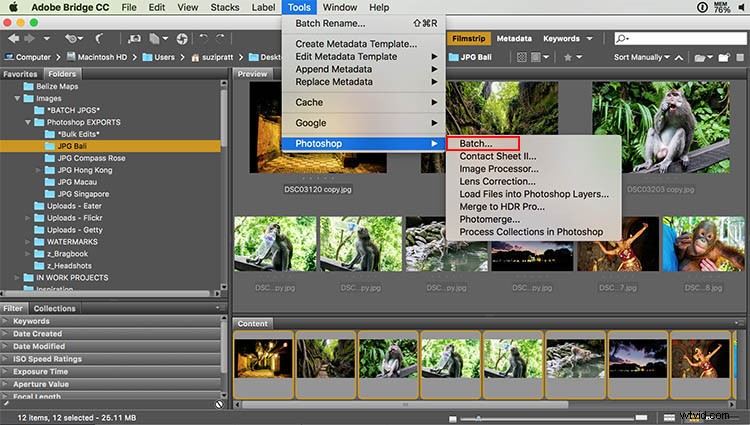
Krok 3: Pojawi się okno dialogowe Wiązka, w którym będziesz chciał w szczególności dostosować te ustawienia.
- W lewym górnym rogu wybierz akcję, którą chcesz zastosować do swoich obrazów (w naszym przypadku „Zmiana rozmiaru obrazu”).
- W środku okna dialogowego określ folder, w którym powinny znaleźć się Twoje zmiany zbiorcze. Zawsze mam folder o nazwie *Edycje zbiorcze*, w którym automatycznie zapisuję wszystkie moje edytowane zbiorczo obrazy.
- Na koniec możesz określić konkretną nazwę obrazu, którą chcesz nadać grupie obrazów, a także przypisać unikalne identyfikatory, takie jak kolejność numeryczna. Następnie kliknij OK, aby zastosować akcję do partii zdjęć.
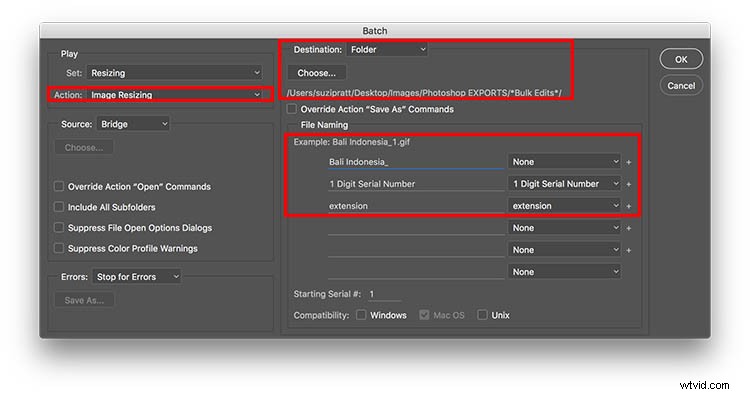
Krok 4: Po przetworzeniu partii obrazów przejdź do określonego folderu, aby sprawdzić wyniki.
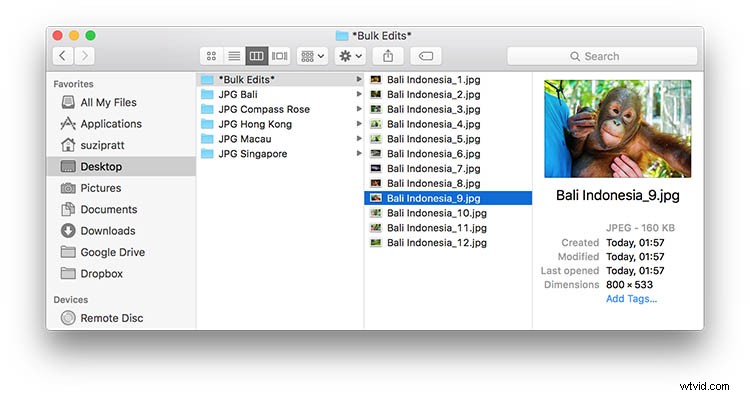
Wprowadzanie zbiorczych zmian w Lightroom
Chociaż dokonywanie zbiorczych edycji w Photoshopie jest stosunkowo łatwe, to w Adobe Lightroom jest jeszcze szybsze. Jeśli korzystasz z Lightroom, zaimportuj swoje obrazy i wybierz je wszystkie. Następnie przejdź do Plik> Eksportuj. Następnie pojawi się wyskakujące okno dialogowe z polami, w których możesz określić, gdzie chcesz zapisać obrazy, a także zmienić nazwę, rozmiar i znak wodny obrazów (możesz to również zapisać jako wstępne ustawienie eksportu)
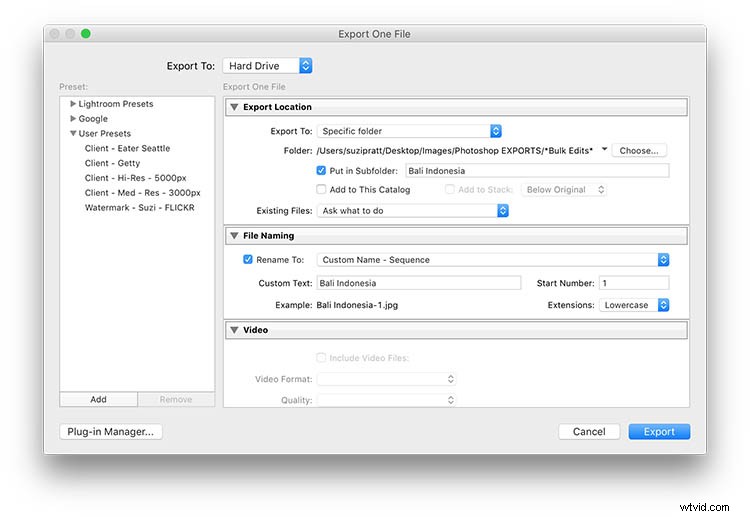
Przed tobą
Czy wykonujesz wiele edycji zbiorczych w Photoshopie lub Lightroomie? Jeśli tak, jakie rodzaje procesów zwykle edytujesz zbiorczo? Daj mi znać w komentarzach poniżej!
