Fotografia czarno-biała jest nadal popularna w epoce, w której prawie wszystkie aparaty cyfrowe rejestrują kolorowe obrazy. A jeśli chodzi o czarno-białe, w równym stopniu chodzi o zrobienie zdjęcia, co o umiejętność edycji fotografii czarno-białej.
Biorąc pod uwagę, że zaczynamy od kolorowego obrazu, jaki jest najlepszy sposób na przekonwertowanie go na czarno- i biały? W tym artykule przeanalizuję niektóre techniki, których możesz użyć w programie Adobe Photoshop, aby uzyskać wspaniałe czarno-białe obrazy.
Jeśli chcesz edytować czarno-białe w programie Lightroom, zapoznaj się z naszym przewodnikiem tutaj.
Jak zrobić obraz czarno-biały w Photoshopie
Program Photoshop udostępnia wiele różnych sposobów konwersji obrazu kolorowego na czarno-biały. Niezależnie od użytej metody proces jest zasadniczo taki sam.
Wprowadzasz wartości z czerwonych, zielonych i niebieskich składników każdego piksela do formuły.
W ten sposób obliczana jest tylko jedna liczba, która jest następnie stosowana do wszystkich kolorów składniki. W ten sposób piksel jest zmuszony do odcienia szarości.
Tryb skali szarości
Photoshop obsługuje specjalny tryb o nazwie „Skala szarości”. Został zaprojektowany do obsługi obrazów bez informacji o kolorze. Obrazy w tym trybie nie mają kanałów czerwonego, zielonego ani niebieskiego, ale zamiast tego przechowują tylko informacje o jasności (luminancji) w jednym kanale.
Przejście do tego trybu koniecznie usuwa kolor ze zdjęcia. Nie jest to najlepszy sposób na zrobienie czarno-białego obrazu, ale też nie jest najgorszy. I chociaż jest szybka i prosta, może dać zaskakująco dobre wyniki.
Najpierw przyjrzyjmy się tej technice.
Ta konwersja modeluje sposób, w jaki ludzkie oko postrzega jasność sceny. Nasze oczy są najbardziej wrażliwe na zieleń, mniej wrażliwe na czerwień i najmniej wrażliwe na niebieski. Konwersja skali szarości modeluje to przez pomnożenie wartości czerwonej przez 0,28, wartości zielonej przez 0,7 i wartości niebieskiej przez 0,06. Następnie sumuje te zmodyfikowane wartości, aby uzyskać ostateczną wartość szarości.
Jest to destrukcyjna konwersja, więc pracuj nad kopią swojego kolorowego obrazu, wybierając opcję Obraz> Powiel… z menu głównego. Następnie przy otwartym zduplikowanym obrazie wybierz Obraz> Tryb> Skala szarości.
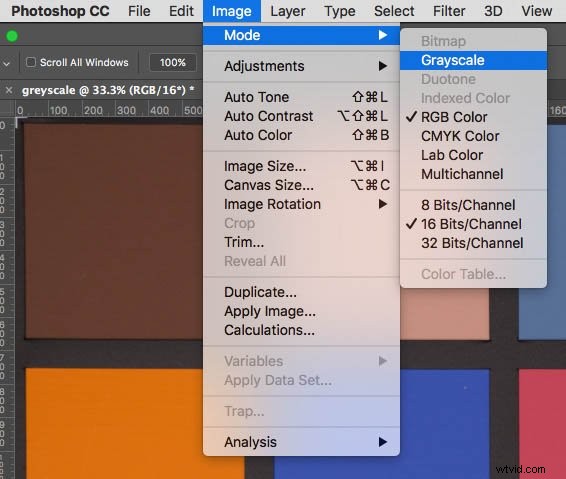
Photoshop ostrzeże Cię, że zamierzasz odrzucić kanały kolorów i zasugeruje lepszą metodę, która zapewni Ci większą kontrolę.
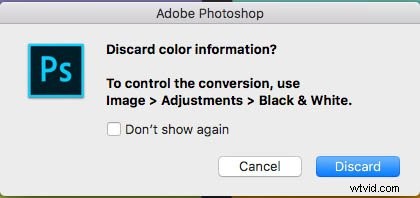
Po kliknięciu przycisku „Odrzuć” program Photoshop zastosuje ustaloną konwersję. Odrzuci informacje o kolorze i przełączy się w tryb skali szarości.
Jeśli chcesz zapisać obraz w skali szarości jako JPEG, program Photoshop automatycznie przywróci trzy identyczne kanały:czerwony, zielony i niebieski.
Prosta konwersja w skali szarości może dają dobre wyniki, jeśli temat ma silną kompozycję. W tym przykładzie kolory są dobrze zróżnicowane.
Ma również silne linie wiodące i tekstury, które dobrze sprawdzają się w czerni i bieli.

Wybieranie pojedynczego kanału do konwersji
Każdy piksel czujnika może widzieć świat przez filtr czerwony, zielony lub niebieski. To zależy od jego pozycji. Oprogramowanie w aparacie generuje obraz w pełnej rozdzielczości dla każdego z tych kolorów podstawowych.
Zwykle te trzy obrazy są łączone w celu wyświetlenia złożonego obrazu kolorów. Photoshop może również wyświetlać je osobno i nazywają się one kanałami. Aby je zobaczyć, otwórz obraz w normalnym kolorze i kliknij kartę Kanały.
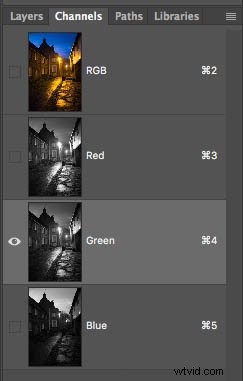
Zakładka Kanały pokaże miniaturę kompozytowego koloru RGB. Jeśli klikniesz kolejno kanały czerwony, zielony lub niebieski, zobaczysz czarno-białe przedstawienie wkładu tylko z tego kanału. Mogą być zupełnie inne.

Wybierz pojedynczy kanał, który daje najlepsze wyniki, a następnie przełącz na tryb skali szarości, jak pokazano powyżej . Tym razem Photoshop zapyta, czy chcesz odrzucić informacje z innych kanałów.
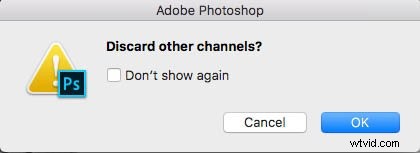
Kliknij przycisk OK, a program Photoshop utworzy obraz w skali szarości tylko dla wybranego kanału. Ogólnie rzecz biorąc, kanał niebieski nie daje bardzo dobrych wyników. W tym kanale zwykle jest niewiele informacji, co oznacza, że ma najgorszy stosunek sygnału do szumu. Wybranie kanału czerwonego lub zielonego może dać całkiem dobre wyniki.
Więc teraz widzieliśmy, że ustalona formuła skali szarości daje dobre wyniki. Spójrzmy na obraz, w którym ta metoda zawodzi.
Gdy naprawiona konwersja nie powiedzie się
Czerwony i zielony mogą z łatwością mieć podobne poziomy jasności, pomimo różnych kolorów. Oznacza to, że uzyskają prawie identyczne wartości szarości po przekonwertowaniu na czarno-białe.
Dobrym przykładem jest dobrze znany test ślepoty barw Ishihary. Jeśli masz normalne widzenie kolorów, cyfra „8” będzie wyraźnie widoczna na kolorowym obrazie. Ale przekonwertuj go na skalę szarości, używając ustalonej formuły, a czerwienie i zielenie staną się nie do odróżnienia.
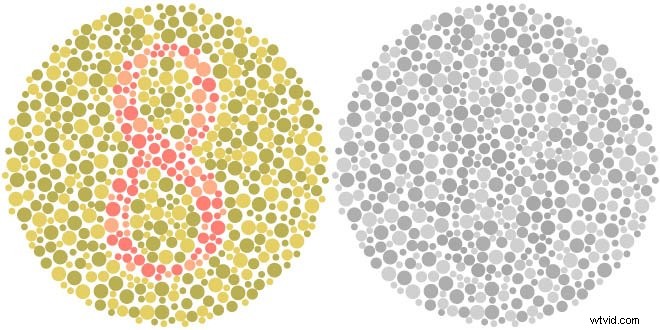
Możesz oczywiście użyć sztuczki wyboru kanału do konwersji w skali szarości i zobaczyć, jak pokazano poniżej.
Ale w przypadku rzeczywistych fotografii czarno-białych potrzebujesz znacznie większej kontroli nad tym, jak zakresy kolorów wpływają na ostateczny efekt odcienie szarości.
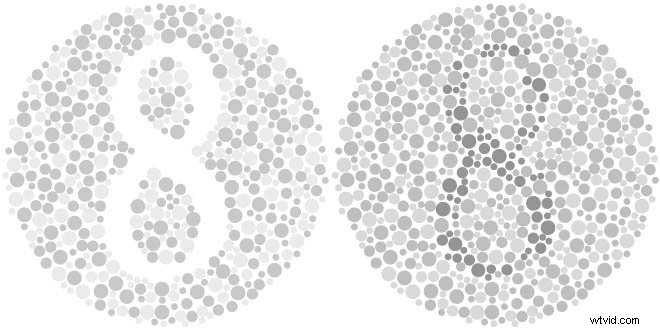
Desaturacja – dlaczego nie powinieneś jej używać
Zmniejszenie nasycenia kolorów do zera może wydawać się oczywistym sposobem na przekształcenie obrazu w czarno-biały. Ale jest to prawdopodobnie najgorszy sposób na zrobienie czarno-białego obrazu.
W Adobe Photoshop operacja desaturacji działa na podstawie średniej wartości największej i najmniejszej wartości trójki rgb. Nie stosuje współczynników ważenia, tak jak robi to konwersja Skala szarości. Prowadzi to do bardzo słabego zróżnicowania barw. Wynikowy obraz często wykazuje znaczny brak kontrastu.
Oto porównanie dwóch konwersji karty testowej kolorów X-Rite. Środkowy obraz jest wynikiem prostej desaturacji. Zwróć uwagę, jak kolory w trzecim rzędzie od dołu zostały przekonwertowane na bardzo podobne odcienie szarości. Porównaj to z obrazem po prawej stronie, który jest konwersją w skali szarości.
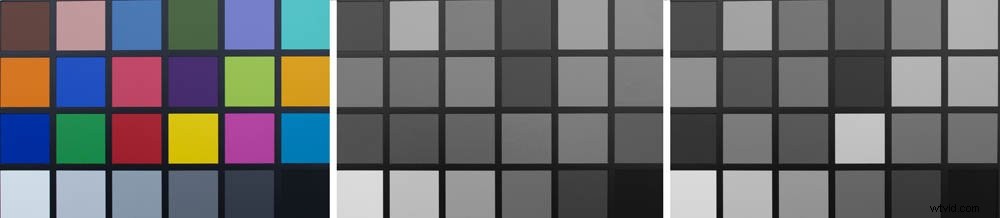
Utrzymywanie otwartych opcji za pomocą warstw dopasowania
Za każdym razem, gdy edytujesz obraz, zawsze dobrze jest zrobić to w sposób nieniszczący. Dopóki twój obraz jest otwarty w Photoshopie, możesz w tym celu użyć panelu historii. Po zapisaniu obrazu jego historia jest odrzucana.
Tak jest w przypadku konwersji czarno-białej za pomocą opcji menu „Obraz> Dopasowania”. Wprowadzi zmiany bezpośrednio w obrazie.
Lepszym sposobem pracy jest użycie warstw dopasowania programu Photoshop.
Możesz je włączać i wyłączać oraz dostosowywać odpowiednie dopasowania tak często, jak chcesz bez modyfikowania pikseli w niższych warstwach. Można je również łączyć z maskami warstw, aby zastosować ich efekty do określonych części obrazu.
Aby zachować możliwość późniejszego powrotu do dowolnych edycji, zapisz swoją pracę jako warstwowy dokument programu Photoshop.
Technika miksowania kanałów niestandardowych
Pierwszą warstwą dopasowania, którą zbadamy, jest mikser kanałów. Otwórz kolorowy obraz, a następnie dodaj warstwę dopasowania, wybierając Warstwa> Nowa warstwa dopasowania> Mikser kanałów… z menu głównego. Spowoduje to wyświetlenie okna dialogowego Nowa warstwa dopasowania. Tutaj możesz nazwać nową warstwę.

Kliknij OK, aby dodać warstwę dopasowania miksera kanałów i kliknij dwukrotnie jej ikonę, aby wyświetlić jej właściwości panel:

Panel właściwości ma czerwone, zielone i niebieskie suwaki, które umożliwiają miksowanie obrazów z tych kanałów z powrotem do kanałów czerwonego, zielonego lub niebieskiego.
Jeśli zmienisz te suwaki podczas przeglądania karty Kanały, możesz zobaczyć, jak zmiana suwaków wpływa na różne kanały.
Mikser kanałów może wprowadzić znaczące zmiany kolorów na zdjęciu. Ale to naprawdę działa, gdy mieszamy kanały kolorów w monochromatyczny kompozyt.
Aby to zrobić, zaznacz pole „Monochromatyczny” w panelu właściwości. Możesz teraz dostosować suwaki, aby utworzyć własną niestandardową mieszankę podstawowych kanałów kolorów.
I możesz to zrobić bez konieczności konwertowania do trybu skali szarości.

Zmień czerwone, zielone i niebieskie suwaki, aby zrównoważyć ich wkład w ostateczny obraz. Możliwe jest zsumowanie ich do ponad 100% i wyrzucenie niektórych świateł, więc miej oko na histogram.
Dąż do utrzymania wartości Suma:(pokazanej pod niebieskim suwakiem) na poziomie około 100%, aby uzyskać najlepsze wyniki. wyniki. Jeśli zwiększysz wkład z jednego suwaka, być może będziesz musiał wycofać inne suwaki, aby uzyskać dobrą równowagę.
Warstwa dopasowania czerni i bieli
Mikser kanałów łączy kolory podstawowe bezpośrednio z szerokim zakresem plus i minus 200%. To sprawia, że jest to raczej tępe narzędzie do konwersji czarno-białych.
Może się okazać, że trzeba będzie włączać i wyłączać warstwę dopasowania, aby przypomnieć, jakie kolory mają różne części obrazu. Może to sprawić, że cały proces będzie nieco chybiony.
Aby udoskonalić proces, firma Adobe udostępniła dedykowaną warstwę dopasowania czarno-białego. Daje to możliwość dokładniejszego dostosowania określonych zakresów kolorów.
Kliknij przycisk „Utwórz nową warstwę wypełnienia lub dopasowania” na dole palety Warstwy (zaznaczony na czerwono). Następnie wybierz z menu Czarno-biały.
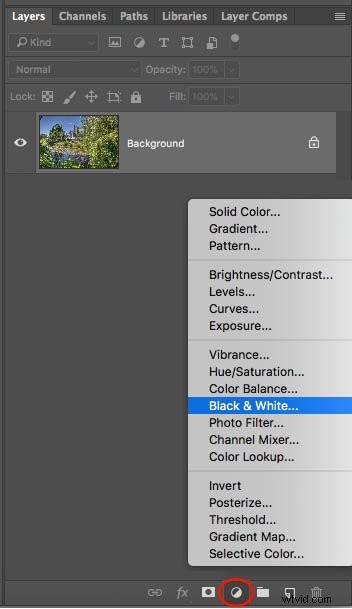
Alternatywnie kliknij ikonę Dopasowania na pasku narzędzi, a następnie wybierz ikonę Czarno-biała (pokazana zakreślone) lub dodaj warstwę z menu, wybierając Warstwa> Nowa warstwa dopasowania> Czarno-biały…
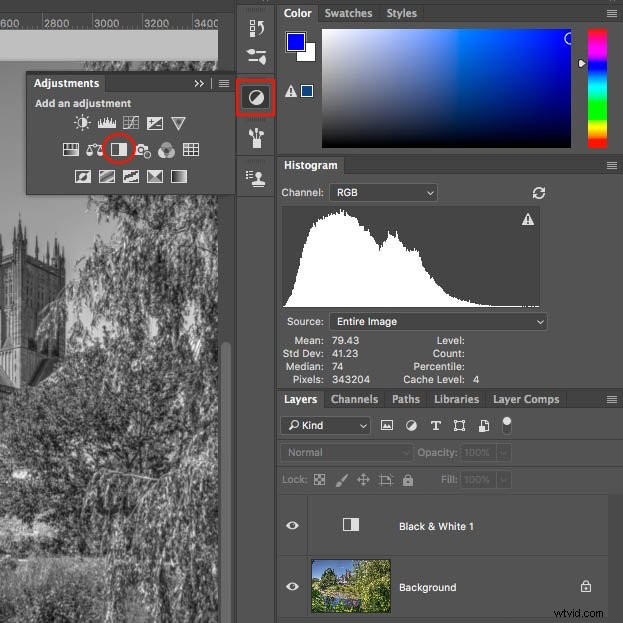
Spowoduje to dodanie warstwy dopasowania nad aktualnie wybraną warstwą (która w tym przykładzie jest warstwą tła).
Panel sześciu suwaków daje teraz kontrolę nad tym, jak czerwone, zielone i niebieskie odcienie wpłyną na końcowe odcienie szarości. Daje również kontrolę nad udziałem odcieni cyjan, magenta i żółtych.
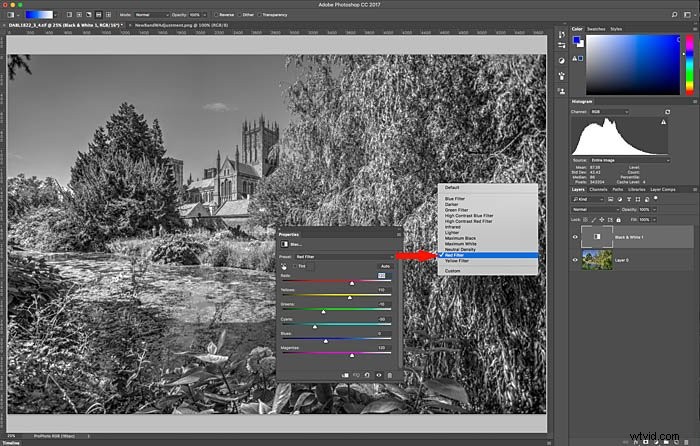
Panel właściwości tej warstwy dopasowania zawiera przydatne menu rozwijane ustawień wstępnych. Możesz użyć tego do szybkiej symulacji efektu kolorowych filtrów używanych z czarno-białym filmem. Możesz także dostosować dowolny z suwaków, aby zmienić wpływ odpowiedniego koloru na ostateczny odcień szarości. Jest to mniej podatne na przycinanie niż mikser kanałów.
Jeśli wolisz próbkować punkty na obrazie, kliknij ikonę „narzędzia do regulacji docelowej” pod słowem „Preset”. Następnie kliknij i przeciągnij w lewo/w prawo na obszarze obrazu, który chcesz przyciemnić lub rozjaśnić.
Spowoduje to ustawienie zakresu kolorów i przesunięcie odpowiedniego suwaka.
Pamiętaj, że w przeciwieństwie do czarno-białych elementów sterujących Lightrooma , to ukierunkowane narzędzie do regulacji przesuwa tylko jeden suwak. Nie ma żadnej operacyjnej różnicy między przeciągnięciem suwaka a użyciem narzędzia do docelowej korekty.
WSKAZÓWKI
- Jeśli warstwa dopasowania nie konwertuje obrazu na czarno-biały zgodnie z oczekiwaniami, sprawdź, czy tryb mieszania warstwy dopasowania jest ustawiony na „Normalny”, a krycie na 100%.
- Poeksperymentuj z różnymi trybami mieszania warstwy dopasowania. Mogą dawać ciekawe efekty, łącząc dopasowania czerni i bieli z informacjami o kolorze. Szczególnie interesujące są tryby jasności i różnicy.
- Podczas dostosowywania suwaków kolorów, obserwuj histogram, aby uniknąć przycinania.
- Powiększ obraz w widoku 100% i sprawdź, czy nie ma aureoli i dziwnych efektów świetlnych wokół krawędzi, w których spotykają się różne kolory. Dostosuj te suwaki według potrzeb.
- Jeśli trafisz na kombinację suwaków, której chcesz użyć ponownie do kolejnej konwersji, zapisz ją jako ustawienie wstępne.
Dodawanie odcienia
Oglądanie czystego czarno-białego obrazu na ekranie to jedno. Właściwie drukowanie to zupełnie inna sprawa.
Kiedyś drukarki domowe miały tylko cztery atramenty — cyjan, magenta, żółty i czarny (CMYK).
Takie drukarki miały ograniczoną gamę kolorów, jakie mogły rozmnażać się. I byli szczególnie słabi w wykonywaniu czarno-białych wydruków, ponieważ mieli tylko jeden czarny atrament.
Nowsze drukarki często mają kilka czarnych. Na przykład czarny matowy, czarny fotograficzny, ciemnoszary, szary i jasnoszary. Dzięki temu mogą odwzorować bogatą gamę tonalną obrazu czarno-białego.
Drukarki korzystające tylko z jednego czarnego atramentu zyskują dzięki dodaniu nuty koloru do końcowego obrazu. W ten sposób wzmacniają czerń pewnym kolorem. Nawet jeśli Twoja drukarka radzi sobie z prawdziwą czernią i bielą, dodanie odrobiny koloru może ogrzać ostateczny wydruk.
Aby dodać odcień koloru, po prostu kliknij pole „Odcień” w panelu właściwości warstwy dopasowania . Kliknij dwukrotnie ikonę warstwy dopasowania na palecie warstw, aby wyświetlić ją, jeśli nie jest widoczna. Następnie możesz wybrać kolor za pomocą próbnika kolorów.
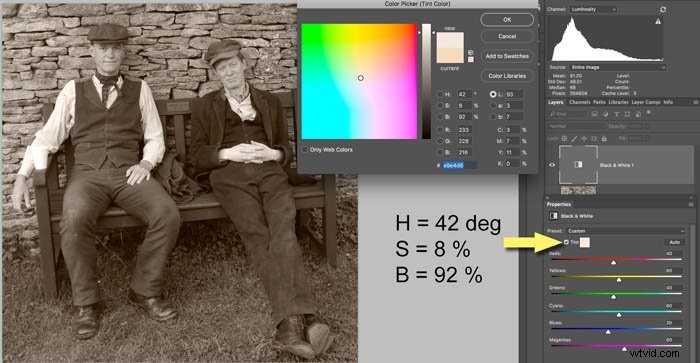
Korzystanie z Adobe Camera RAW
Gdy otworzysz plik raw w Photoshopie, aktywujesz konwerter Adobe Camera Raw.
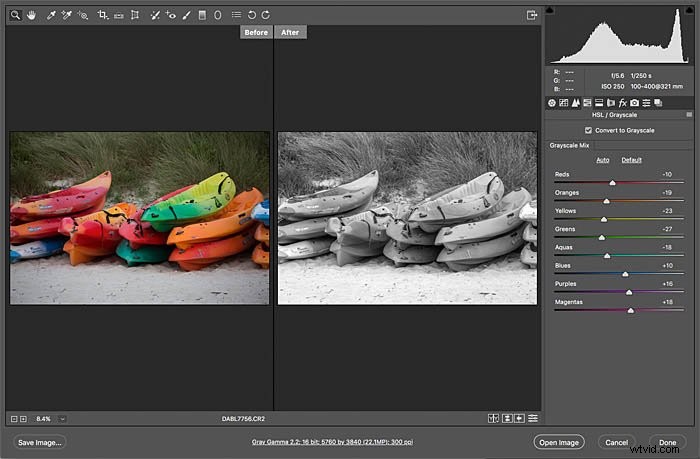
jego okno dialogowe oferuje szeroki zakres regulacji obrazu. Są one dostępne z paska narzędzi pod histogramem.
Możesz zastosować wszystkie zwykłe poprawki tonalne, wybierając pierwszą ikonę (podstawowe korekty), a następnie klikając czwartą ikonę (HSL / Skala szarości).
Zaznacz Pole „Konwertuj na skalę szarości”. Będziesz mieć osiem zakresów kolorów, na które możesz ustawić swój miks w skali szarości.
Przyciski w prawym dolnym rogu ekranu pozwalają zobaczyć obrazy przed/po. Jest to szczególnie przydatne podczas pracy z kolorem do monochromatycznego.
Jeśli klikniesz przycisk „Gotowe” po wprowadzeniu zmian, Photoshop zapisze je jako pomocniczy plik xmp z oryginalnym plikiem raw. Oznacza to, że Twoje zmiany nie są destrukcyjne.
Jeśli zamiast tego klikniesz przycisk „Otwórz obraz”, program Photoshop skonsoliduje je w obraz w skali szarości. Rzeczywista konwersja czerni i bieli zostanie wykonana przy użyciu ustawień niestandardowych, a nie ustawień „Konwertuj na skalę szarości”.
Zapoznaj się z naszym artykułem o tym, dlaczego NIGDY nie należy używać koloru dodatkowego!
