Fotografia zawsze była świetnym sposobem na pokazanie własnego spojrzenia na świat. A ten artykuł nauczy Cię, jak zamienić zdjęcia w obrazy!
W dzisiejszych czasach dysponujemy potężnymi narzędziami, aby dodać więcej naszej osobistej wizji do obrazów. Jednym z nich jest Adobe Photoshop. To oprogramowanie pozwala nam modyfikować nasze zdjęcia poprzez dodawanie filtrów i warstw, przenosić elementy z jednego zdjęcia na drugie, eliminować niechciane elementy i to tylko wierzchołek góry lodowej.
Dzięki Photoshopowi możemy być znacznie bardziej kreatywni, możliwości są nieskończona, a czasem trochę onieśmielająca. Ale jeśli chcesz wypróbować łatwy i satysfakcjonujący sposób na nadanie zdjęciom nieco artystycznego wyglądu, edytowanie ich tak, aby wyglądały jak obraz, to świetny sposób na zrobienie tego.

Istnieje wiele sposobów na przekształcenie zdjęcia w obraz. Dzisiaj podzielę się z Wami jednym z moich ulubionych sposobów na zrobienie tego. Podoba mi się ta metoda, ponieważ oprócz uzyskania świetnego artystycznego obrazu, pozwoli ci również zapoznać się z niektórymi narzędziami Photoshopa, które mają duży potencjał.
Kiedy je poznasz, będziesz mógł zastosować te narzędzia w swoim swoja droga. W tym samouczku możesz swobodnie zmieniać ustawienia lub używać różnych filtrów.
Na końcu samouczka pokażę Ci również wyniki niektórych alternatywnych ustawień, które wypróbowałem. Eksperymentuj ze wszystkimi narzędziami i baw się dobrze, ucząc się przekształcania zdjęć w obrazy!
Czego potrzebujesz
- Oryginalne zdjęcie, które chcesz zamienić w obraz (polecam użyć zdjęcia o wysokiej rozdzielczości. Zwykle pracuję z obrazami o rozdzielczości 300 ppi)
- Zdjęcie obrazu, który Ci się podoba. W tym tutorialu używam obrazu postimpresjonistycznego, ponieważ uwielbiam zarówno ten ruch, jak i styl artystyczny. Ale możesz wybrać zdjęcia dowolnego typu. Polecam zrobić kolekcję obrazów i obrazów z różnymi paletami kolorów, abyś mógł spróbować z nimi poeksperymentować. (Uwaga:możesz całkowicie zmienić zdjęcie w obraz bez użycia obrazu, ale fajnie jest spróbować.)
- Oprogramowanie Adobe Photoshop. Moja jest wersja CS6, więc jeśli używasz innej, możesz zauważyć drobne różnice między tym, co wyjaśniam, a tym, jak wygląda Twoje oprogramowanie.
Przygotuj swoje obrazy, aby zamienić je w obraz
Moje oryginalne zdjęcie przedstawia piękną drogę. To zdjęcie zrobiłem podczas wycieczki nad jezioro Hula w Izraelu.

Obraz, który zdecydowałem się użyć to Dom Zoli na Medanie autorstwa Cézanne'a (1881).

Co musisz zrobić, aby zamienić zdjęcia w obrazy
1. Otwórz swoje obrazy w Photoshopie
Pierwszym krokiem jest otwarcie zarówno zdjęcia, które chcesz edytować, jak i obrazu obrazu, którego chcesz użyć. Aby to zrobić, otwórz Photoshopa, kliknij Plik na pasku narzędzi i kliknij Otwórz…
Otworzy się okno wyboru pliku. Teraz możesz wybrać pliki.
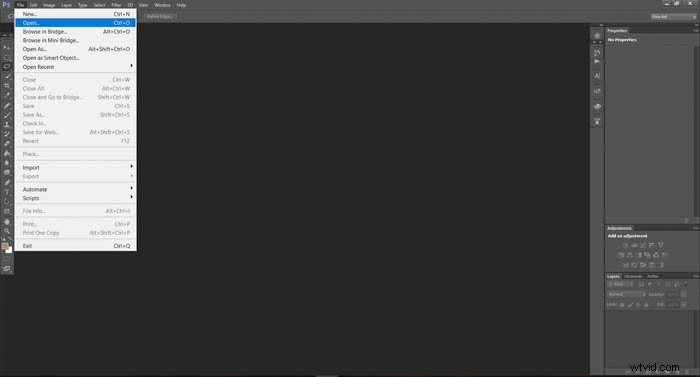
Możesz wybrać oba jednocześnie, aby przyspieszyć.
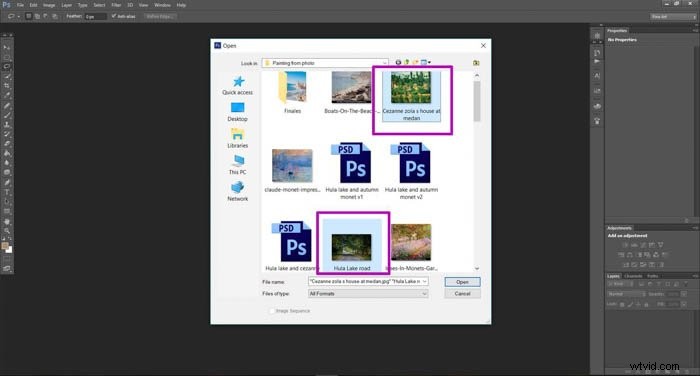
Obrazy pojawią się w dwóch różnych oknach. Zwróć uwagę, że obraz, na który patrzysz, ma swoją nazwę w jaśniejszym odcieniu.
Możesz przełączać się między obrazem, który widzisz, klikając jego nazwę.
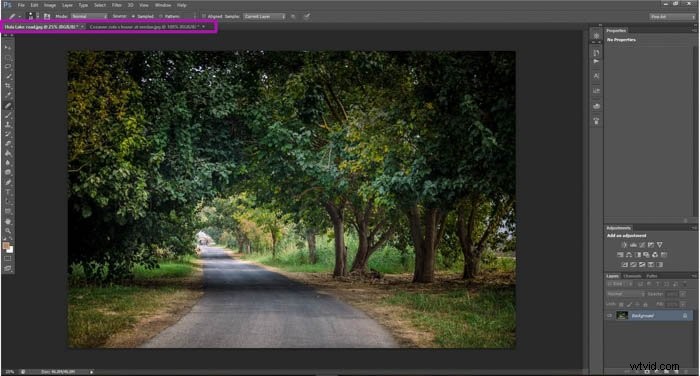
2. Przygotuj swój obraz, aby zastosować efekt
Aby to zrobić, musisz utworzyć dwie nowe warstwy w oknie obrazu.
Możesz to zrobić za pomocą paska narzędzi, przechodząc do Warstwa>Nowa>Warstwa lub możesz użyć skrótu Ctrl+J, jeśli jesteś użytkownikiem systemu Windows lub Comd+J używasz komputera Mac.
Powtórz akcję, aby uzyskać dwie warstwy. Widać, że nowe ikony warstw pojawią się w pobliżu prawego dolnego rogu ekranu, nowsze warstwy będą znajdować się na górze listy.
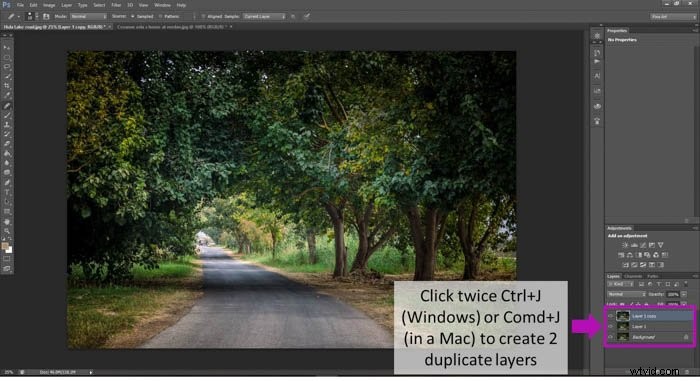
3. Zmień ich nazwę na efekt pikselizacji i farby olejnej
Ten krok jest opcjonalny, ale polecam to zrobić, aby wszystko było dobrze zorganizowane.
Możesz zmienić nazwę warstwy, klikając dwukrotnie jej nazwę.
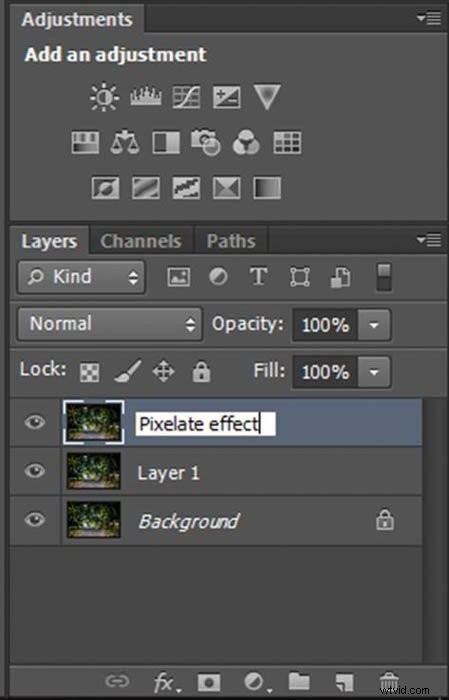
Zmień nazwę „Warstwa 1” na „Efekt farby olejnej” i nazwę „ Kopia warstwy 1” jako „Efekt pikselizacji”. Pamiętaj, że kolejność jest tutaj ważna.
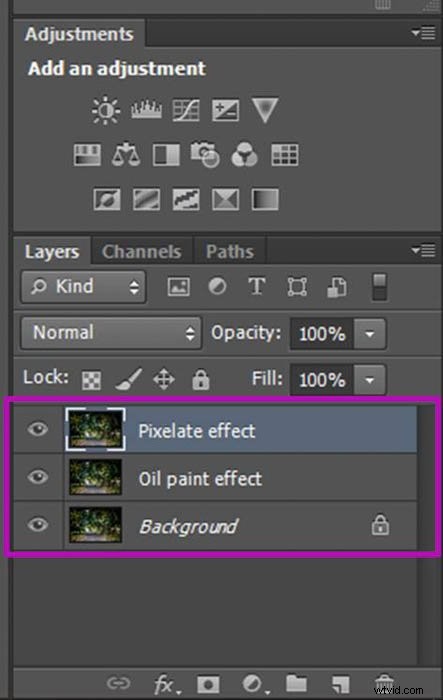
Dodawanie efektu pikselizacji
Przede wszystkim dopasujemy kolory z obrazu do zdjęcia. To może wydawać się skomplikowane, ale tak naprawdę nie jest!
Upewnij się, że jesteś na warstwie efektów Pixelated, mały obrazek na liście warstw powinien być otoczony ramką. Jeśli tak nie jest, po prostu kliknij obrazek obok nazwy warstwy. gdy to zrobisz, kliknij Obraz na pasku narzędzi>Dostosowania>Dopasuj kolory.
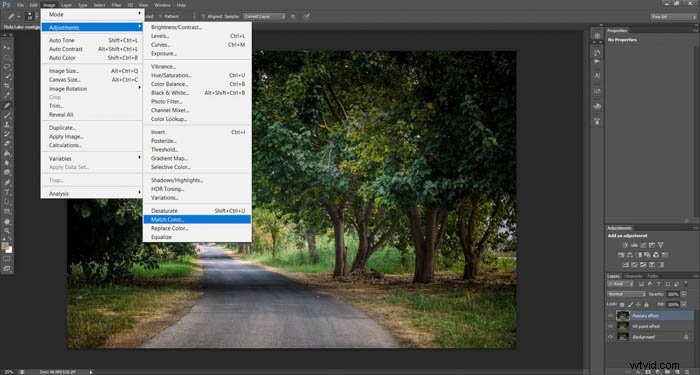
Pojawi się ekran z kilkoma ustawieniami. Pozostawiam „Luminance” i „Color Intensity” na 100 i „Fade” na 0.
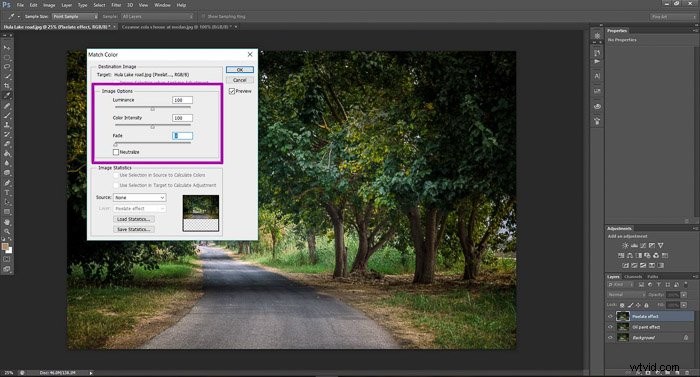
Następnie w polu Źródło wybierz obraz, z którego chcesz skopiować kolory i naciśnij OK.
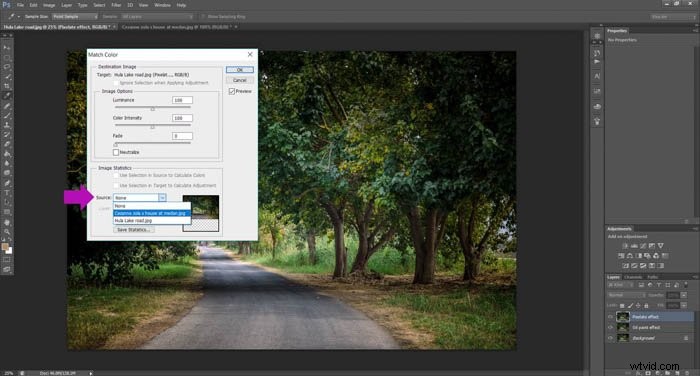
Aby nadać temu malarskie wrażenie, dodamy trochę pikselizacji. To imituje nieregularności, które farba ma na płótnie.
Aby to zrobić, kliknij Filtr na pasku narzędzi, przejdź do Pixelate i kliknij Pointylizuj.
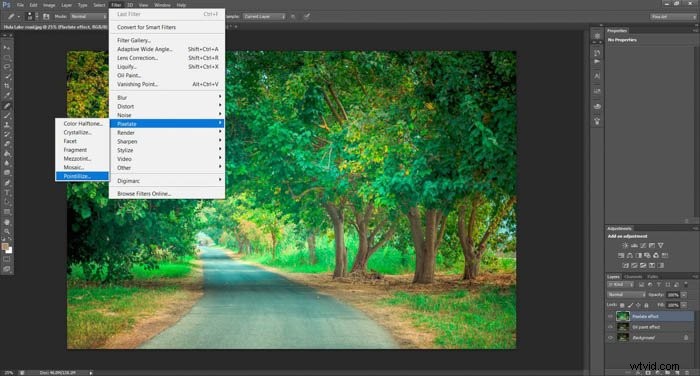
Wybierz odpowiednią średnicę punktu. Wolę, żeby były małe, dlatego zazwyczaj wybieram minimalną możliwą średnicę. W tym przypadku ustawiłem go na 3. Możesz bawić się i eksperymentować z różnymi wartościami i zobaczyć efekt na podglądzie.
Kiedy jesteś zadowolony z utworzonego efektu, naciśnij OK.
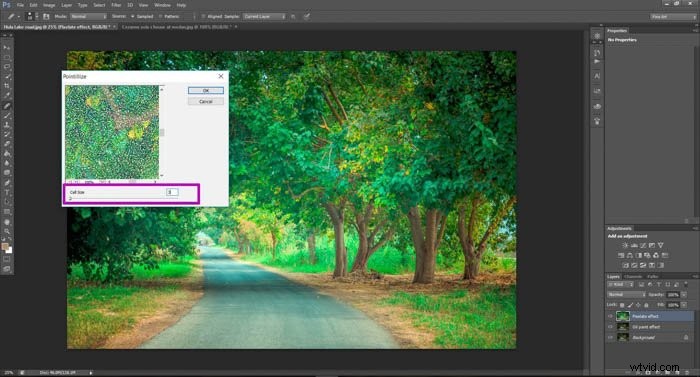
W tym momencie Twoje zdjęcie będzie miało naprawdę mocne piksele:

Możesz uczynić efekt pikselizacji nieco bardziej subtelnym, ustawiając przezroczystość na niższą wartość. Aby to zrobić, po prostu wpisz nowy procent krycia w prawym dolnym rogu ekranu, w polu „Krycie”.
Zazwyczaj ustawiam go na 40-50% i działa naprawdę dobrze.

Gdy to zrobisz, wszystko jest gotowe, jeśli chodzi o efekt pikselowania. Możemy teraz przejść do pracy nad efektem farby olejnej.
Dobrze mamy teraz warstwę Pixelate wyświetlaną na górze naszego obrazu. Jeśli chcesz zobaczyć efekty zmian, które wprowadzimy za pomocą warstwy farby olejnej, po prostu kliknij ikonę oka znajdującą się po lewej stronie warstwy Pixelate. Spowoduje to ukrycie wszystkich efektów, które zrobiłeś, bez ich usuwania.

Dodawanie efektu malowania w Photoshopie za pomocą filtra farby olejnej
Zaczniemy w taki sam sposób, jak w przypadku efektu Pixelate:dopasowywanie kolorów.
Tak jak wcześniej, wybierz Obraz, przejdź do Dopasowania i kliknij Dopasuj kolory, wybierz te same ustawienia i wybierz farbę jako źródło do dopasowywania kolorów.
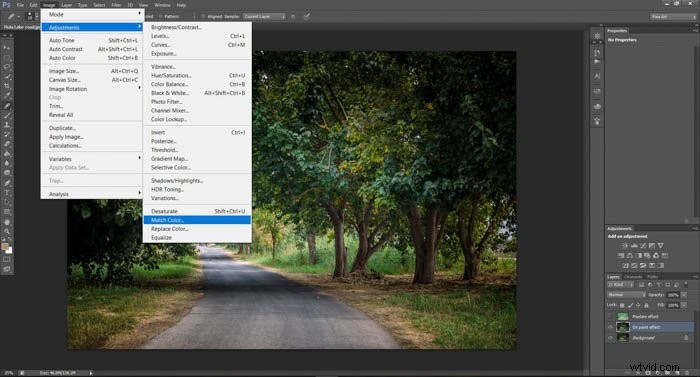
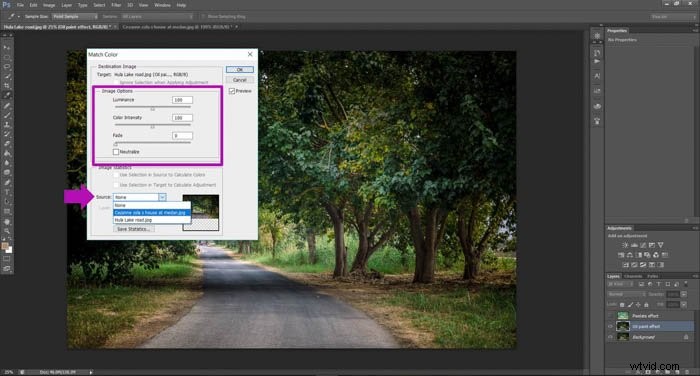
Filtr farby olejnej działa w nieco inny sposób niż pikselowany.
kliknij Filtr na pasku narzędzi i wybierz Farba olejna.
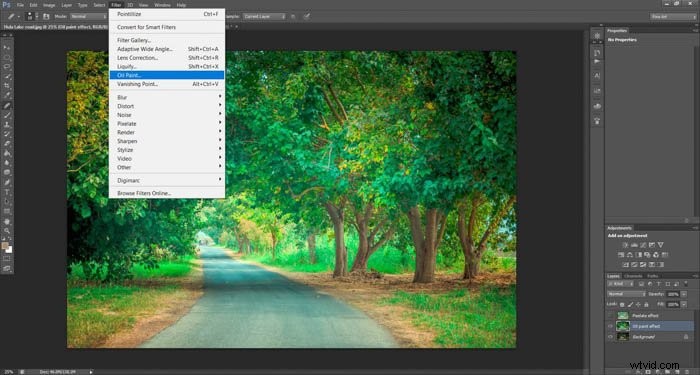
Otworzy się nowe okno. Tutaj możesz wybrać różne ustawienia.
Powiem Ci, czego używam, żeby mieć punkt wyjścia, ale tutaj możesz poeksperymentować.
Wybierz Stylizację 10, Czystość 7-8, Skalę 0,1, Szczegóły włosia 10, Połysk 0.5 i kliknij OK. Możesz zobaczyć efekt tych ustawień na obrazie, wygląda bardziej jak obraz!
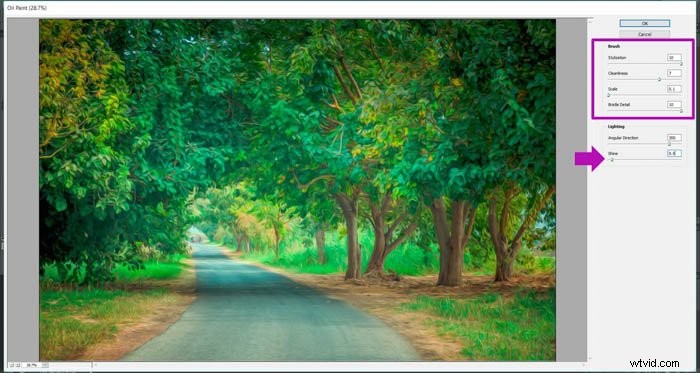
Aktywuj warstwę pikselową (jeśli wcześniej ją dezaktywowałeś), klikając to samo miejsce aby wcześniej to ukryć. W tym momencie większość pracy jest już wykonana.
Musimy tylko wykonać kilka ostatnich poprawek.

Niektóre korekty końcowe
Przejdź do Image i kliknij Auto Tone, Auto Contrast i Auto Color. Jeśli zastosujesz coś, co Ci się nie podoba, możesz to cofnąć, klikając Ctrl+Alt+Z , jeśli używasz systemu Windows, lub Comd + Z na komputerze Mac.
Ta kombinacja jest ogólnym skrótem do cofania ostatnia akcja w Photoshopie. Jest to bardzo przydatne.
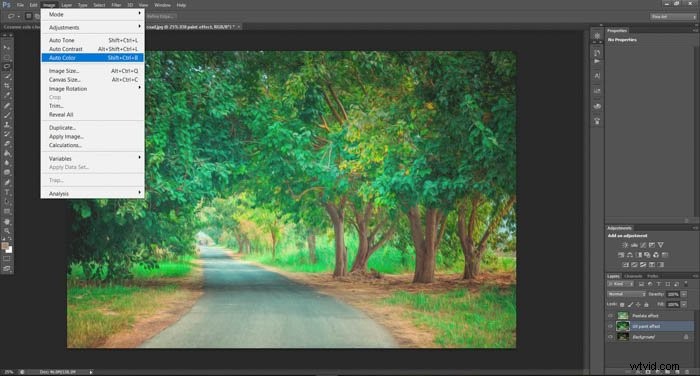
I to wszystko! W ten sposób zdjęcia wyglądają jak obrazy za pomocą Photoshopa!
Chcę jednak zaznaczyć, że używając obrazów impresjonistycznych i postimpresjonistycznych zauważyłem, że często uzyskuje się naprawdę nasycone kolory. Jeśli chcesz, aby obraz miał mniejsze nasycenie kolorów, możesz to zrobić, dodając warstwę nasycenia na wierzchu wszystkich poprzednich warstw.
Aby to zrobić, najpierw upewnij się, że jesteś w ostatniej warstwie.

Teraz kliknij małą ikonę, którą zaznaczyłem na poniższym obrazku. Spowoduje to utworzenie nowej warstwy dopasowania odcienia/nasycenia.

Po kliknięciu ikony zobaczysz, że została utworzona nowa warstwa i że teraz na po lewej stronie ekranu masz kilka pasków i inne opcje. Możesz zmniejszyć poziom nasycenia, przesuwając suwak w prawo.


I to kończy ten samouczek! Przekształciłeś swoje zdjęcie w piękny obraz olejny za pomocą Photoshopa. Mam nadzieję, że jesteś zadowolony z rezultatu!
Pamiętaj, że różne ustawienia i obrazy źródłowe dadzą różne rezultaty. Graj i eksperymentuj z różnymi kombinacjami, aby zobaczyć, co możesz zrobić. Spróbuj też stworzyć efekt bez użycia obrazu źródłowego i zobacz, co się stanie! Powodzenia i miłej zabawy!
Mamy świetny artykuł na temat używania koloru selektywnego w Photoshopie lub tworzenia fajnych efektów świetlnych w Photoshopie, które też powinieneś sprawdzić.
