Pokazy slajdów sprawiają, że udostępnianie zdjęć znajomym i rodzinie jest wyjątkowym wydarzeniem. Jest to również profesjonalny sposób na zaprezentowanie swoich zdjęć klientom lub na prezentację. Adobe Lightroom ma funkcję pokazu slajdów, ale możesz także utworzyć pokaz slajdów w Photoshopie. Photoshop jest prawie tak prosty, jak używanie Lightroom, a pokaz slajdów możesz zapisać jako plik wideo, który możesz udostępnić w mediach społecznościowych.
W tym artykule przeprowadzimy Cię przez kroki, jak utworzyć pokaz slajdów w Photoshopie.
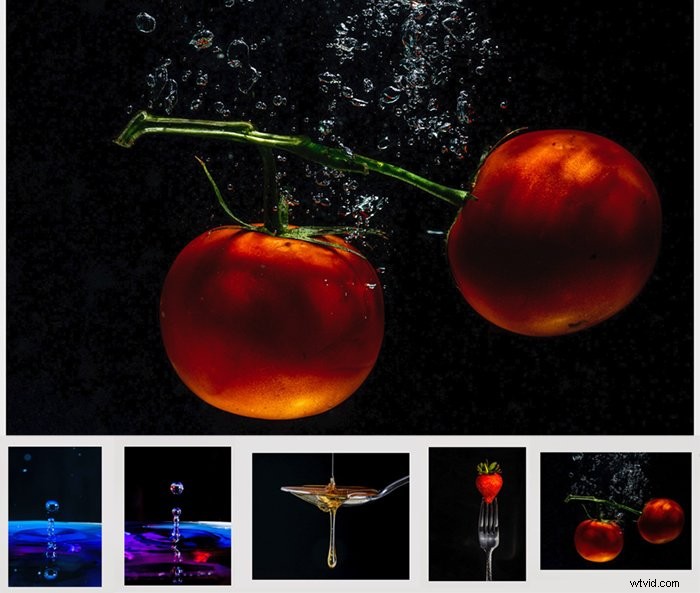
Jak stworzyć pokaz slajdów w Photoshopie
Krok 1:Wybierz obrazy
Wybierz zdjęcia, które chcesz umieścić w swoim programie. Zwykle jest temat, który ich łączy. Możesz zaprezentować produkt lub swoje najlepsze zdjęcia. Możesz także pokazać zdjęcia z ostatniej podróży lub stworzyć projekt.
Wybierz obrazy, które przyciągają wzrok i na tyle różnią się od siebie, aby były interesujące. Niech Twój program będzie krótki, ponieważ większość widzów ma krótki czas skupienia uwagi.
Zdecyduj, w jakiej kolejności chcesz odtwarzać obrazy. Rozpocznij i zakończ swój program najlepszymi. Zastanów się, czy istnieje jakaś historia lub naturalna sekwencja, która wpływa na kolejność.
Krok 2:Otwórz obrazy w Photoshopie
Otwórz swoje zdjęcia jako pojedyncze warstwy w jednym pliku programu Photoshop. Możesz to zrobić na kilka sposobów. Jeśli Twoje obrazy znajdują się w Lightroom, wybierz zdjęcia. Przejdź do menu rozwijanego Zdjęcie. Wybierz Zdjęcie> Edytuj w> Otwórz jako warstwy w Photoshopie .
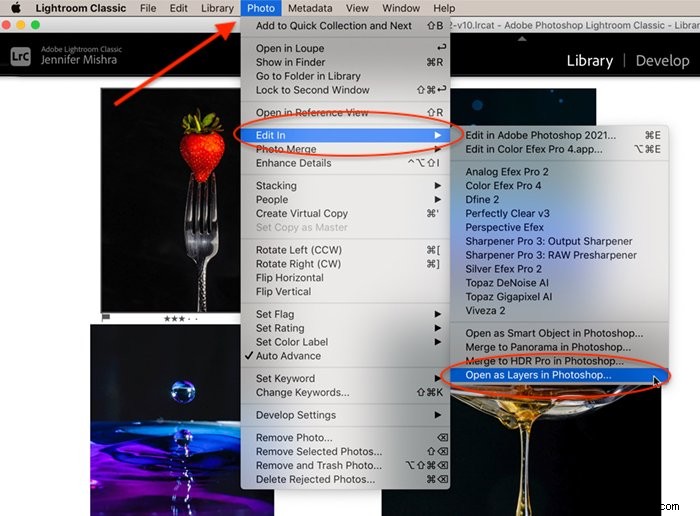
Załaduj pliki pojedynczo, klikając plik prawym przyciskiem myszy i wybierając Otwórz za pomocą> Adobe Photoshop . Otworzą się jako zakładki w Photoshopie. Chwyć warstwę tła z każdego pliku i przeciągnij ją na pierwszą kartę obrazu. Rzuć to. Tworzy to nową warstwę.
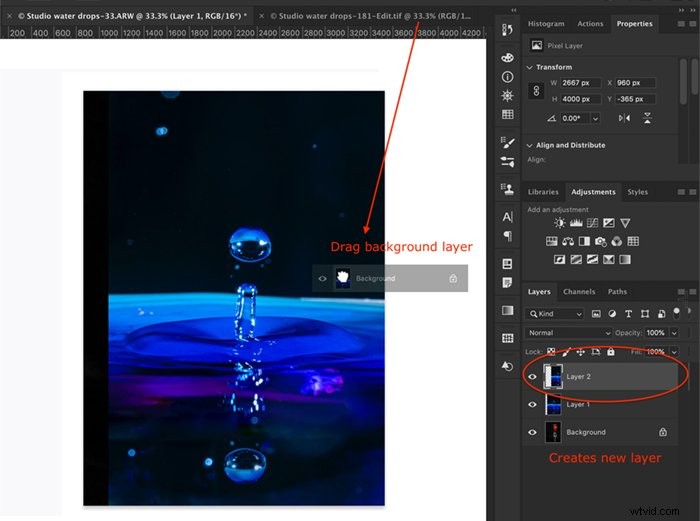
Krok 3:Zmień rozmiar obrazów
W Internecie toczy się wiele dyskusji na temat tego, jaki jest najlepszy rozmiar pokazu slajdów. Rozmiar jest ograniczony przez monitor. Większość monitorów ma rozdzielczość 1920 x 1080 pikseli i proporcje 16:9. Użyj tego współczynnika proporcji, jeśli podoba Ci się wygląd. Jeśli nie, dopasuj rozmiar płótna do największego obrazu. Jeśli chcesz, aby był większy lub mniejszy, przejdź do Obraz> Rozmiar płótna .
Zmień rozmiar obrazów, aby dopasować je do płótna. Możesz dołączyć zdjęcia w różnych rozmiarach, ale Twój pokaz wygląda lepiej, jeśli warstwy mają jeden rozmiar. Najpierw przekonwertuj każdą warstwę na inteligentny obiekt. Przejdź do menu rozwijanego Warstwa i wybierz Warstwa> Obiekty inteligentne> Konwertuj na obiekt inteligentny . Następnie przejdź do Edytuj> Przekształć bezpłatnie (Ctrl lub ⌘T). Przeciągnij rogi zdjęcia, aby zmienić rozmiar.
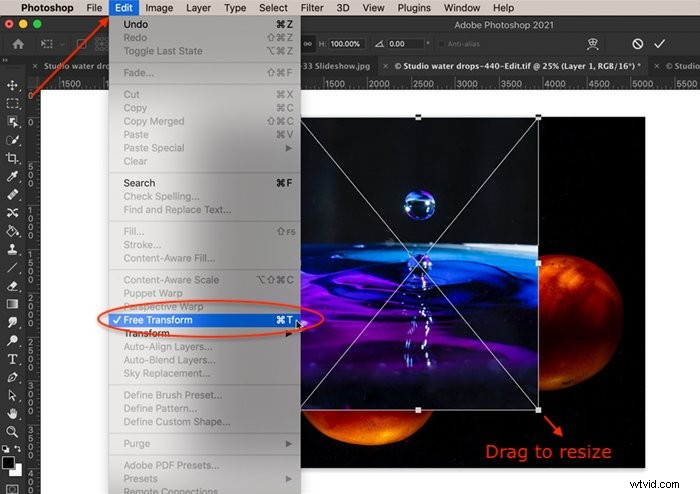
Jeśli Twoje zdjęcie jest mniejsze niż płótno, możesz dodać tło. Użyj narzędzia Wiadro z farbą, aby wypełnić kolorem. Czerń i biel to klasyka. Jeśli chcesz, możesz dodać tekst. Możesz także powielić i powiększyć zdjęcie, aby wypełnić tło. Przeciągnij warstwę tła pod warstwę obrazu i zmniejsz krycie. Na koniec połącz warstwy, zaznaczając obie i klikając Warstwy> Połącz warstwy (Ctrl lub ⌘E).
Krok 4:Utwórz oś czasu wideo
Jeśli wcześniej nie edytowałeś wideo w programie Photoshop, panel osi czasu może być niewidoczny. Aby wyświetlić panel osi czasu, przejdź do menu rozwijanego Okno i wybierz Okno> Oś czasu . U dołu ekranu otworzy się okno edycji wideo z paskiem narzędzi osi czasu.
Pierwsze cztery narzędzia z lewej strony kontrolują odtwarzanie, a następnie narzędzie audio. Dalej jest zestaw ustawień, który zawiera dodatkowe funkcje i narzędzie dzielone, które wygląda jak nożyczki. Po prawej stronie znajduje się narzędzie przejścia.
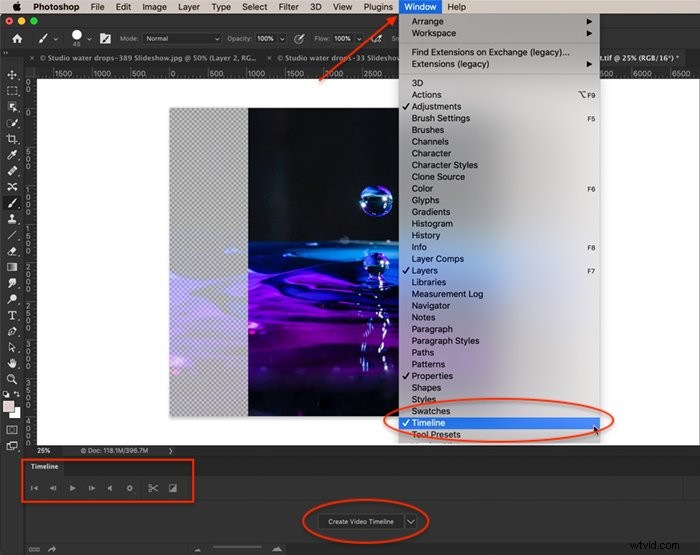
Kliknij przycisk Utwórz oś czasu wideo u dołu ekranu. Photoshop otworzy wszystkie warstwy w panelu osi czasu i doda warstwę audio.
Każda warstwa to fioletowy pasek na osobnej ścieżce. Umieść obrazy na tej samej ścieżce, podświetlając wszystkie ścieżki. Wybierz strzałkę obok ikony taśmy filmowej. Dla każdego utworu jest jeden. Nie ma znaczenia, który wybierzesz. Wybierz nową grupę wideo z klipów. Tworzy to jedną oś czasu wideo ze wszystkimi obrazami w rzędzie i jedną ścieżką dźwiękową.
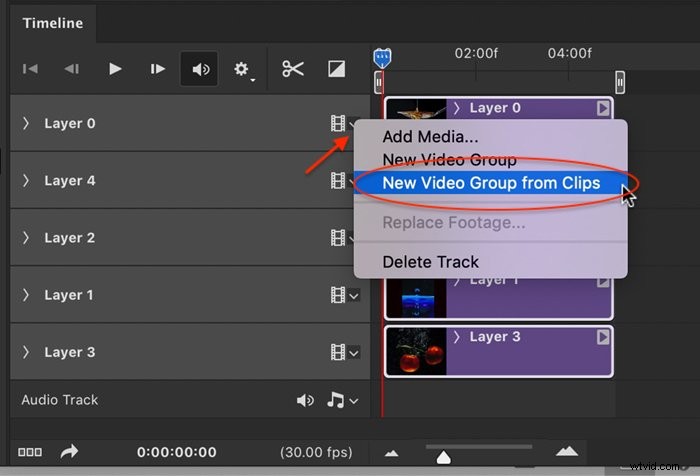
Krok 5:Zamów obrazy
Domyślnie dolna warstwa to pierwszy obraz w Twoim programie. Możesz zmienić kolejność, chwytając obraz i przeciągając go w inne miejsce na osi czasu.
Krok 6:Slajdy czasu
Domyślnie obrazy mają długość 5 sekund każdy. Aby zmienić czas, chwyć prawy koniec fioletowego paska i przeciągnij. Możesz powiększyć oś czasu za pomocą suwaka na dole, jeśli pomoże to dokładnie dostosować czas.
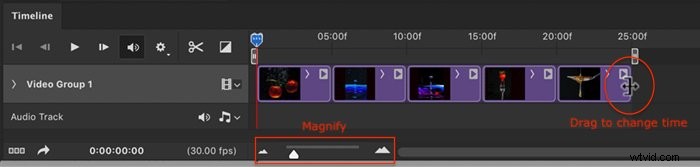
Krok 7:Dodaj przejścia i efekty (opcjonalnie)
Przejścia i efekty sprawiają, że prezentacja wygląda bardziej profesjonalnie. Otwórz ikonę przejścia. Jest to kwadrat podzielony na dwa trójkąty. Będziesz mieć opcje takie jak Fade i Crossfade.
Wybierz jedno z przejść i ustaw czas. Wartość domyślna to 1 sekunda, ale to przejście może być zbyt szybkie. Przeciągnij przejście między slajdami. Na końcu paska obrazu lub między paskami, w zależności od efektu, pojawia się nieprzezroczysty symbol. Kliknij przycisk odtwarzania, aby zobaczyć, jak wyglądają przejścia.
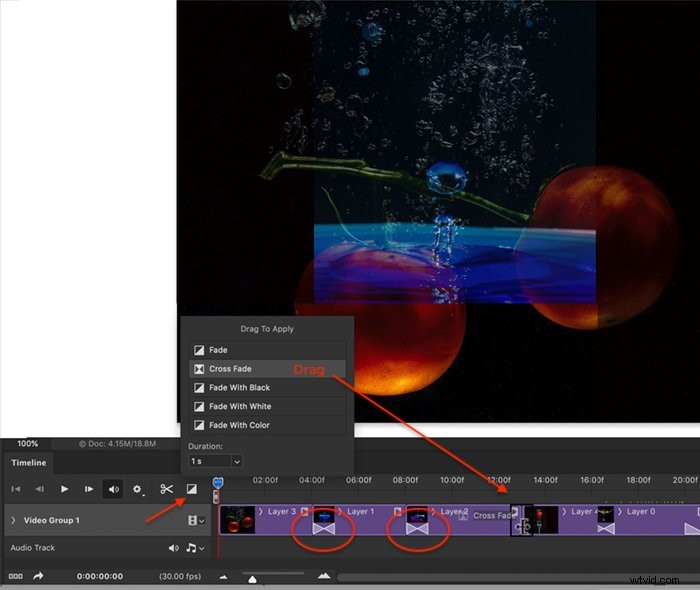
Efekty dodają ruchu do obrazów. Aby dodać efekt, kliknij strzałkę w prawym górnym rogu każdego fioletowego paska. Domyślnie ustawienie to Brak ruchu. Kliknij menu rozwijane, aby zobaczyć inne opcje. Masz różne kombinacje panoramowania, powiększania i obracania. Przesuwanie przesuwa obraz po ekranie. Zoom przybliża lub oddala obraz. Obróć obraca obraz. Możesz zmieniać kąty i kierunki.
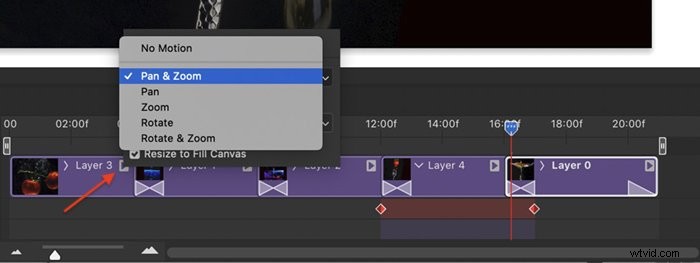
Krok 8:Dodaj muzykę (opcjonalnie)
Dodanie klipu audio jest opcjonalne, ale wzbogaca prezentację. Kliknij strzałkę obok ikony nuty na ścieżce dźwiękowej. Wybierz Dodaj dźwięk. Przejdź do ścieżki dźwiękowej zapisanej na komputerze. Pamiętaj, że muzyka chroniona prawami autorskimi nie jest dozwolona w mediach społecznościowych, chyba że kupisz licencję na korzystanie z muzyki lub użyjesz muzyki z domeny publicznej.
Możesz wydłużyć lub skrócić ścieżkę dźwiękową, przeciągając prawy koniec zielonego paska. Możesz też umieścić niebieską głowicę na końcu programu. Następnie kliknij narzędzie do przycinania, które wygląda jak nożyczki. Spowoduje to przecięcie ścieżki audio na dwie części. Usuń połowę, której nie potrzebujesz.
Aby dostroić dźwięk, kliknij strzałkę na końcu zielonego paska. Masz możliwość zmiany głośności i wyciszania dźwięku.
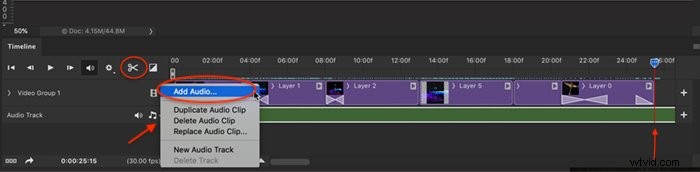
Krok 9:Utwórz film z pokazem slajdów
Ostatnim krokiem jest stworzenie filmu z Twojego programu. Kliknij ikonę strzałki w lewym dolnym rogu okna osi czasu, aby otworzyć obszar roboczy eksportu. Zmień sekwencję obrazów programu Photoshop na Adobe Media Encoder. Kliknij przycisk Renderuj, aby wyeksportować wideo.
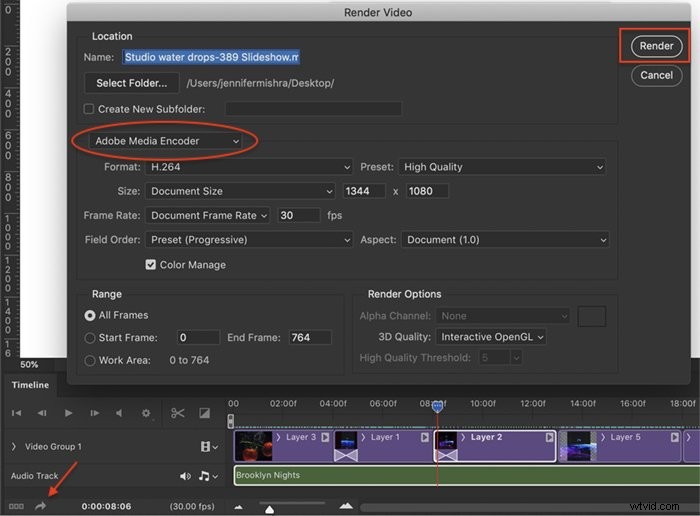
Wniosek
Dzięki Photoshopowi możesz stworzyć pokaz slajdów, który możesz udostępnić w swojej witrynie lub wysłać znajomym. Utwórz slajd wprowadzający z tekstem i napisami końcowymi, aby Twój pokaz slajdów był bardziej profesjonalny. Pokaz slajdów w Photoshopie to proste narzędzie do tworzenia projektu wideo.
