Istnieje wiele powodów, aby zmienić jeden lub więcej kolorów na obrazie. Na przykład możesz chcieć wyeksponować temat za pomocą koloru. A może chcesz stworzyć kontrastujące kolory. A może wolisz jeden kolor bardziej niż inny. Bez względu na powód, Adobe Photoshop ułatwia zastąpienie jednego koloru innym.
Jednym ze sposobów zastąpienia koloru jest użycie narzędzia Zamień kolor. Ale jest na to kilka innych sposobów. Ten prosty przewodnik krok po kroku pomoże Ci zastąpić kolor w Photoshopie.

Samouczek narzędzia Adobe Photoshop do wymiany kolorów
Jednym z najłatwiejszych sposobów zmiany koloru w Photoshopie jest nałożenie pędzlem nowego koloru na oryginalny. Tak więc, korzystając z narzędzia do zastępowania kolorów, zmieńmy ten nudny, zielony samochód na jasnoczerwony.
Krok 1:Otwórz obraz w Photoshopie
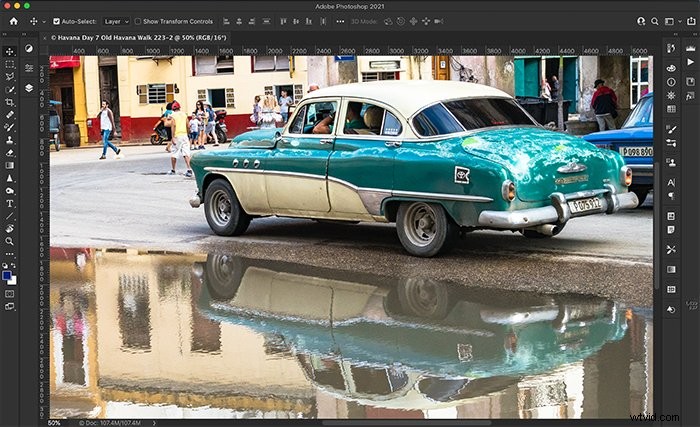
Krok 2:Powiel warstwę tła
Narzędzie Zastępowanie kolorów zmienia oryginalny obraz. Powielanie warstwy tła sprawia, że narzędzie jest nieniszczące. Możesz wyłączyć kolor, jeśli zmienisz zdanie. Aby utworzyć zduplikowaną warstwę, przejdź do menu rozwijanego Warstwa i wybierz Warstwa> Powiel warstwę.
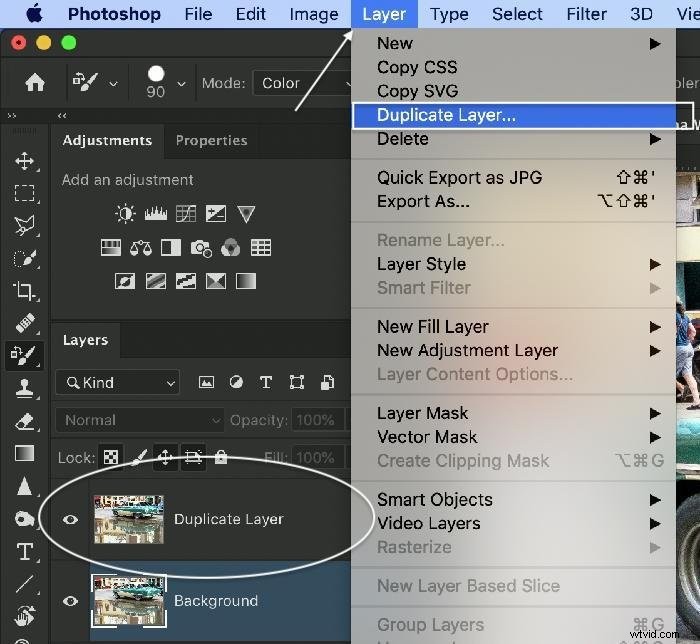
Krok 3:Wybierz narzędzie do zamiany kolorów
Po podświetleniu zduplikowanej warstwy przejdź do paska narzędzi i wybierz narzędzie Zastępowanie kolorów. Może być zgrupowany z innymi narzędziami do pędzli. Następnie kliknij ikonę koloru pierwszego planu u dołu paska narzędzi, aby wybrać nowy kolor. Kliknij OK.
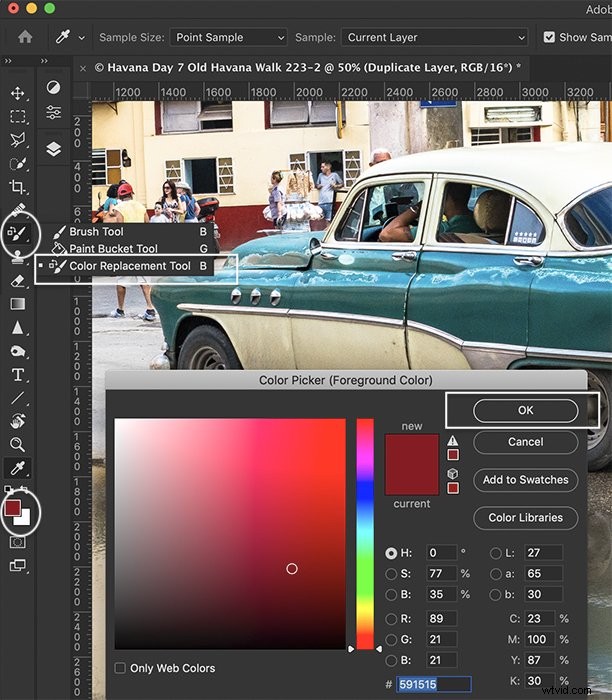
Krok 4:Pędzel na nowym kolorze
Pomaluj nowy kolor na oryginał. Trzymaj + na środku pędzla na oryginalnym kolorze. Wybór Znajdź krawędzie na pasku opcji pomoże zachować nowy kolor. Jeśli popełnisz błąd, wybierz Cofnij (Ctrl lub ⌘Z) lub przełącz się na narzędzie gumki i usuń kolor. Być może będziesz musiał kilka razy przejść przez obszar.

Porównaj obraz przed i po zmianie koloru.


Ta metoda jest łatwa do zrozumienia, ale może nie być wystarczająco precyzyjna dla Twoich potrzeb. Zauważ, że odcienie koloru są trudne do kontrolowania w odbiciu. Jeśli stracisz dokładne gradacje koloru, wypróbuj narzędzie Zamień kolor.
Jak korzystać z narzędzia Photoshop do zamiany kolorów
Oprócz narzędzia Pędzel zastępujący kolor program Photoshop zawiera narzędzie Zamień kolor. Jak można się domyślić po nazwie, ta ostatnia zastępuje jeden kolor innym.
Krok 1:Otwórz obraz w Photoshopie
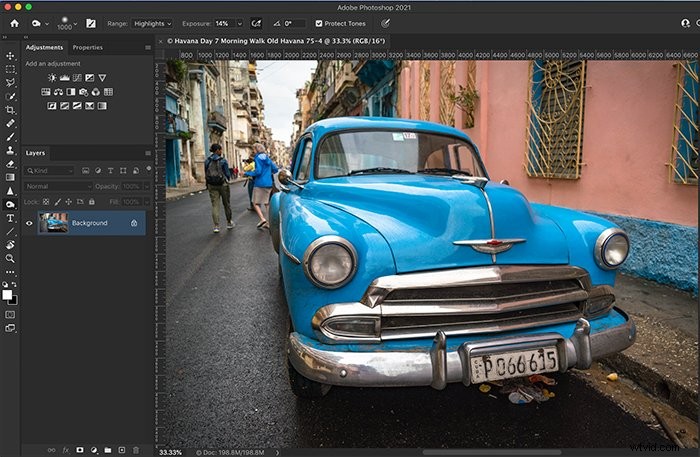
Krok 2:Powiel warstwę tła
Użycie narzędzia Zamień kolor zmienia oryginalny obraz. Powielanie warstwy tła sprawia, że narzędzie jest nieniszczące. Możesz wyłączyć zmianę koloru, jeśli zdecydujesz, że tego nie chcesz. Kliknij prawym przyciskiem myszy warstwę tła i wybierz Warstwa> Powiel warstwę.
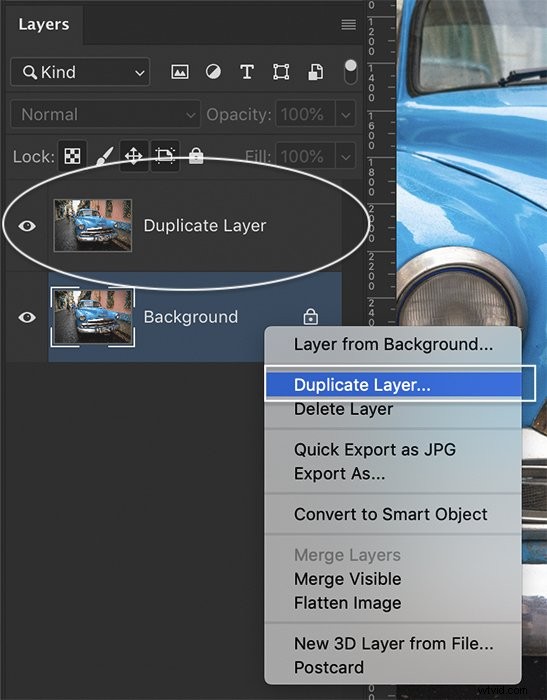
Krok 3:Otwórz okno dialogowe narzędzia Zamień kolor
Podświetl zduplikowaną warstwę. Otwórz okno dialogowe Zamień kolor, przechodząc do menu rozwijanego Obraz i wybierając Obraz> Dopasowania> Zamień kolor.
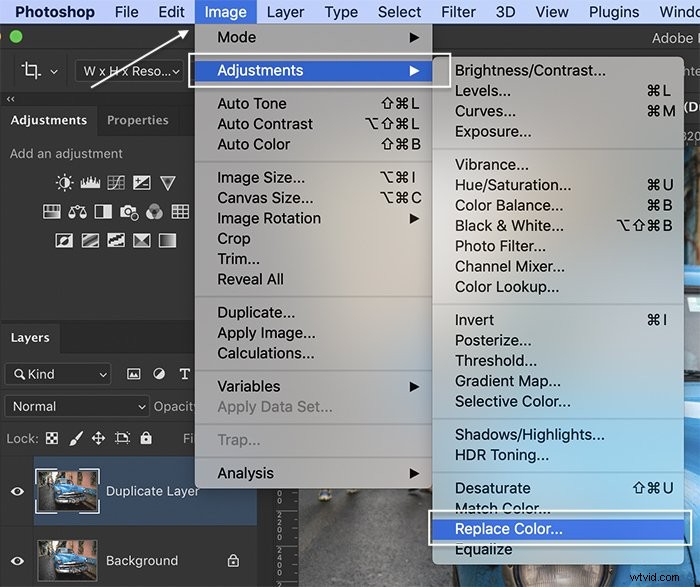
Krok 4:Wybierz kolor, który chcesz zastąpić
W oknie dialogowym narzędzia Zamień kolor użyj narzędzia Kroplomierz, aby wybrać kolor, który chcesz zastąpić. Na większości zdjęć występują gradacje obecnego koloru. Kliknij na najczystszy przykład koloru. Następnie użyj kroplomierza +, aby dodać jaśniejsze i ciemniejsze odcienie.
Jeśli chcesz, aby program Photoshop wybierał tylko kolory wokół wybranego obszaru, zaznacz pole obok Zlokalizowane klastry kolorów. Suwak rozmycia sprawia, że zakres wybranych kolorów jest mniej lub bardziej szczegółowy.
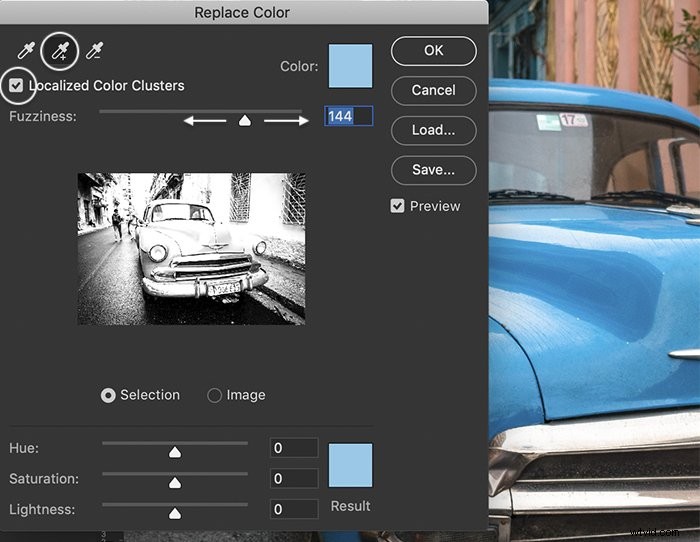
Krok 5:Zmień kolor
Użyj suwaka Barwa, aby wybrać nowy kolor. Na podstawie wyników może być konieczne dostosowanie wyboru, aby zawierał więcej odcieni. Użyj narzędzia Kroplomierz +, aby kliknąć obszary, które chcesz dodać do zmiany koloru. Nie martw się, jeśli zmienią się również inne kolory na Twoim obrazie. W następnym kroku usuniemy niechciane zmiany kolorów.
Przesuń suwaki Nasycenie i Jasność, aby dostosować kolor. Jeśli jesteś zadowolony z nowego koloru, kliknij OK.
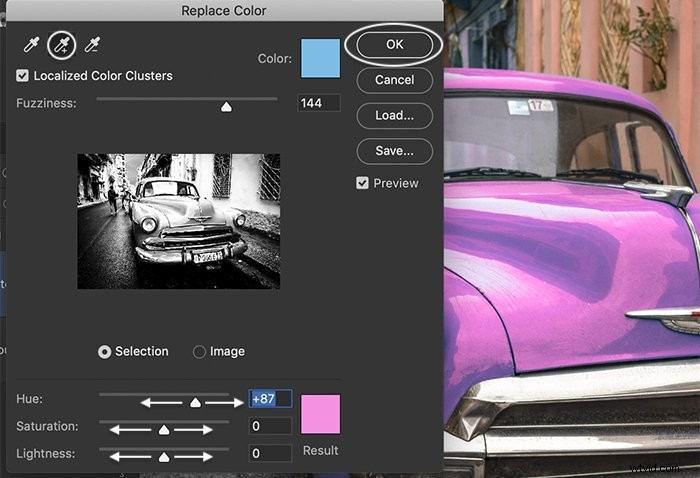
Krok 6:Usuń niechciane zmiany kolorów za pomocą maski warstwy
Na zduplikowanej warstwie dodaj maskę warstwy. Aby to zrobić, kliknij ikonę maski na dole panelu Warstwy lub przejdź do menu rozwijanego Warstwa i wybierz Warstwa> Maska warstwy> Pokaż wszystko.
Kliknij maskę. Za pomocą czarnego pędzla pomaluj obszary obrazu, w których kolor nie ma się zmieniać. Jeśli popełnisz błąd, zmień pędzel na biały, aby pokazać zmianę koloru.
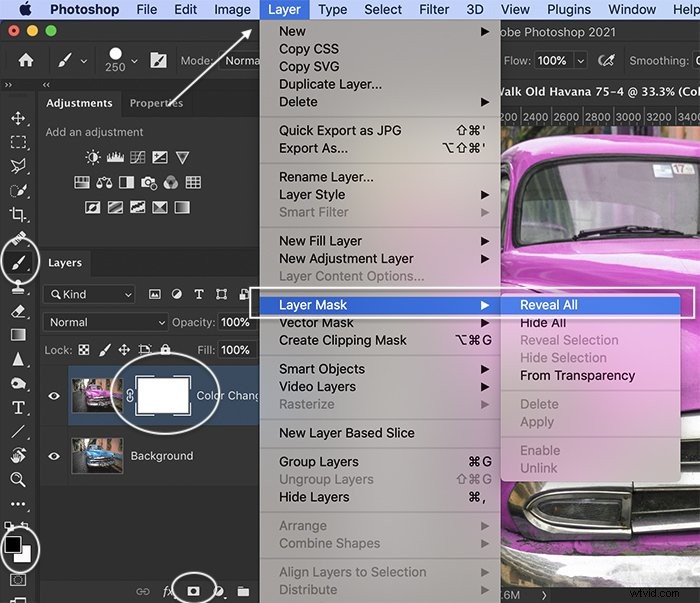
Porównaj obraz przed i po zmianie koloru. Niebieska kurtka kobiety i pomalowana na niebiesko ściana również zmieniły kolor na różowy, gdy zmieniono kolor. Używając maski, przywróciliśmy im ich oryginalny kolor.


Narzędzie Zamień kolor działa dobrze. Istnieje jednak kilka wad korzystania z tej metody. Jeśli zapomnisz dodać zduplikowaną warstwę, oryginalny obraz zostanie zmieniony. Ponadto nie możesz wrócić do dostosowywania kolorów po zastosowaniu zmiany.
Jak używać warstw dopasowania odcienia/nasycenia do zmiany kolorów
Narzędzie do regulacji Barwa/Nasycenie umożliwia zmianę kolorów obrazu. Jest tak samo łatwe w użyciu jak narzędzie Zamień kolor. Ale nie niszczy i pozwala w każdej chwili ponownie dostosować kolory.
Krok 1:Otwórz obraz w Photoshopie
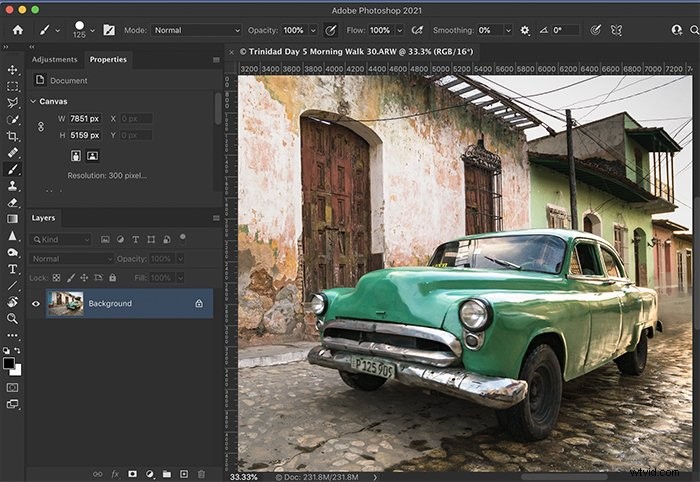
Krok 2:Dodaj warstwę dopasowania Barwa/Nasycenie
Dodaj warstwę dopasowania Barwa/Nasycenie w programie Photoshop. Kliknij ikonę Barwa/Nasycenie w panelu regulacji. Możesz też otworzyć menu rozwijane Warstwa i wybrać Warstwa> Nowa warstwa dopasowania> Barwa/Nasycenie.
Kiedy dodajesz warstwy dopasowania, dzieje się kilka rzeczy. W panelu warstw nad oryginalnym obrazem pojawi się nowa warstwa. Obok białej maski pojawi się ikona warstwy dopasowania. Ponadto otworzy się nowy panel Właściwości z ustawieniami odcienia i nasycenia.
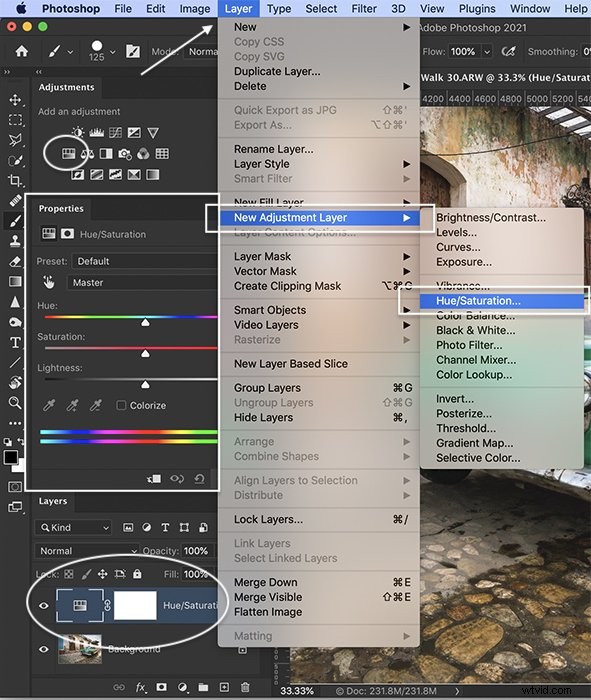
Krok 3:Wybierz kolor, który chcesz zmienić
Kliknij narzędzie Rączka w panelu właściwości Barwa/Nasycenie. Spowoduje to otwarcie narzędzia kroplomierza. Kliknij kolor, który chcesz zmienić. Zwróć uwagę, że suwaki u dołu panelu pokazują teraz szary obszar z zakładkami na obu końcach. To jest gama kolorów, na które będzie miał wpływ. Możesz dodać do zakresu kolorów, przeciągając zakładki. Możesz też użyć narzędzia Kroplomierz +, aby kliknąć więcej kolorów.
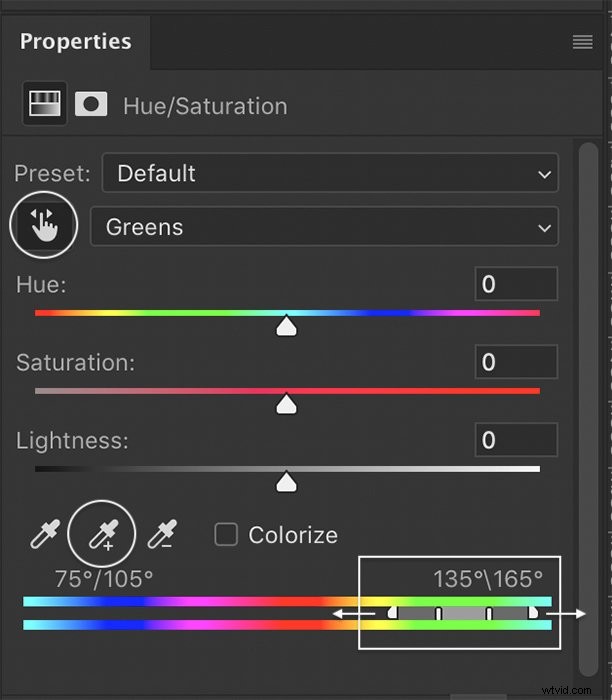
Krok 4:Zmień kolor
Użyj suwaka Barwa, aby zmienić kolor. Nie martw się, jeśli zmienią się inne kolory na Twoim obrazie. W następnym kroku dopracujesz szczegóły. Użyj suwaka Nasycenie, aby zwiększyć lub zmniejszyć nasycenie, a suwaka Jasność, aby przyciemnić lub rozjaśnić kolor.
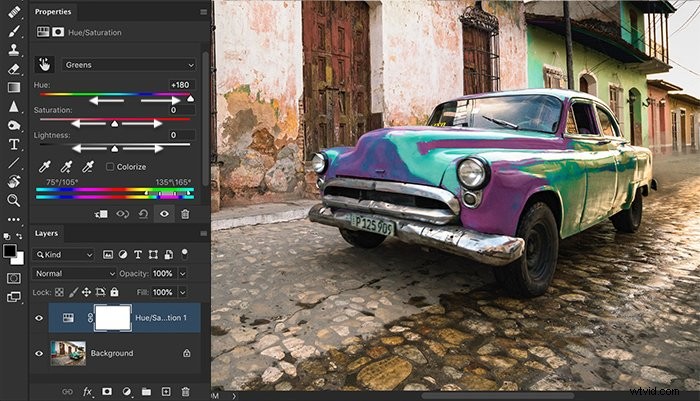
Krok 5:Usuń niechciane zmiany kolorów za pomocą maski warstwy
Wybierz białą warstwę maski w warstwie Barwa/Nasycenie i czarny pędzel. Pomaluj obszary obrazu, w których kolor nie ma się zmieniać. Jeśli popełnisz błąd, zmień pędzel na biały, aby pokazać zmianę koloru.
Aby zdefiniować krawędzie, możesz użyć narzędzi do zaznaczania, takich jak narzędzie Zaznaczanie obiektów lub Szybki wybór. Jeśli nie korzystałeś wcześniej z tych narzędzi do zaznaczania, zacznij od naszego artykułu „12 narzędzi wyboru programu Photoshop, o których musisz wiedzieć”.
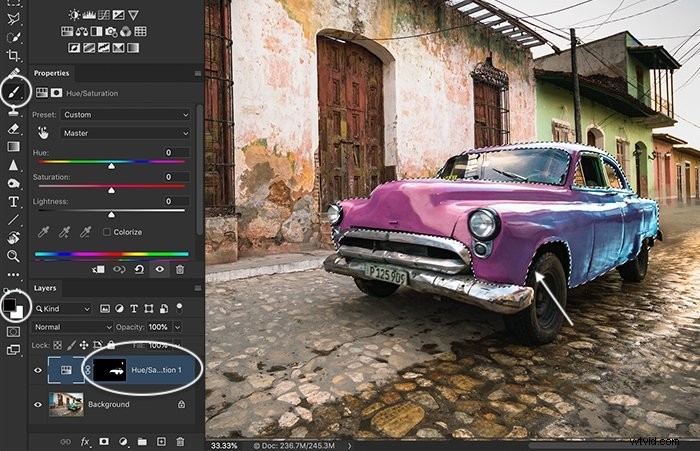
Jeśli chcesz później zmienić wyniki, skorzystaj z warstwy dopasowania Barwa/Nasycenie, co oznacza, że możesz cofnąć się i zmienić kolory.
Porównaj obraz przed i po zmianie koloru. Teraz różowy kolor wyróżnia się z tła.


Wniosek
Istnieją trzy główne sposoby zastępowania koloru w programie Adobe Photoshop. Możesz użyć narzędzia Pędzel do zastępowania kolorów, narzędzia do zastępowania kolorów lub narzędzia do dopasowywania Barwa/Nasycenie. Wszyscy wykonują swoją pracę. Ale narzędzie do regulacji odcienia/nasycenia jest najbardziej elastyczne.
Jeśli chcesz dowiedzieć się, jak tworzyć oszałamiające obrazy za pomocą Photoshopa, zapoznaj się z naszą Księgą zaklęć Magical Photography.
