Dziś pokażemy, jak zrobić znak wodny w Photoshopie w pięć minut. Przejdziemy przez dwie techniki Photoshopa, które dają szereg opcji wyświetlania marki jako znaku wodnego. Te opcje wahają się od subtelnych do natrętnych. W ten sposób masz pełną kontrolę nad tym, jak odbierane są Twoje obrazy.

Czym dokładnie jest znak wodny?
Znak wodny jest istotną częścią fotografii cyfrowej. Jeśli poświęciłeś cenny czas, wysiłek i pieniądze na uzyskanie pięknych obrazów, to chcesz je odpowiednio chronić w sferze cyfrowej. Znak wodny to jeden z najprostszych sposobów na pokazanie własności zdjęć.
Fizycznie znak wodny to znak na kartce papieru. Wykonany jest z papieru lub materiałów o różnej grubości, które pod światło uwidaczniają wzór. Znak wodny jest często zamaskowany w dokumencie i widoczny tylko w określonych warunkach.
Znaki wodne są znakiem legalności. Najczęstszym miejscem, w którym je znajdziesz, są banknoty. Te znaki wodne są trudne do odtworzenia. Dzięki temu możesz szybko sprawdzić, czy posiadane banknoty są autentyczne, czy nie.
W sferze cyfrowej sprawa jest nieco bardziej skomplikowana. Znaki wodne w fotografii cyfrowej pojawiają się jako nieprzezroczysty tekst lub logo nad obrazem. Znajdziesz je umieszczone subtelnie w rogu obrazu lub na środku, całkowicie przerywając fotografię.
Zastosowanie znaku wodnego do zdjęć potwierdza Twoją własność. To prawie jak podpis. Jeśli osoba lub firma ukradnie Twój wizerunek z Twoim znakiem wodnym, możesz domagać się nadużycia Twojej pracy i możliwego odszkodowania.
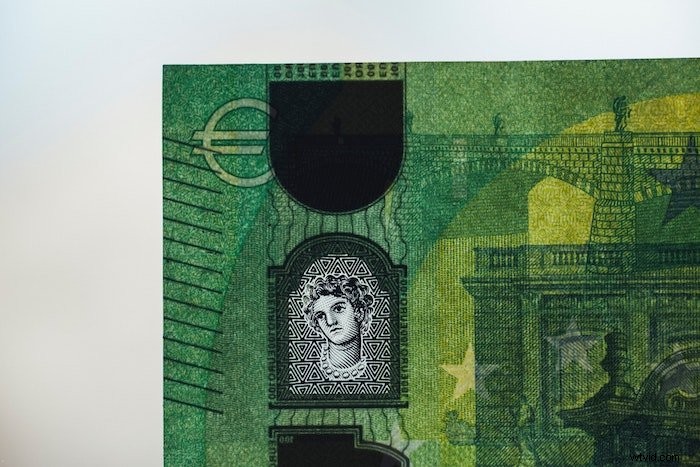
Jakie są zalety znaków wodnych?
1. Ochrona i zapobieganie kradzieży obrazów
Bezpieczeństwo jest głównym powodem umieszczania znaków wodnych na zdjęciach. Fotografowie chcą pochwalić się swoimi najlepszymi zdjęciami, tak aby nikt ich nie kradł. Z tego samego powodu możesz zauważyć, że niektórzy fotografowie przesyłają swoje zdjęcia z obniżoną jakością obrazu.
Używając znaku wodnego, możesz przesyłać pliki o wysokiej rozdzielczości z dodatkowymi zabezpieczeniami. Pomaga zniechęcić innych do kradzieży Twoich zdjęć.
Załóżmy, że jesteś fotografem szkolnym lub fotografem wydarzeń. Jeśli wyślesz swoje obrazy do klientów bez znaku wodnego, mogą oni zapisać lub wykonać zrzut ekranu i samodzielnie je wydrukować. W takim przypadku zniszczenie obrazu znakiem wodnym może zapewnić, że tak się nie stanie.
2. Aby promować swoją firmę i markę
W pracy takiej jak fotografia wydarzeń, znaki wodne są wykorzystywane jako promocja. Nie gwarantuje sprzedaży. Ale jeśli Twoje zdjęcia krążą w mediach społecznościowych, łatwo będzie znaleźć nazwę Twojej firmy i informacje. Dlatego rozszerza zasięg Twojej firmy.
Dodaj znak wodny do wszystkich swoich obrazów, jeśli masz świetną markę lub chcesz, aby Twoje imię było powszechnie rozpoznawane! Powtarzanie to świetna technika zachęcania ludzi do zapamiętania Twojej marki.
Ponadto, jeśli wszystkie Twoje obrazy mają to samo logo lub wzór, osoby narażone na Twoje zdjęcia rozpoznają je i będą oczekiwać tego samego standardu i stylu zdjęć związanych z Twoją marką.

Jaka jest wada znaków wodnych?
1. Znaki wodne mogą zrujnować obraz
Fotografowie mogą być wybredni, jeśli chodzi o wygląd swoich zdjęć. Często nie chcą narażać żadnej części jakości obrazu.
Jakkolwiek subtelny może być znak wodny, zdjęcie nie jest postrzegane w ten sam sposób z tekstem lub logo marki na wierzchu. Może to rozpraszać lub odwracać uwagę od kompozycji zdjęcia.
2. Znaki wodne można edytować
Jeśli Twój znak wodny zostanie umieszczony subtelnie w rogu zdjęcia, ludzie mogą go łatwo wyciąć i wykorzystać zdjęcie tak, jak im się podoba. Trochę trudniej jest z logo lub tekstowym znakiem wodnym na środku obrazu. Ale ludzie potrafią posługiwać się narzędziem Pędzel do usuwania plam w Lightroomie i Photoshopie.
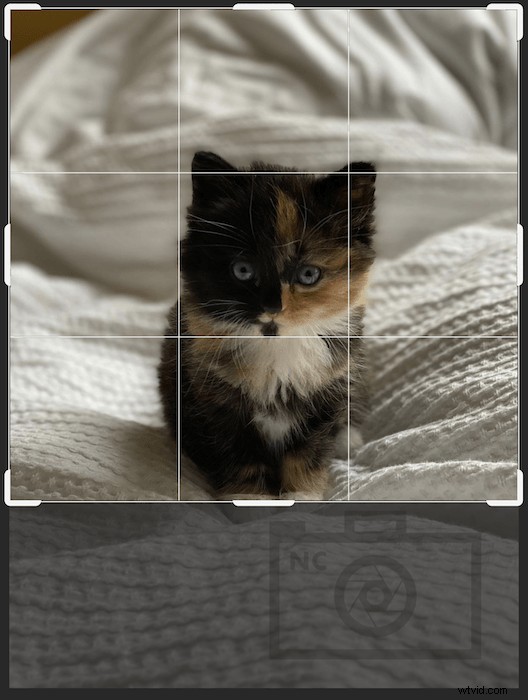
Jak zrobić znak wodny w Photoshopie
Przed przystąpieniem do procesu edycji musisz zdecydować, jak inwazyjny ma być Twój znak wodny. To zależy wyłącznie od twoich osobistych preferencji. Ale w niektórych przypadkach może być potrzebne odważniejsze podejście.
Każda fotografia portretowa jest doskonałym przykładem fotografii, która może wymagać bardziej inwazyjnego znaku wodnego. Ten samouczek pokaże Ci dwa sposoby dodawania prostego znaku wodnego w Photoshopie do twoich obrazów.
Jeśli nie masz logo, użyj narzędzia Tekst w Photoshopie, aby utworzyć proste logo.
Jak dodać prosty znak wodny logo w Photoshopie
Krok 1:Przygotuj swoje logo
Najpierw otwórz obraz logo w Photoshopie. Jeśli Twoje logo zawiera tylko tekst, nie martw się. Nadal możesz postępować zgodnie z tym samym procesem.
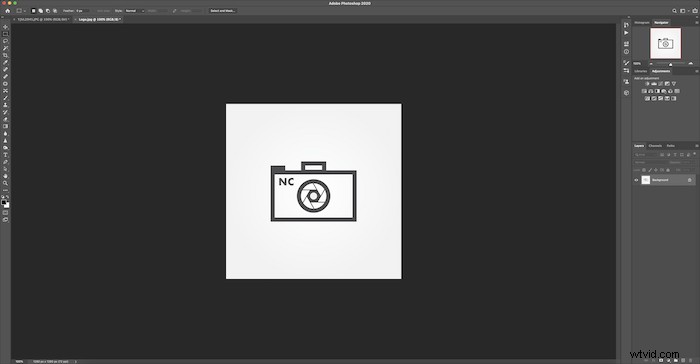
Następnie zrób duplikat swojej warstwy tła.
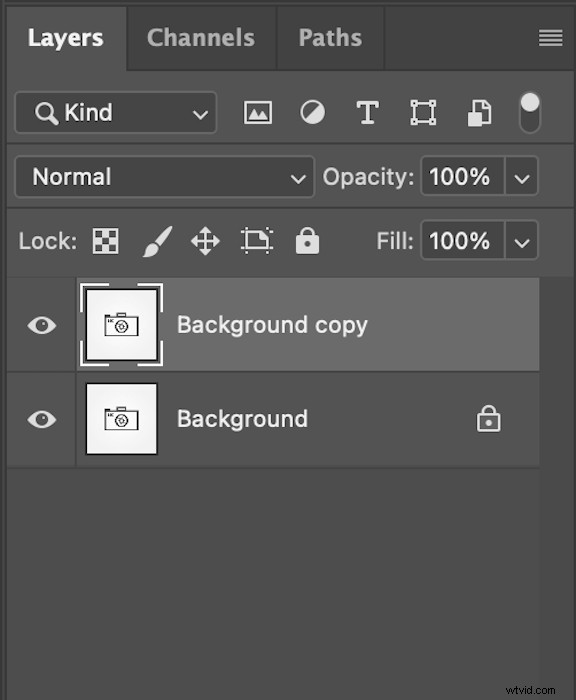
Następnie chwyć narzędzie Magic Wand z lewego paska narzędzi. 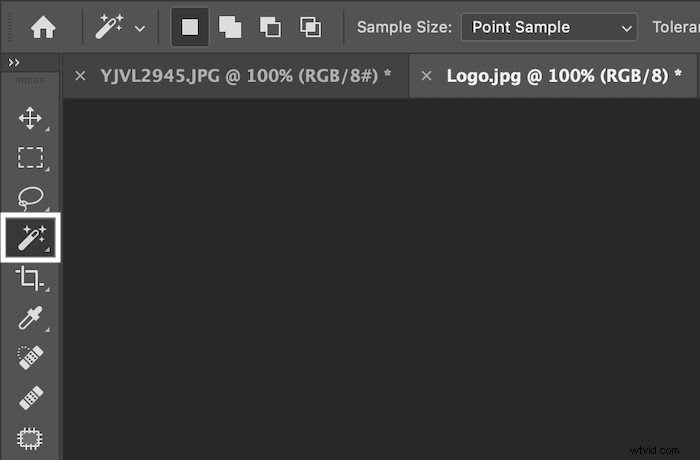
Użyj narzędzia Magic Wand, aby wybrać białe części logo, które mają być przezroczyste.

Użyj Shift+Click, aby dodać zaznaczenia dowolnych części wewnątrz logo. Podczas edycji tekstu i obrazów zaznacz ujemną przestrzeń w czcionce lub grafice. Upewnij się, że masz każdą pętlę i dziurę.
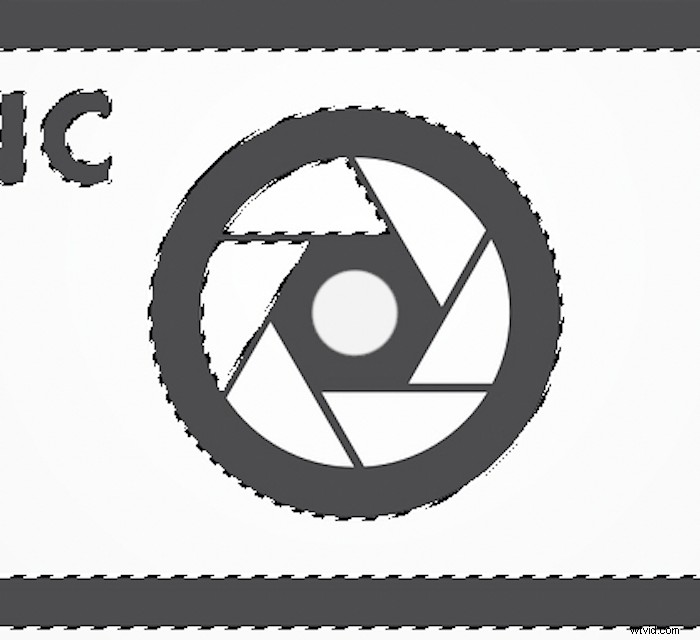
Gdy te zaznaczenia mają wokół siebie „maszerujące mrówki”, naciśnij Backspace/Delete. Jeśli ukryjesz dolną warstwę w panelu Warstwy, Twoje logo powinno wyglądać podobnie do tego.
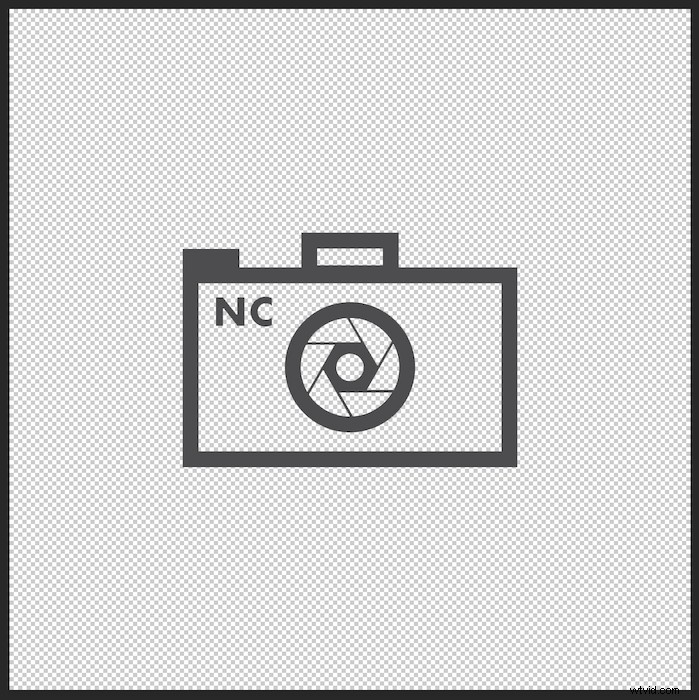
Krok 2:Zastosuj znak wodny logo
Otwórzmy zdjęcie, na którym chcesz umieścić znak wodny. Następnie przeciągnij górną warstwę znaku wodnego na swoje zdjęcie.
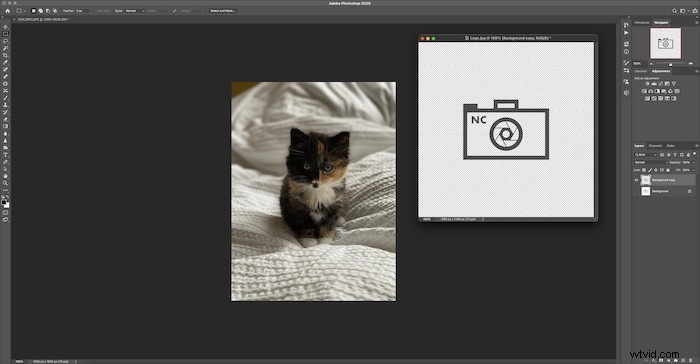
Tak będzie wyglądać po upuszczeniu warstwy logo (wcześniej). Użyj narzędzia Transformacja (Ctrl/Command+T), aby zmienić rozmiar warstwy logo (po). Ponieważ to zdjęcie jest portretem, zajmę się całym moim tematem.
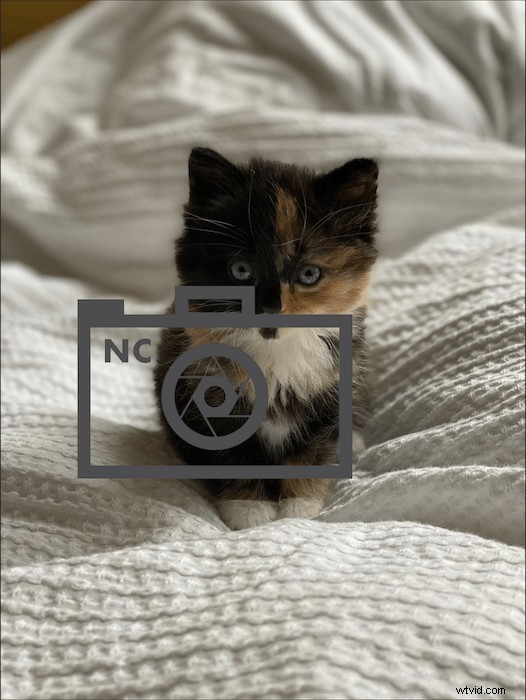
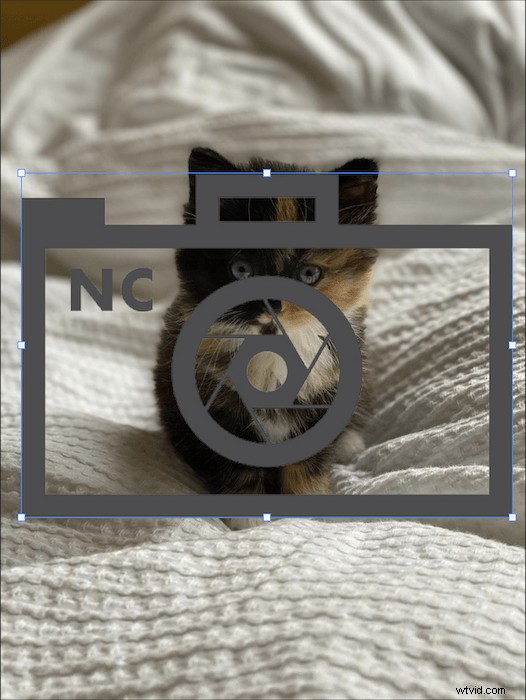
W panelu Warstwy przejdź do krycia i zmniejsz je. Zmieniłem to na 30%. Dostosuj krycie do swoich osobistych preferencji.
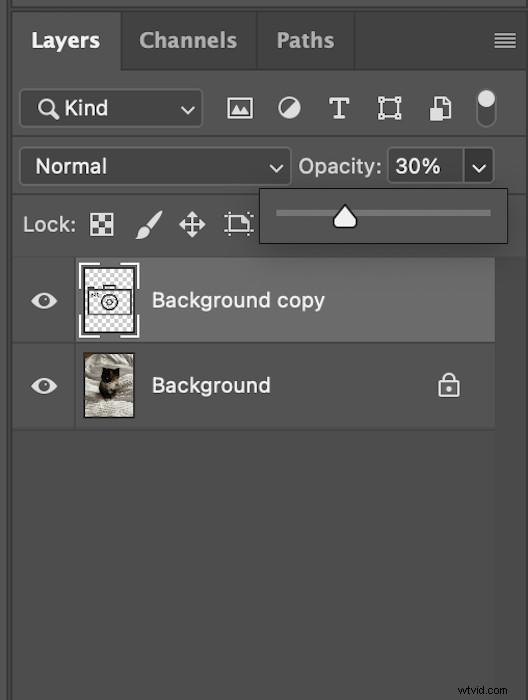
Tak wygląda mój ostateczny obraz (przed). Jeśli chcesz, aby warstwa logo nie przeszkadzała w temacie, zmień rozmiar warstwy znaku wodnego (po).
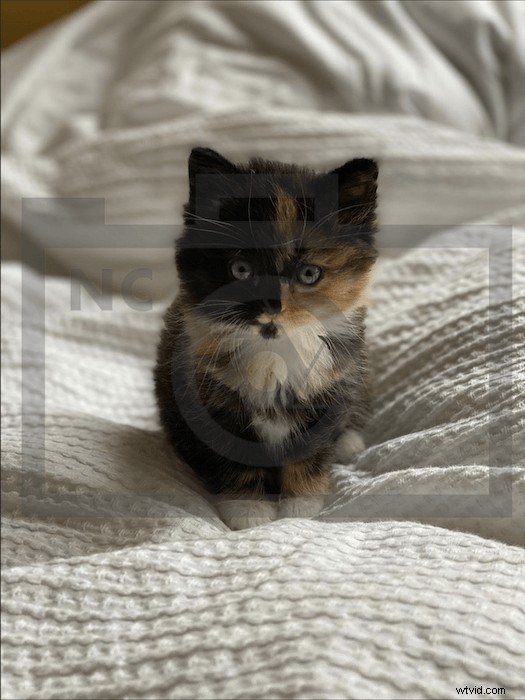

Krok 3:Zapisz swoje przezroczyste logo
Jeśli jesteś zadowolony z wyglądu swojego logo, usuń oryginalną warstwę tła i zapisz plik. To znacznie ułatwi Twój proces w przyszłości.
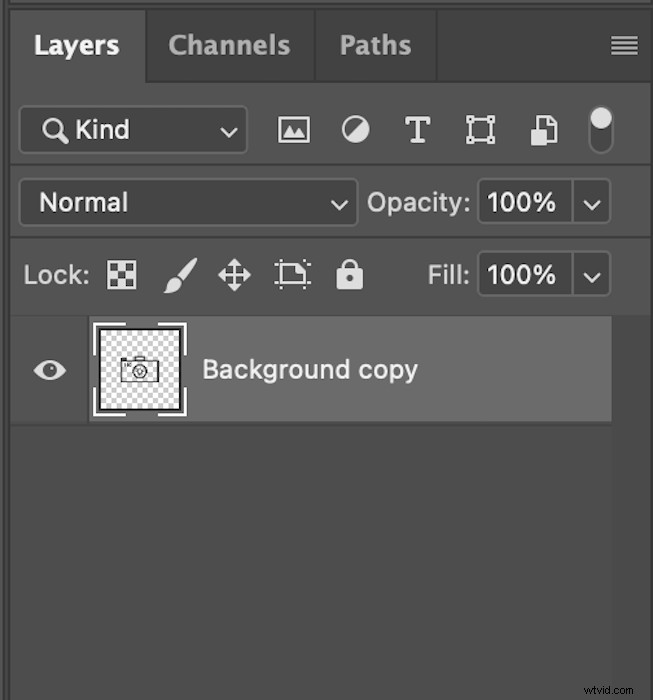
Przezroczyste tła można zapisywać tylko w formacie PNG lub GIF!
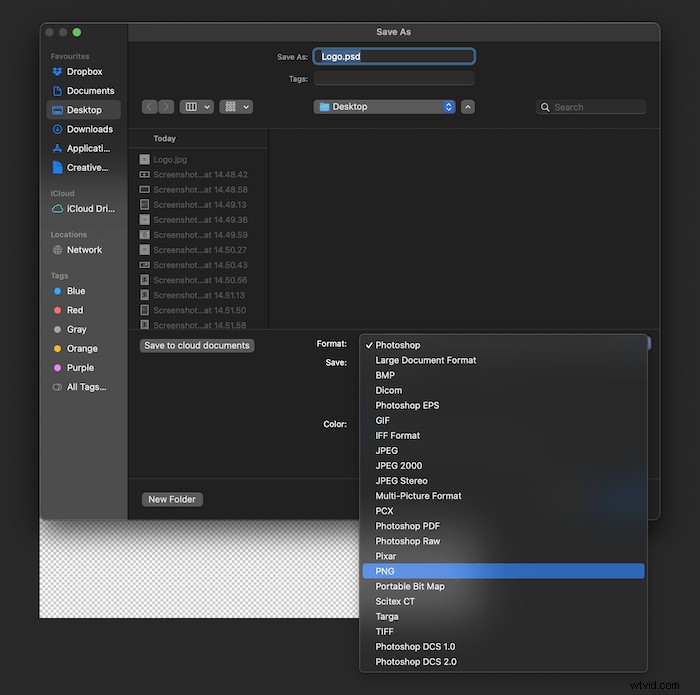
Jak utworzyć ustawienie wstępne pędzla, aby zastosować znaki wodne w Photoshopie
Jeśli nakładasz znaki wodne na wiele obrazów i umieszczasz je w różnych miejscach, możesz rozważyć wykonanie niestandardowego pędzla znaku wodnego.
Niestandardowy pędzel znaku wodnego oznacza, że możesz szybko wybrać narzędzie Pędzel i stemplować każde zdjęcie po zakończeniu edycji.
Krok 1:Zdefiniuj ustawienie pędzla
Najpierw musisz wykonać krok 1 w metodzie „Jak dodać prosty znak wodny logo”. Twoje logo powinno mieć przezroczyste tło i wyglądać tak.
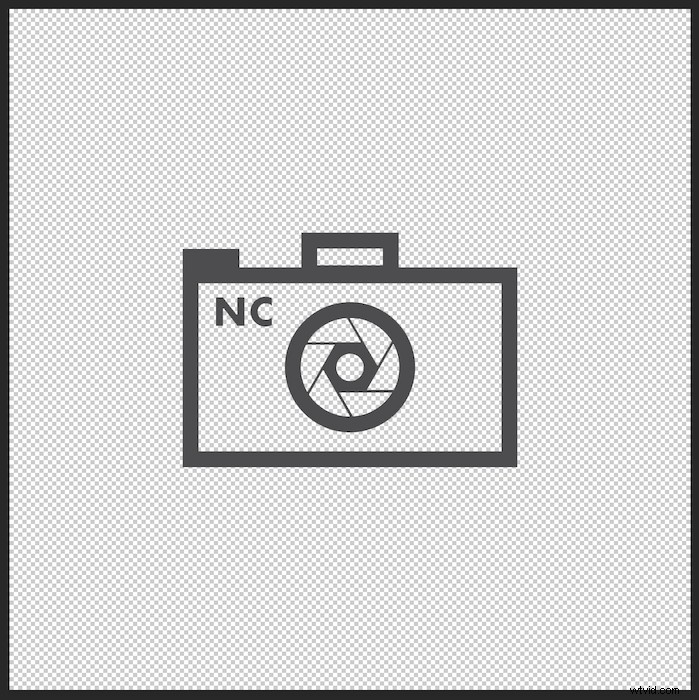
Upewnij się, że oryginalna warstwa obrazu tła została usunięta. Teraz zmniejsz krycie tej warstwy do 30%.
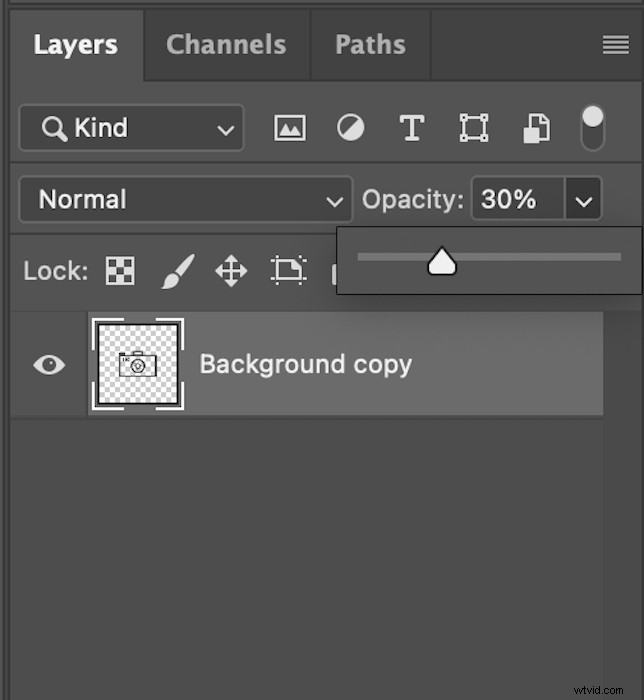
Tak powinien wyglądać Twój obraz.
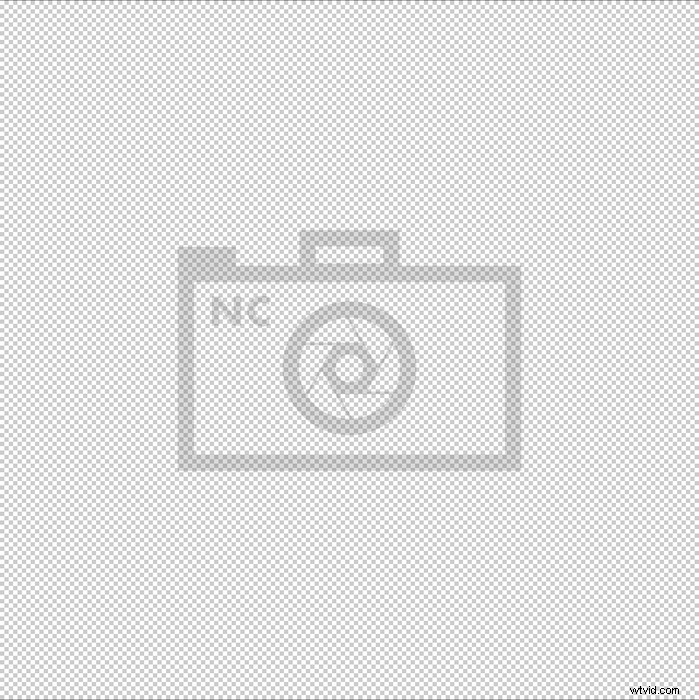
W górnym menu Photoshopa przejdź do Edytuj> Zdefiniuj ustawienia pędzla . Tutaj nazwij swój nowy pędzel.
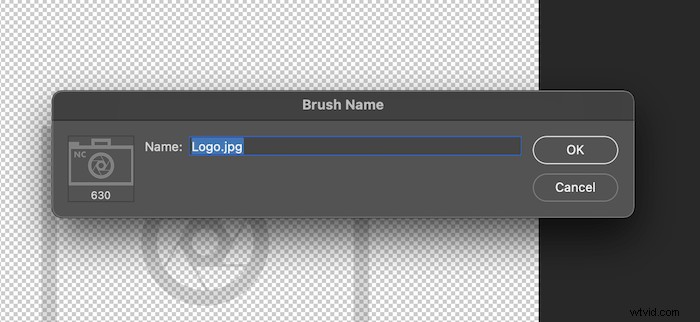
Krok 2:Zastosuj znak wodny
Teraz przejdź do swojego zdjęcia.
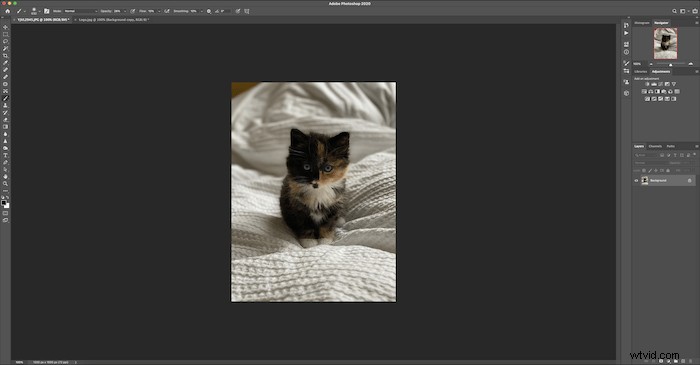
Wybierz narzędzie Pędzel z lewego paska narzędzi.
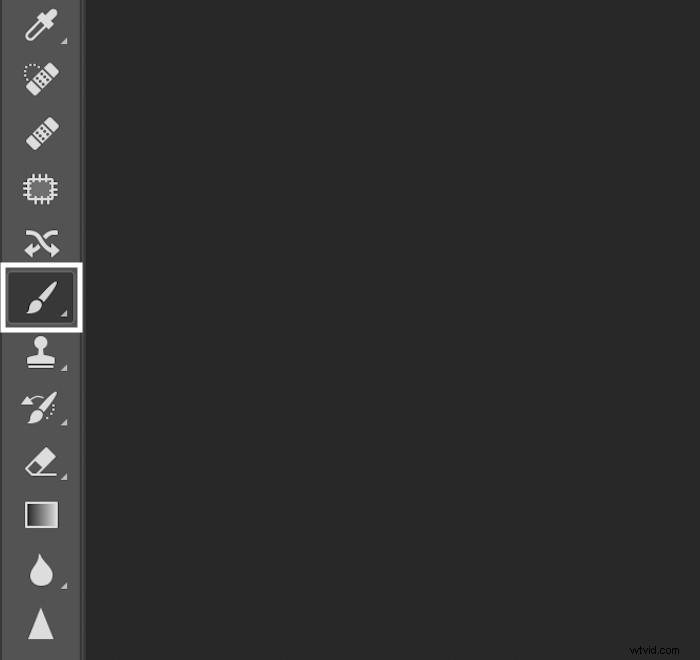
Przewiń w dół, aż znajdziesz pędzel znaku wodnego, który utworzyłeś w menu rozwijanym selektora ustawień wstępnych pędzla.
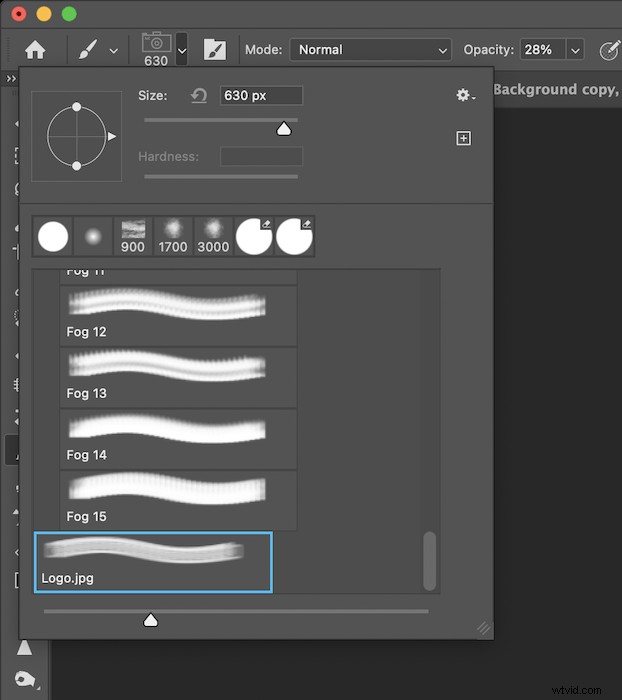
Na koniec kliknij w dowolnym miejscu, w którym chcesz umieścić swój obraz logo. Możesz zastosować to tyle razy do dowolnej liczby zdjęć. Teraz, gdy znak wodny Twojego logo jest zapisany jako ustawienie wstępne pędzla w Photoshopie, nigdy więcej nie musisz wykonywać tego procesu!

Wniosek
Z tych prostych kroków widać, że wykonanie znaku wodnego w Photoshopie zajmuje trochę czasu. Najważniejszym aspektem jest znalezienie równowagi między uwidocznieniem znaku wodnego a zniszczeniem obrazu. To może być cienka linia do nawigacji.
Mamy nadzieję, że ten samouczek ułatwił naukę tworzenia znaku wodnego w Photoshopie. Tworzenie znaku wodnego w Photoshopie można wykonać szybko. Dodanie ich do zdjęć może zniechęcić każdego, kto chce ukraść Twoje piękne zdjęcia! A jeśli szukasz jeszcze prostszego sposobu dodawania znaku wodnego do swoich obrazów, zapoznaj się z naszą recenzją najlepszych aplikacji ze znakami wodnymi!
Wypróbuj nasz e-book Zysk z portretów, aby znaleźć swoją niszę i wycenić produkty i usługi!
