Gdybyś spojrzał na mój komputer, znalazłbyś folder o nazwie tekstury, w którym znalazłbyś setki plików. Fotografuję wszędzie rzeczy, które moim zdaniem będą miały dobre tekstury. Ja też je robię i próbuję różnych rzeczy. Możesz zrobić to samo. Za każdym razem, gdy zobaczysz ciekawe tekstury w betonie, marmurze lub pękniętej farbie, zrób im zdjęcia, dodaj je do folderu z teksturami.
Istnieje wiele powodów, dla których warto dodawać tekstury do zdjęć, a jednym z najlepszych jest nadanie pracom starego lub antycznego wyglądu. Wiele starych zdjęć ma ślady lub poplamiła się emulsja. Zdjęcia często nie były traktowane z myślą o konserwacji i zaczęły wyglądać na teksturowane.
W tym artykule przyjrzymy się, jak nałożyć teksturę na obrazy, aby nadać im postarzały wygląd.

Będziemy pracować nad powyższym obrazem lilii. Przeprowadzono podstawowe przetwarzanie w Adobe Camera Raw przed otwarciem w Photoshop CC (2014).
Dawne aparaty i obiektywy często nie dawały super ostrych obrazów, więc na początek stworzymy zduplikowaną warstwę naszego obrazu. Robię to za pomocą skrótu klawiaturowego Ctrl+J (Cmd+J na Macu). Można to zrobić na inne sposoby, takie jak; przechodząc do menu u góry i wybierając Warstwa, a następnie klikając Powiel warstwę, ale uważam, że skrót klawiaturowy jest najłatwiejszy i najszybszy.
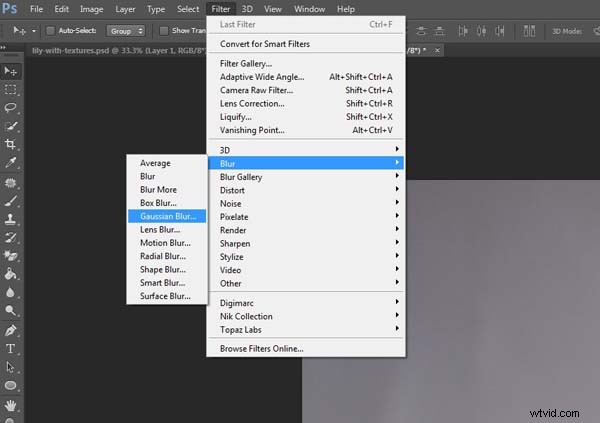
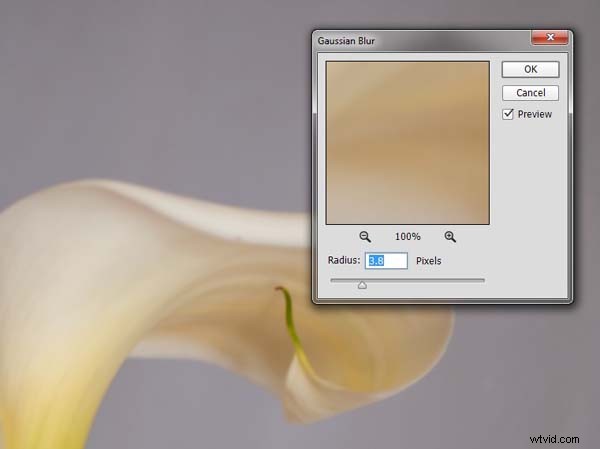
Gdy już masz tę zduplikowaną warstwę, przejdź do Filtrów i wybierz Rozmycie, a następnie Rozmycie Gaussa, jak na powyższym obrazku. Nie chcesz zbyt dużego rozmycia lub będzie wyglądać tak, jakby było nieostre, a nie chcesz za mało lub nie będzie to wystarczająco widoczne lub oczywiste. Użyłem wersji 3.8 na potrzeby tego obrazu.
Następnie chcesz spróbować oddzielić kwiatek od tła, możesz to zrobić za pomocą krzywych. Otwórz warstwę dopasowania krzywych i użyj jej do ogólnego przyciemnienia obrazu. Następnie za pomocą narzędzia Pędzel (znajdującego się na pasku narzędzi w Photoshopie) na masce warstwy usuń dopasowanie z kwiatka w następujący sposób.
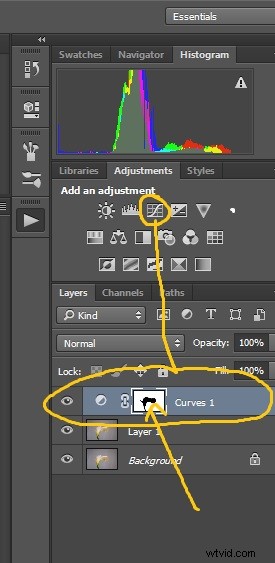
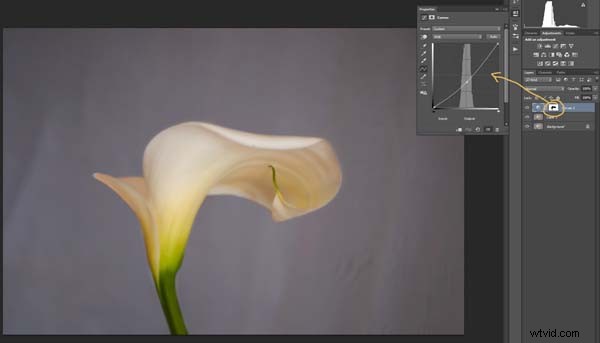
Kliknij narzędzie Pędzel, a następnie ustaw kolor pierwszego planu na czarny. To ten z dwoma małymi kwadratami na dole paska narzędzi – kolor na górze to kolor pierwszego planu, ten na dole to kolor tła. Przejdź do warstwy krzywych, którą utworzyłeś w panelu warstw i kliknij biały kwadrat w tej warstwie (czyli masce), a następnie przejdź do swojego obrazu i zacznij szczotkować kwiat. Powinieneś zobaczyć, jak kwiat staje się jaśniejszy.
Dodaj cieplejszy kolor do obrazu
 Następnie zmienisz kolor podświetleń. Nie musisz tego robić, ale jest to miły akcent i pomaga stworzyć cieplejszy wygląd obrazu.
Następnie zmienisz kolor podświetleń. Nie musisz tego robić, ale jest to miły akcent i pomaga stworzyć cieplejszy wygląd obrazu.
Otwórz kolejną warstwę dopasowania krzywych. Na górze powinieneś zobaczyć rozwijane menu z napisem RGB, kliknij je i wybierz Niebieski. Przejdź do linii krzywych i w prawym górnym rogu (podświetlenia) kliknij kropkę w rogu i pociągnij ją w dół wzdłuż linii bocznej. Nie odchodź za daleko, ale powinieneś zobaczyć, jak obraz zmienia kolor na żółty. Pamiętaj, że żółty jest przeciwieństwem niebieskiego.

Wróć do okna krzywych i kliknij czerwony. Zamierzasz zrobić to samo, ale tym razem przesuń kropkę w lewo i w poprzek góry. Nie musisz iść daleko.
Dodawanie nakładki tekstury
Teraz nadszedł czas, aby znaleźć nakładkę z teksturą, którą można umieścić na wierzchu obrazu. To zawsze będzie sprawa indywidualna i coś, nad czym trzeba będzie wypracować. Tutaj użyłem tekstury, którą widziałem na podłodze budynku w mieście. Podobał mi się spękany wygląd podłogi, więc zrobiłem sporo zdjęć.
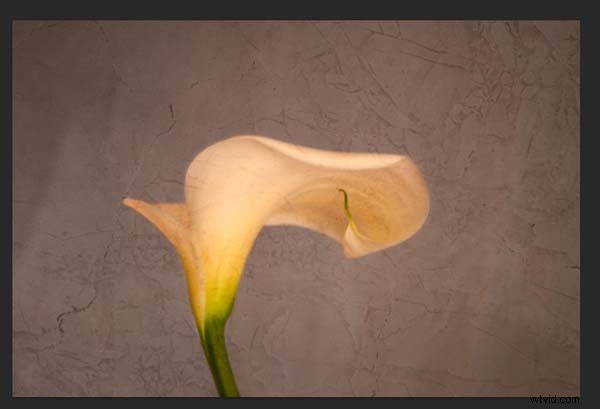
Otwórz plik tekstury w Photoshopie, a następnie za pomocą narzędzia do przenoszenia (pierwszego u góry paska narzędzi) kliknij obraz i przeciągnij go na obraz, do którego chcesz go zastosować. Możesz go również skopiować i wkleić lub użyć miejsca (co doda go jako SmartObject).
Jeśli kupisz tekstury lub pobierzesz je za darmo z Internetu, często okaże się, że są one za małe dla Twojego obrazu. Ale nie martw się o to, ponieważ zamierzasz wtopić to w swój obraz, więc to naprawdę nie ma znaczenia.
Jeśli chcesz zmienić rozmiar nakładki tekstury, możesz to zrobić za pomocą narzędzia do przekształcania. Narzędzie Swobodne przekształcanie można znaleźć pod przyciskiem Edytuj w menu głównym u góry, gdzie znajdują się warstwy i filtry. Możesz także użyć skrótu klawiaturowego Ctrl+T (Cmd+T na Macu). Zobaczysz małą siatkę unoszącą się wokół tekstury, dzięki czemu możesz przeciągnąć jeden z rogów, aby powiększyć lub zmniejszyć, w zależności od wymaganego rozmiaru. Naciśnij Enter, aby zastosować transformację, możesz też kliknąć ją dwukrotnie lub kliknąć narzędzie do przenoszenia i nacisnąć Zastosuj.
Wtapianie tekstury w obraz
Będziesz musiał zmieszać teksturę, aby zobaczyć swój obraz pod spodem. Opcje trybu mieszania warstw znajdują się u góry panelu warstw, jest to kolejne menu rozwijane. Domyślna opcja jest ustawiona na Normal, więc poszukaj tego. Istnieje wiele opcji, jednak w tym samouczku użyjemy Soft Light. Po zmianie na ten tryb mieszania powinieneś być w stanie zobaczyć teksturę i obraz pod spodem.
Możesz także zmienić krycie warstwy, jeśli chcesz. Zwykle zmieniam to trochę, aby tekstura nie była zbyt mocna. Możesz zmienić krycie w oknie obok panelu opcji. Tylko upewnij się, że twoja warstwa tekstury jest podświetlona.

Jeśli przejdziesz na dół panelu warstw, zobaczysz kilka rzeczy na dole. Jeśli klikniesz prostokąt z okrągłym otworem, nadasz swojej warstwie maskę. Maska oznacza, że możesz ukryć część tej warstwy na obrazie, tak jak w przypadku pierwszej warstwy krzywych.
Ponownie weź pędzel, upewnij się, że kolor pierwszego planu jest czarny i pomaluj kwiat. Teraz sprawiasz, że tekstura wygląda tak, jakby była tylko w tle.
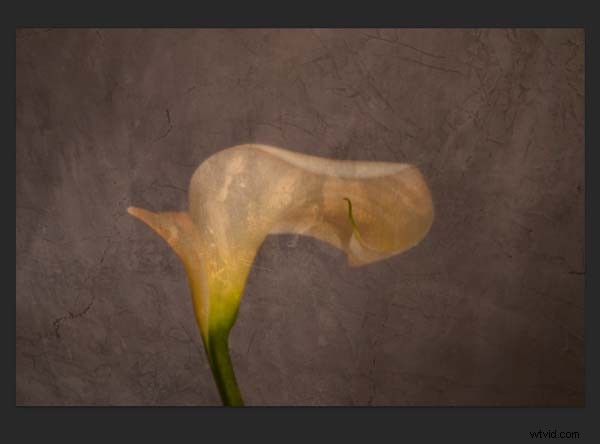
Następnie nałożymy teksturę na cały obraz. Tym razem jest to taki, który sprawi, że obraz będzie wyglądał na brudny i brudny. Możesz znaleźć tekstury, które mają ślady, które wyglądają jak smugi i tłuszcz. Ta w tym samouczku była polerowaną cementową ścianą na zewnątrz.
Dodaj teksturę do obrazu w taki sam sposób, jak poprzedni. Połącz go ponownie w trybie Soft Light Blend. Zobacz, co myślisz o wyglądzie obrazu, a jeśli uznasz, że jest zbyt mocny, pamiętaj, że przezroczystość może zmniejszyć jego intensywność.
Dodawanie odcienia do obrazu
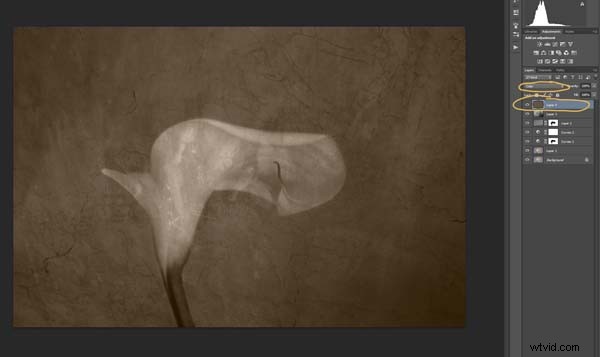
Będziesz musiał dodać nową warstwę, przezroczystą. U dołu panelu warstw, w którym znalazłeś maskę warstwy, obok kosza na śmieci powinien pojawić się biały kwadrat z zagiętym rogiem, czyli ikona nowej warstwy (patrz poniżej). Kliknij na to.
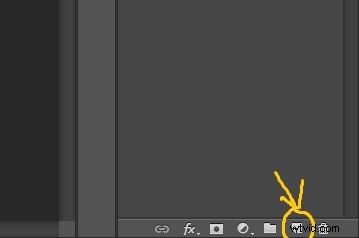
Następnie przejdź do paska narzędzi i znajdź narzędzie Wiadro z farbą. Następnie przejdź do koloru pierwszego planu i kliknij go. Powinno pojawić się wyskakujące okienko i możesz wybrać kolor, aby nadać obrazowi nowy ton. Polecam wybrać szary, do tej demonstracji został wybrany średni odcień szarości z nutą pomarańczy.
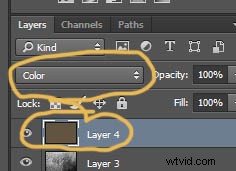
Teraz przejdź do swojego obrazu i kliknij go. Nowa pusta warstwa powinna być wypełniona wybranym kolorem, a cały obraz powinien wyglądać jak jednolity kolor. Przejdź do trybu mieszania nowej warstwy i zmień ją na Kolor. Twój obraz powinien zostać przekształcony w monochromatyczny. Jeśli zmienisz nieprzezroczystość tej warstwy, część oryginalnego koloru pojawi się, ale to zależy od Ciebie.
Oto ostateczny obraz.

Jest wiele innych rzeczy, które możesz zrobić, ale najlepiej zostawić je na inny samouczek.
Jeśli wolisz obejrzeć ten pokaz, możesz obejrzeć poniższy film, gdy przeprowadzę Cię przez te same kroki:
Czy próbowałeś już używać tekstur? Czy masz jakieś ulubione tekstury lub witryny, w których można je znaleźć? Podziel się w komentarzach poniżej.
