Warstwy zostały po raz pierwszy zaprezentowane w programie Adobe Photoshop w wersji 3.0, która została uruchomiona w 1994 roku. Obecnie uważamy je za oczywiste, ale w tamtym czasie całkowicie zmieniły zasady gry, ponieważ pozwoliły przenieść kompozyty obrazów na zupełnie inny poziom za pomocą układanie obrazów i przezroczystości.
Maski warstw mogą wydawać się przerażającym potworem dla nowicjusza Photoshopa, ale w rzeczywistości są dość łatwe do zrozumienia, ponieważ działają w taki sam sposób, jak przezroczystość warstw. Jednak maski warstw wykorzystują nieniszczący sposób ujawniania lub ukrywania części warstwy poprzez zdefiniowanie krycia pikseli bez wpływu na oryginalne dane.
Wszystko dzieje się z danymi w skali szarości:pomyśl o czerni jako przezroczystości, bieli jako nieprzezroczystości, a szarości jako różnych poziomach nieprzezroczystości, w zależności od tego, czy są jaśniejsze, czy ciemniejsze. Zgodnie z tą teorią oznacza to również, że możesz przekonwertować dowolny obraz w skali szarości na maskę warstwy i użyć jej do tworzenia wielu rodzajów efektów na obrazie.
Ten samouczek jest przykładem krok po kroku, jak korzystać z tej techniki.

Utwórz efekt starej szkoły
W przypadku tego konkretnego obrazu chciałem stworzyć efekt starej szkoły lub antyki, jak alternatywny proces tworzenia czarno-białego obrazu za pomocą pędzla w ciemni. Tę maskę można wykonać na wiele różnych sposobów, ale ponieważ chciałem, aby była naprawdę teksturowana i jak najbardziej autentyczna, użyłem procesu utleniania.
Najpierw przygotuj papier
Aby wypróbować ten proces, będziesz potrzebować kartki papieru i soku z cytryny.

Posmaruj papier sokiem z cytryny i zamaskuj obszar

Sok z cytryny utleni się w kontakcie z powietrzem, ale zajmie to dużo czasu. Aby przyspieszyć ten proces, możesz umieścić papier w pobliżu źródła ciepła, takiego jak lampa wolframowa, lub, jeśli chcesz, aby był jeszcze szybszy, możesz użyć piekarnika z ustawieniem niskiej temperatury, tak jak ja tutaj.
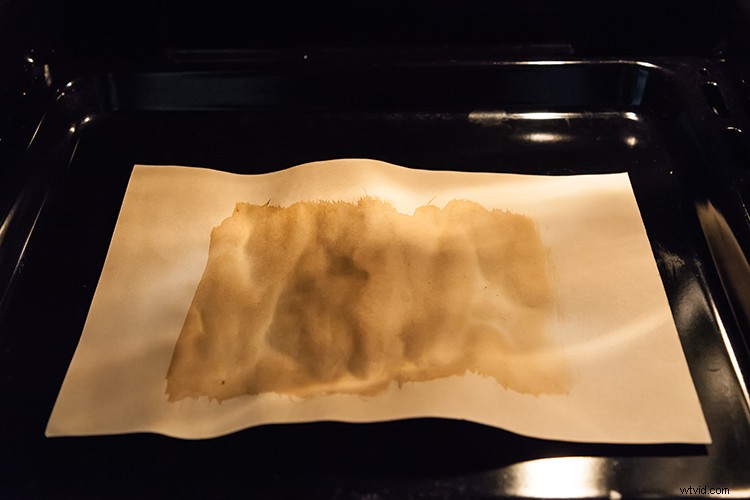
Sok z cytryny zacznie przybierać brązowy kolor. Wyjmij papier z piekarnika, gdy uzyskasz żądany kolor i teksturę, a arkusz papieru jest gotowy do zeskanowania lub sfotografowania w celu utworzenia pliku obrazu takiego:
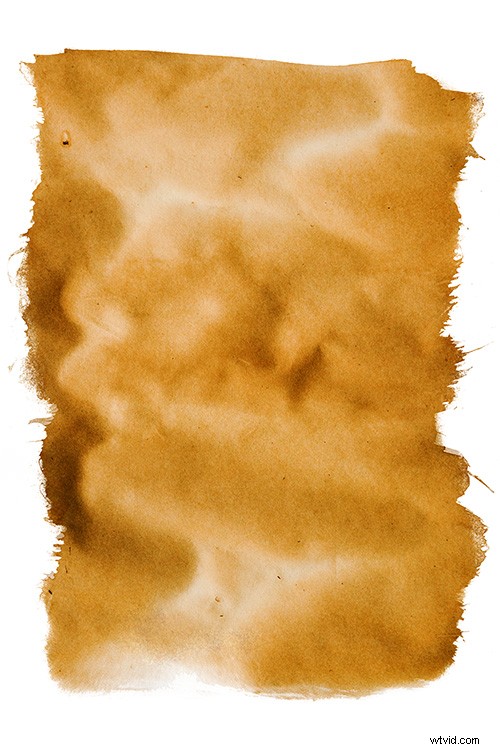
Technika Photoshop
Teraz otwórz Photoshopa i obraz, na którym chcesz utworzyć maskę.
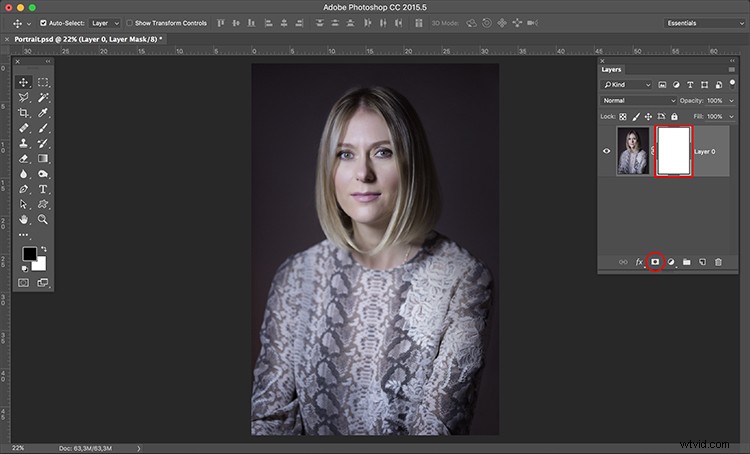
Konwertuj warstwę na maskę
Teraz kliknij ikonę maski warstwy na dole palety warstw, a warstwa tła zostanie przekonwertowana na warstwę 0 z białą maską obok niej.
Naciśnij klawisz alt/option na klawiaturze i kliknij białą maskę, aby była widoczna i aktywna. To bardzo ważny krok! Jeśli pominiesz ten krok, sam obraz będzie aktywny i widoczny zamiast maski, nad czym będziesz pracować.
Gdy to zrobisz, sam obraz nie zniknie, zostanie po prostu ukryty.
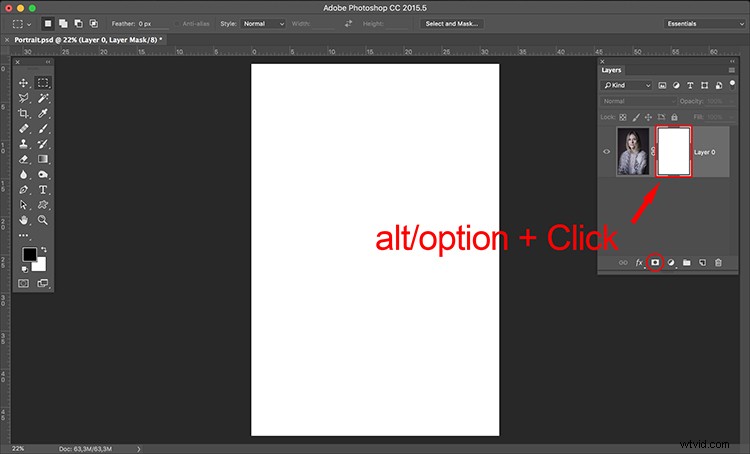
Konwertuj na skalę szarości
Teraz nadszedł czas, aby otworzyć obraz maski i przekonwertować go na skalę szarości. Prostym sposobem na to jest użycie funkcji desaturacji znajdującej się w:Obraz> Dopasowania> Desaturacja (lub skrót klawiaturowy Control/Cmd+Shift+U)
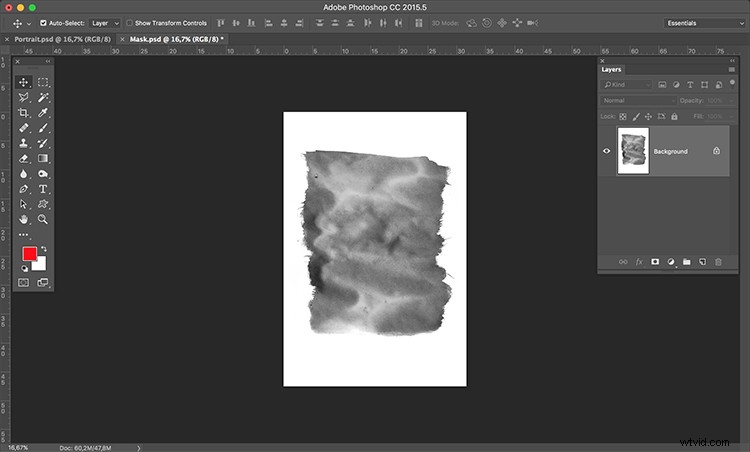
Ostateczny obraz, który chcesz utworzyć, ma białe krawędzie, więc twoja maska powinna być odwrotna. W tym celu możesz użyć funkcji odwracania:Obraz> Dopasowania> Odwróć (Control/Cmd+I)
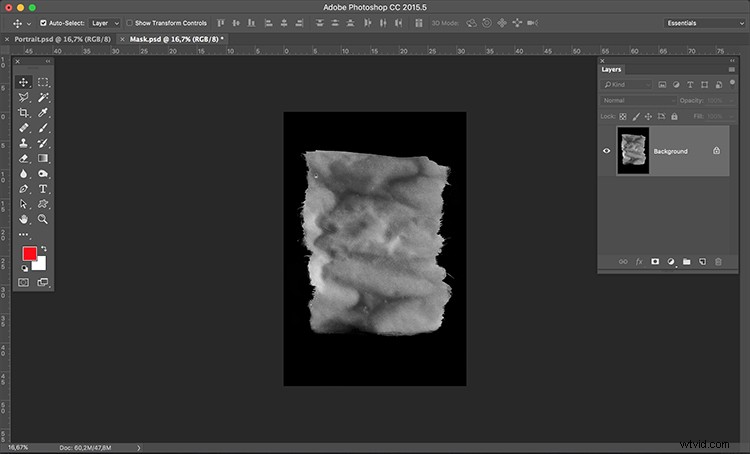
Wstaw obraz do maski
Następnie nadszedł czas, aby wkleić obraz do maski, wykonując te proste czynności:
- Wybierz> Wszystkie (Control/Cmd+A)
- Edytuj> Kopiuj (Control/Cmd+C)
- Teraz kliknij oryginalny obraz, w którym utworzyłeś maskę warstwy i przejdź do:Edycja> Wklej (Control/Cmd+P)
- Kliknij ikonę oka po lewej stronie palety warstw, aby zobaczyć, jak obraz i maska współpracują ze sobą.
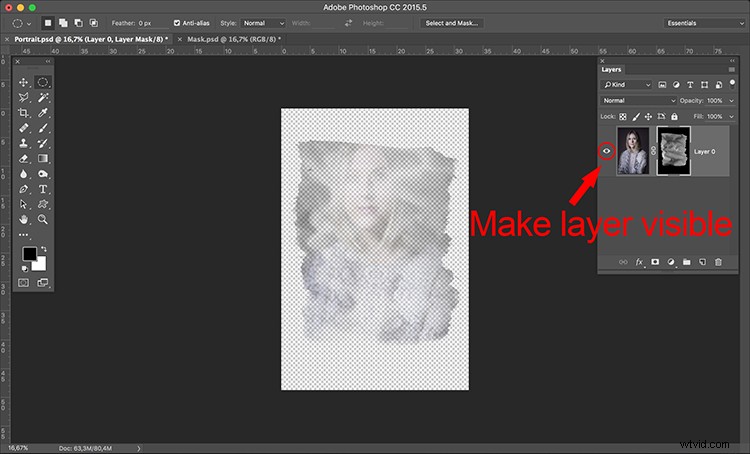
Dodaj białą warstwę
Jak widać maska tworzy różne poziomy przezroczystości obrazu. Aby móc zobaczyć przezroczystość jako białą, możemy utworzyć nową białą warstwę, która będzie używana jako tło.
- Idź do:Warstwa> Nowa> Warstwa (Control/Cmd+Shift+N)
- Edytuj> Wypełnij> Zawartość:Biały; Tryb:normalny; Krycie:100%
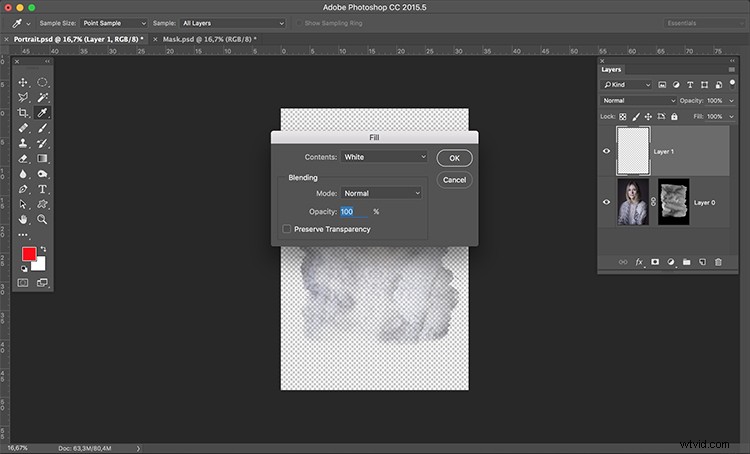
Teraz po prostu przeciągnij nową białą warstwę do dolnej pozycji panelu warstw, a będziesz miał pełny widok ostatecznego wyglądu obrazu.
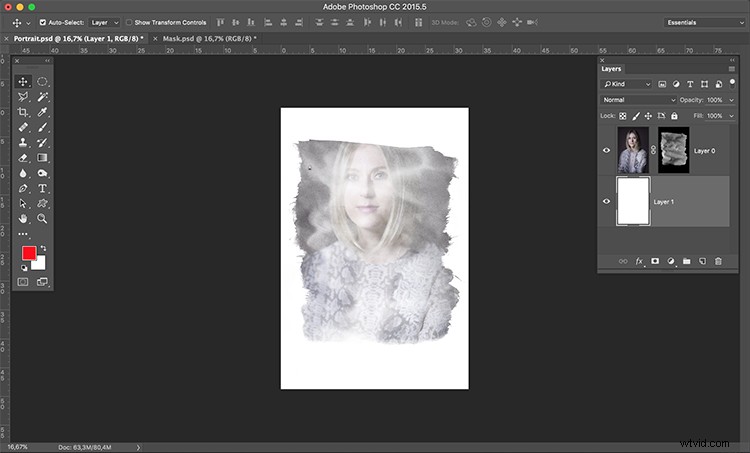
Dostosuj efekt
Teraz wystarczy kilka poprawek, aby dostroić pożądany efekt. Na tym konkretnym obrazie dostosuję rozmiar maski. Kliknij ikonę maski w palecie warstw, a następnie kliknij łańcuch między obrazem a ikoną maski, aby je rozłączyć.
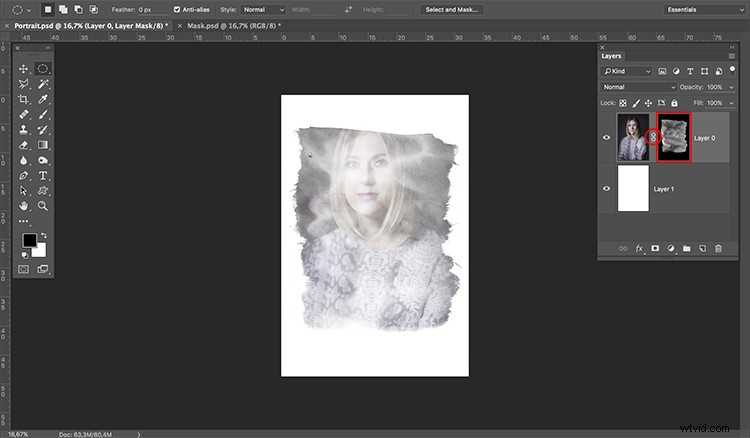
Następnie przejdź do:Edycja> Przekształć> Skaluj (Control/Cmd+T). Przeciągnij linie krawędzi obrazu, aby przekształcić kształt maski i dostosować go do rozmiaru obrazu.
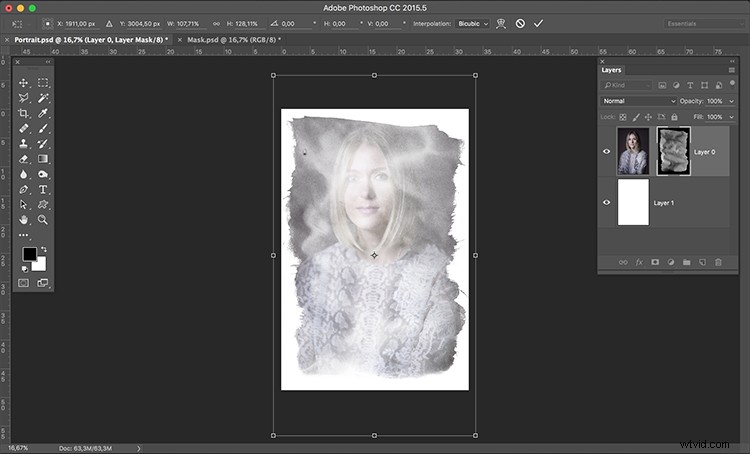
Rozmiar maski jest odpowiedni, ale obraz wygląda na wyblakły. Możemy zwiększyć kontrast maski, aby połączenie z obrazem wyglądało lepiej.
Przejdź do:Obraz> Dopasowania> Poziomy (Control/Cmd+L). Dostosuj suwaki w oknie dialogowym poziomów, aby uzyskać pożądany efekt.
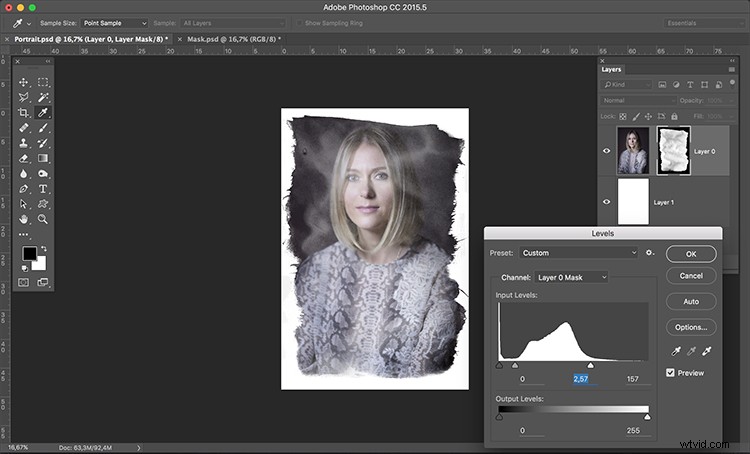
Wreszcie, aby uzyskać stary wygląd obrazu, możesz użyć funkcji czarno-białej. Kliknij ikonę obrazu w palecie warstw, aby edytować obraz, a nie maskę, a następnie przejdź do; Obraz> Dopasowania> Czarno-biały (Control/Cmd+Alt+Shift+B). Dostosuj suwaki w oknie dialogowym Czarno-biały, aby uzyskać pożądany efekt.
Uwaga: Możesz również dodać czerń i biel jako warstwę dopasowania, aby nie niszczyć edycji. Dodatkowo na masce możesz pomalować czarnym pędzlem dowolne obszary, które chcesz zachować w czystości (takie jak oczy czy twarz).
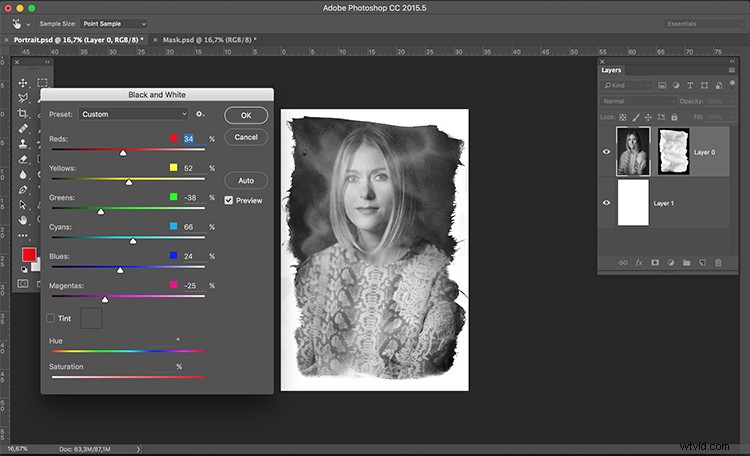
Oto szybki i łatwy sposób tworzenia własnych masek warstw. Spróbuj i udostępnij nam swoje zdjęcia w komentarzach poniżej.
