Co to jest unikanie i nagrywanie?
Techniki unikania i wypalania to zdobycze z czasów ciemni. Pomysł polegał na manipulowaniu fragmentami obrazu, podczas gdy papier był wystawiony na działanie światła z powiększalnika, w którym dopasowano negatyw. Aby zmniejszyć naświetlenie (rozjaśnić) fragmenty obrazu, papier musiał być naświetlany krócej, co stanowiło unik. Aby zwiększyć ekspozycję (przyciemnić), musiał być eksponowany przez dłuższy czas, który płonął.

Przed unikaniem i paleniem

Po uniku i spaleniu (to subtelne, spójrz na jej włosy i policzki – nie przesadzaj z tą techniką)
Jednym ze sposobów na zrobienie tego było przytrzymanie kawałków papieru lub karty nad częściami obrazu, które nie wymagały manipulacji. Ponieważ te korekty dotyczyły tylko niektórych części obrazu, wymagało to pewnej zręczności (a także dużej ilości papieru), aby uzyskać prawidłowe rezultaty. Ze względu na tę złożoność i niepewność, unikanie było używane głównie do rozjaśniania ciemnych obszarów. Wypalanie zostało następnie wykorzystane do przyciemnienia podświetlonych obszarów.
Wersja tej techniki w Photoshopie; jest jednak o wiele bardziej wyrozumiały. Photoshop umożliwia bardzo dokładną kontrolę nad obrazem, a nawet umożliwia retuszowanie piksel po pikselu. Wszechstronność, jaką to zapewnia, stawia na głowie tradycyjną metodę ciemni. Pozwala na użycie małych pociągnięć pędzla do rozjaśnienia i wyolbrzymiania małych obszarów świateł lub przyciemniania cieni, zamiast nakładania tylko na szerokie obszary.
Ta technika jest bardzo łatwa do nauczenia, ale wymaga trochę praktyki, aby ją opanować, ponieważ bardzo łatwo jest z nią przesadzić i przesadzić obrazy.
Dlaczego unikać i nagrywać?
Narzędzia, takie jak krzywe i poziomy, zapewniają kontrolę nad tonalnością i kontrastem całego obrazu (z wyjątkiem używania masek warstw). Nazywa się to korektą globalną, ale nie zawsze są one skuteczne w przypadku większości obrazów.
Unikanie i nagrywanie umożliwia precyzyjną kontrolę tonalności obrazów w małych, skoncentrowanych obszarach. Są to tak zwane korekty lokalne. Pozwala to wybrać małe fragmenty obrazu do pracy, pozostawiając nietknięte obszary, które nie wymagają żadnej pracy.
Chociaż jest to przydatne we wszystkich gatunkach fotografii, wykorzystanie lokalnych korekt jest właściwe w przypadku portretów. Jeśli myślisz wyłącznie w kategoriach kontrastu; Włosy, oczy, skóra i ubrania wymagają bardzo różnych zabiegów, aby wyglądały jak najlepiej. Na przykład, jeśli podkręcisz kontrast na zdjęciu, aby para dżinsów wyglądała na mocną, skończy się to zniszczeniem odcieni skóry na twoim portrecie. Jednym z najłatwiejszych sposobów na pokonanie tego jest użycie lokalnej techniki dostosowania, takiej jak unikanie i spalanie.
Ten samouczek pozwoli Ci zacząć od dwuwarstwowej techniki unikania i wypalania, która zapewni Ci znacznie większą kontrolę nad obrazami niż w przypadku samych narzędzi do globalnego dostosowania. Jest to technika średnio zaawansowana i musisz mieć podstawową wiedzę na temat korzystania z warstw w Photoshopie.
Na potrzeby tej demonstracji zamierzam wykroczyć poza to, co normalnie uważam za dopuszczalne i przesadzić obraz, aby upewnić się, że wyraźnie widać, co dzieje się na różnych etapach procesu.
Konfigurowanie warstw
Zanim zaczniesz tę technikę, sugeruję, abyś najpierw zakończył usuwanie wszelkich skaz z obrazu.
To powiedziawszy, pierwszym krokiem w Photoshopie jest utworzenie nowej warstwy, przechodząc do Warstwa> Nowa warstwa lub naciskając ctrl + shift-n. Zmień nazwę tej warstwy, „Najważniejsze”.
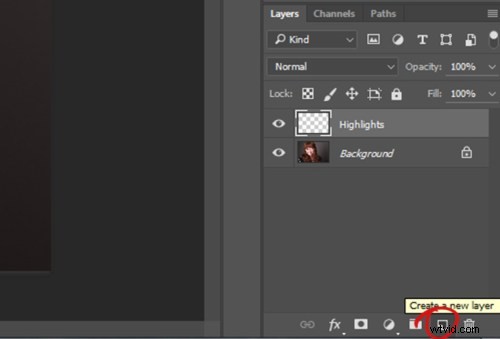
Po wybraniu tej nowej warstwy przejdź do Edycja>Wypełnij lub Shift+f5 i wybierz z menu 50% szarości. Wciśnij OK. Twój obraz powinien być teraz całkowicie szary.
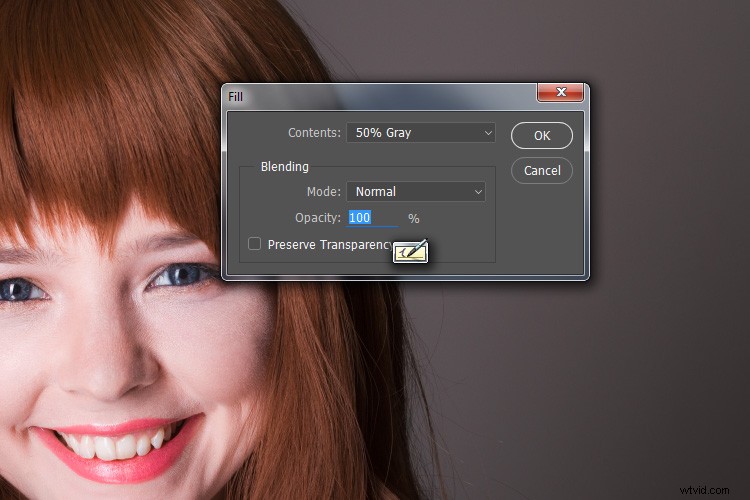
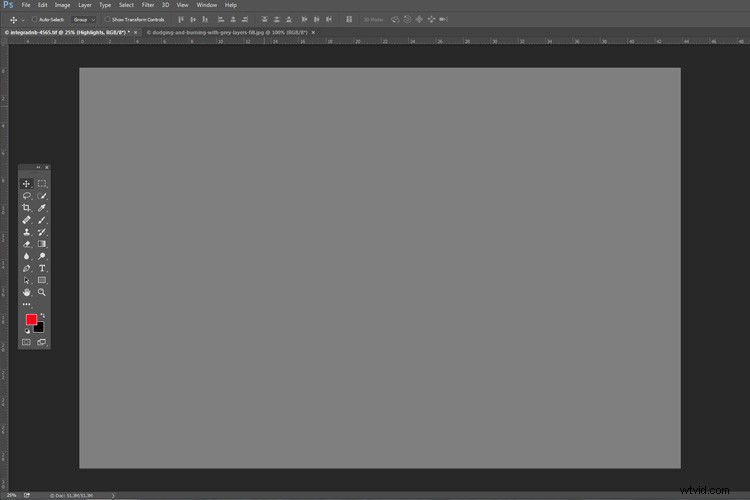
Następnym krokiem jest zmiana trybu mieszania szarej warstwy. Z menu rozwijanego w palecie warstw wybierz opcję Nakładka lub Miękkie światło. Każdy wybór jest w porządku, ale użycie nakładki da znacznie wyraźniejszy efekt niż miękkie światło. Poeksperymentuj z obydwoma, zobacz, jak to działa dla Ciebie i które wolisz. Po zmianie trybu mieszania obraz powinien być ponownie widoczny.
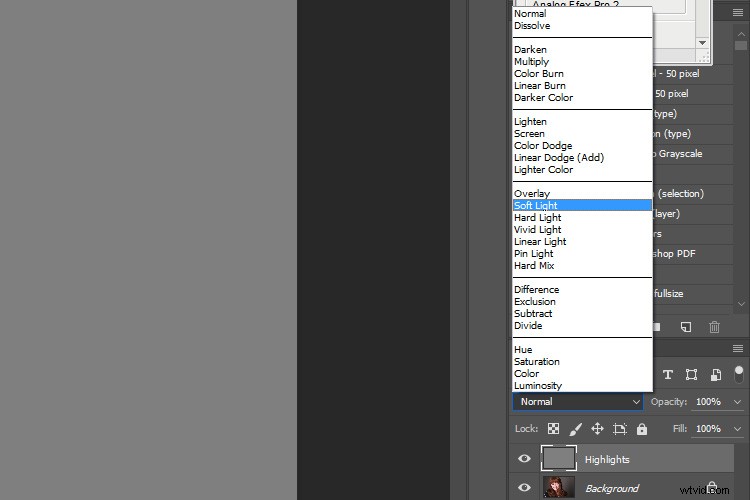
Następnie utwórz kolejną nową warstwę. Warstwa> Nowa warstwa lub ctrl+shift+n i zmień jej nazwę na „Cienie”. Ponownie wypełnij go 50% szarości. Edit>Fill>50% szarości lub shift+f5
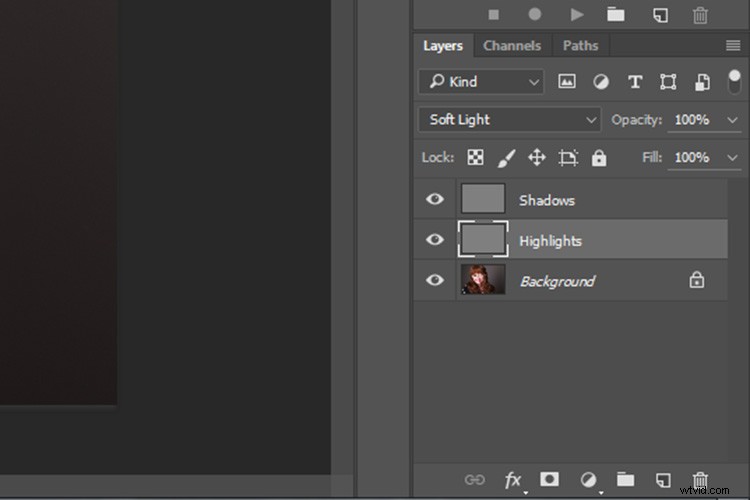
Ustaw tryb mieszania tej warstwy na taki sam, jak wybrany dla warstwy podświetlenia.
To jest wykonana praca przygotowawcza. Kiedy już się do tego przyzwyczaisz, cały proces zajmuje tylko kilka sekund. Możliwe jest również skonfigurowanie go jako akcji, więc Photoshop zrobi to za Ciebie za naciśnięciem jednego przycisku.
Unikanie
Aby rozpocząć, wybierz warstwę podświetlenia i wybierz narzędzie pędzla. Wybierz duży, miękki pędzel (Twardość jest niska, a krawędzie są rozmyte). Możesz zmienić ustawienia pędzla, klikając prawym przyciskiem myszy na obrazie.
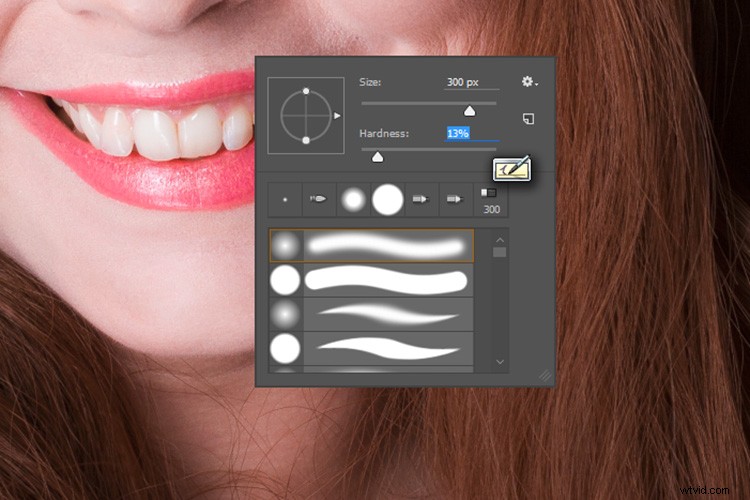
Po wybraniu pędzla poszukaj ustawień narzędzia u góry ekranu. Szukasz pary suwaków oznaczonych przezroczystością i przepływem. Ustaw krycie pędzla na 15%, a przepływ na 10% (patrz poniżej zakreślone na czerwono). Możesz je później zmienić, ale to dobry punkt wyjścia.

Upewnij się, że kolory pędzla są ustawione na biały i czarny. Aby to zrobić, możesz nacisnąć D (domyślnie) na klawiaturze. Możesz także nacisnąć X, aby przełączać się między nimi. Znajomość tych skrótów pozwoli Ci zaoszczędzić niesamowitą ilość czasu.
Teraz jesteś gotowy na unik.
Zakładając, że pracujesz nad portretem, znajdź zaznaczony obszar na skórze fotografowanej osoby, który chcesz podkreślić. Z białym ustawionym jako kolorem pierwszego planu, pomaluj ten obszar (upewnij się, że znajdujesz się na warstwie Podświetlenie, a nie na swoim obrazie). Ponieważ krycie pędzla jest tak niskie, na początku możesz nie zauważyć różnicy. Po prostu wcieraj w to i buduj pociągnięcia, aż uzyskasz pożądany efekt. Zrób to dla wszystkich podświetlonych obszarów.
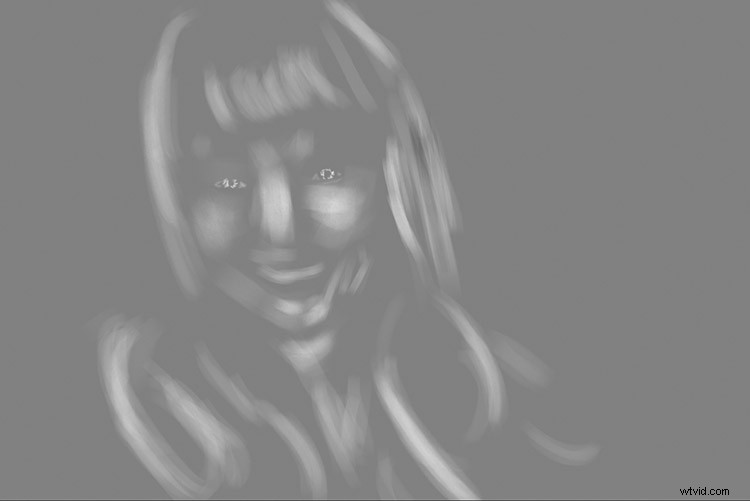
W trybie mieszania ustawionym na normalny warstwa podświetlenia może wyglądać mniej więcej tak.
Uwaga:jeśli uznasz, że posunąłeś się za daleko, po prostu ponownie wypełnij warstwę 50% szarości i zacznij od nowa.
Nagrywanie
Po zakończeniu podświetleń wybierz warstwę cienia, klikając ją w palecie warstw. Wybierz czarny jako kolor pierwszego planu i maluj cienie w taki sam sposób, jak w przypadku podświetleń (upewnij się, że malujesz na warstwie cienia, a nie na swoim obrazie).

Przy normalnym trybie mieszania Twoja warstwa cieni może wyglądać mniej więcej tak.
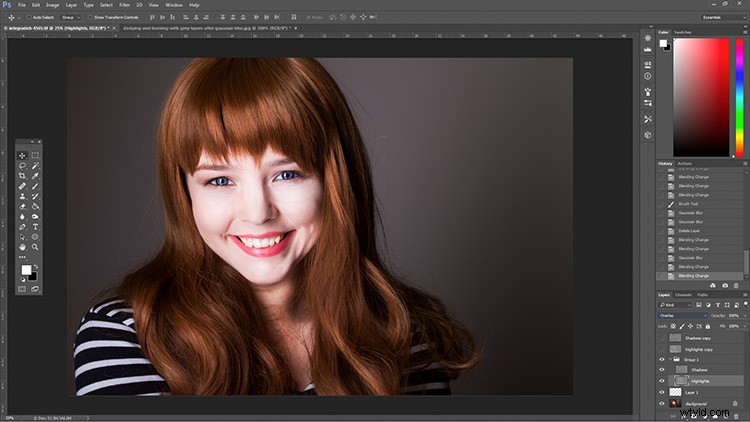
Po zakończeniu unikania i wypalania możesz mieć coś, co wygląda tak.
Dodaj rozmycie gaussowskie
Następnym krokiem jest wygładzenie pociągnięć pędzla. Wybierz warstwę podświetlenia i wybierz Filtr> Rozmycie> Rozmycie Gaussa. Wybierz wielkość z zakresu od 20 do 40 pikseli i naciśnij OK.
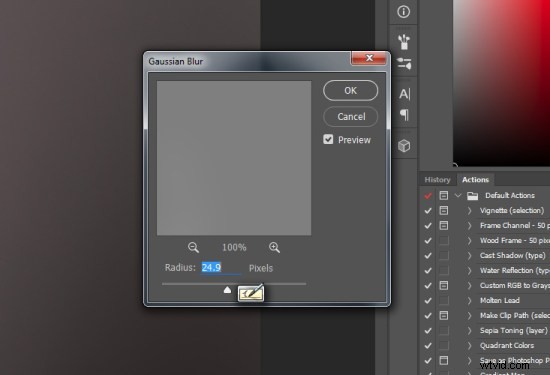
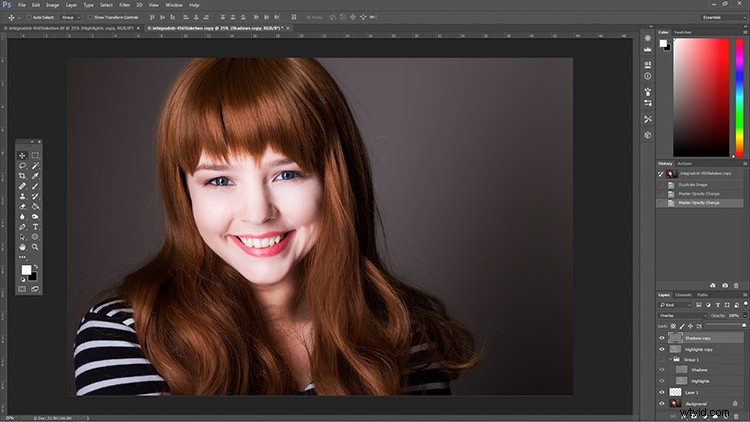
Po zastosowaniu filtra Rozmycie gaussowskie.
Zrób to samo dla swojej warstwy cieni.
Końcowe kroki
Ostatnią rzeczą do zrobienia jest zmiana krycia warstw. Może się na to nie wydawać, ale w tym momencie efekt jest prawdopodobnie zbyt silny.
Wybierz jedną z malowanych warstw. Znajdź suwak krycia w palecie warstw i przeciągnij go w lewo. Obserwuj swój obraz, przesuwając suwak i zatrzymując się, gdy osiągniesz pożądany efekt.
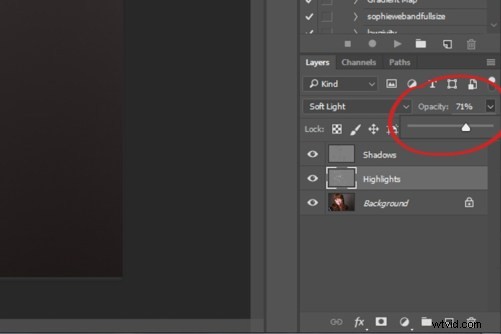
Zrób to dla drugiej warstwy i to wszystko! Uniknąłeś i spaliłeś.
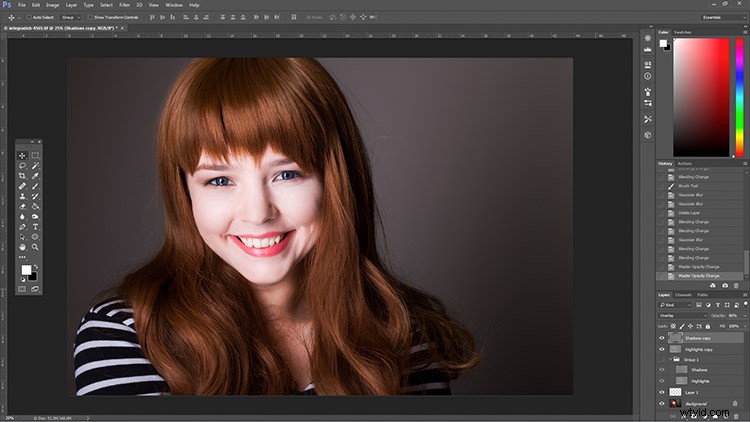
Ostateczny obraz po zmniejszeniu krycia warstw unikania i spalania.

Dzięki tej technice naprawdę łatwo jest przesadzić obraz. Używaj pociągnięć pędzla o niskim stopniu krycia i nie spiesz się, aby Twoje obrazy nie wyglądały jak ten.

Od lewej do prawej:1) Przed 2) Uniknij i spal bez rozmycia. 3) Zastosowano filtr Gaussa Blur. 4) Zmniejszono krycie warstw unikania i spalania.
Wskazówki i uwagi
- Podobnie jak w przypadku większości technik retuszu, kluczem jest subtelność. Na początku rozgotowanie obrazów za pomocą tej techniki jest nieuniknione. Ćwicz dalej, a zrozumiesz to w mgnieniu oka.
- Zawsze powiększaj do 100% lub bliżej podczas pracy na małych obszarach, takich jak oczy.
- Tablet graficzny pomoże w płynnych, naturalnych pociągnięciach pędzla. Jeśli możesz używać tylko myszy lub gładzika, poeksperymentuj z bardziej liberalnym użyciem rozmycia gaussowskiego, aby zamaskować pociągnięcia pędzla.
- Podczas malowania cieni lub świateł spróbuj dopasować światło na obrazie. Możesz pomalować na biało (unik) swoje cienie, ale prawdopodobnie na końcu będzie to wyglądać bardzo dziwnie.
- Zmieniaj często rozmiar pędzla odpowiednio do obszaru, nad którym pracujesz. Skróty klawiaturowe sprawiają, że jest to bardzo proste (użyj [ i ], aby zwiększyć lub zmniejszyć rozmiar pędzla).
- Eksperymentuj z różnymi pędzlami, aż znajdziesz taki, który odpowiada Twojemu gustowi.

Przed unikaniem i paleniem

Po uniku i spaleniu
Więcej wskazówek i notatek
- Zbyt łatwo jest skoncentrować się na twarzy, ale staraj się nie zapominać o innych częściach obrazu, takich jak włosy, ubrania i reszta ciała fotografowanej osoby.
- Zarówno unikanie, jak i spalanie można wykonać na pojedynczej szarej warstwie. Możesz to zrobić, ale technika dwuwarstwowa zapewnia jeszcze większą kontrolę bez większego wysiłku.
- Rozważ skonfigurowanie skrótu klawiaturowego dla rozmycia gaussowskiego. Oszczędza to dużo czasu.
- Możesz utworzyć dowolną liczbę zestawów szarych warstw. Na przykład, jeśli chcesz używać bardzo małych pędzli do unikania i wypalania oczu, możesz zrobić to na oddzielnym zestawie warstw, aby na końcu użyć mniej rozmycia. Jeśli używasz wielu takich zestawów warstw, rozważ użycie grup warstw, aby zachować ich porządek i nie zapomnij nazwać swoich warstw.
- Jeśli cienie i światła, z którymi pracujesz, mają bardzo ostre krawędzie, spróbuj użyć twardszego pędzla i mniejszej ilości rozmycia gaussowskiego.
- Rozważ obejrzenie i wypróbowanie kilku samouczków dotyczących malowania cyfrowego i szkicowania w programie Photoshop. Mogą one naprawdę pomóc w zwiększeniu kontroli pędzla i zapewnić bardziej naturalne rezultaty.
